ایجاد افکت آتش روی متن در فتوشاپ

حتماً تا به حال بارها عکسها و یا پوسترهای فیلمی که در آنها از نوشتههای آتشین استفاده شده را دیدهاید. اگر مایلید بدانید این افکت جذاب چگونه ساخته میشود، این آموزش را دنبال کنید. در این آموزش با نحوۀ ایجاد افکت آتش روی متن در فتوشاپ آشنا میشوید. این مراحل برای فتوشاپ نسخۀ cc2020 یا نسخههای جدیدتر مناسباند. پس وارد فتوشاپ شوید و برای ساخت افکت آتش روی متن مراحل زیر را طی کنید:
مرحلۀ ۱:
در برنامۀ فتوشاپ از File> New (یا با میانبر Ctrl+N) یک فایل جدید باز کنید و ابعاد ۱۲۸۰×۱۰۲۴ را برای آن انتخاب کنید.
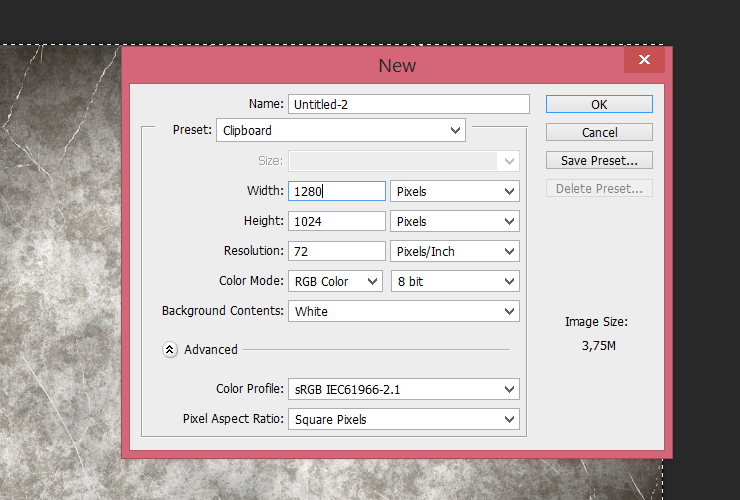
مرحلۀ ۲:
به File> Place یا File> Place Embedded بروید و در پنجرهای که باز میشود، تکسچری که قرار است بکگراند باشد را انتخاب کنید و بعد روی Place کلیک کنید. (تکسچری که اینجا استفاده کردهایم را میتوانید در این لینک ببینید و دانلود کنید.)
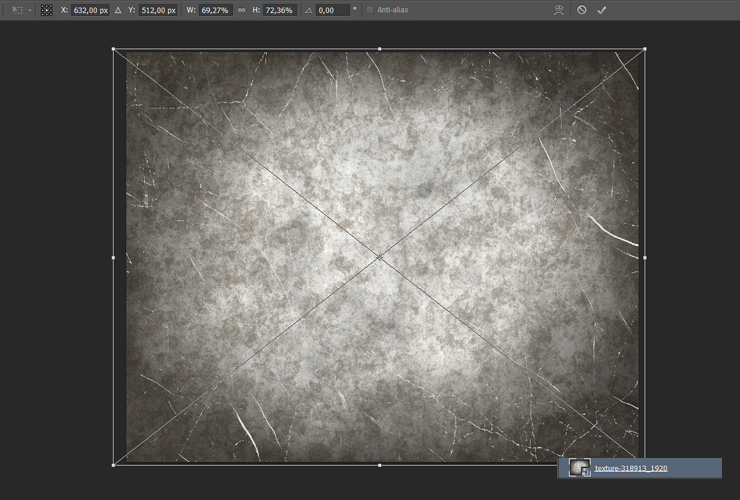
مرحلۀ ۳:
به مسیر Layer> New Adjustment Layer> Brightness/Contrast بروید تا یک لایۀ Adjustment (تنظیمات) جدید ایجاد کنید. حالا روی مربع سمت چپ این لایۀ جدید (که به آن Layer Thumbnail میگویند) دابلکلیک کنید. با این کار یک پنل کوچک جدید به اسم Properties باز میشود. در این پنل مقدار Brightness را ۱۲۵- و مقدار Contrast را ۱۱- تنظیم کنید. بعد روی خود لایه راستکلیک کنید و گزینۀ Create Clipping Mask را انتخاب کنید.
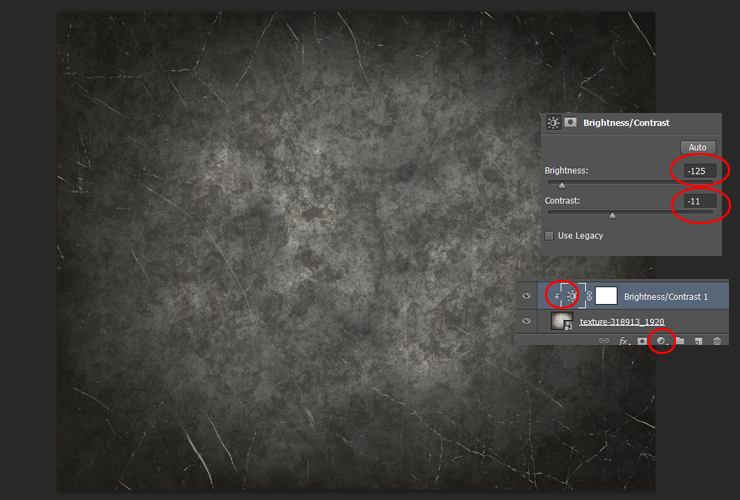
مرحلۀ ۴:
حالا میخواهیم یک لایۀ Adjustment دیگر برای تنظیمات دیگر عکس باز کنیم. پس به مسیر Layer> New Adjustment Layer> Levels بروید. حالا دوباره روی مربع سمت چپ این لایه دابلکلیک کنید تا پنل Properties آن باز شود. در این پنل مقدار وسط (که در تصویر زیر با دایرۀ قرمز مشخص کردهایم) را روی ۰,۵۲ تنظیم کنید. بعد روی خود لایه راستکلیک کنید و گزینۀ Create Clipping Mask را انتخاب کنید.
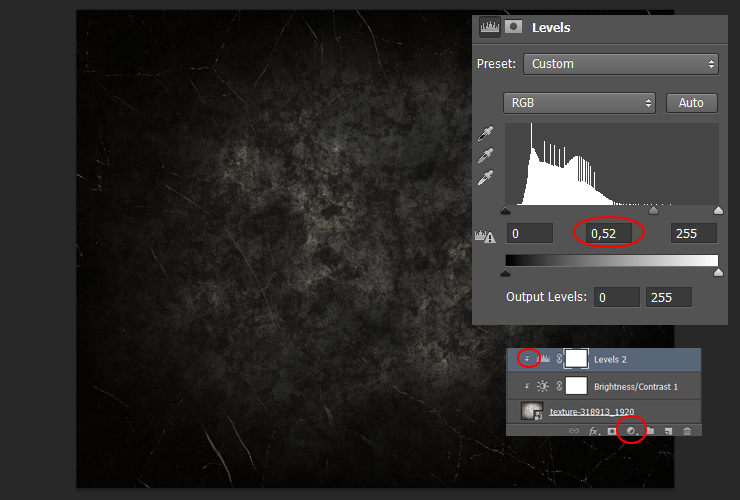
مرحلۀ ۵:
یک لایۀ Adjustment دیگر از این مسیر باز کنید: Layer> New Adjustment Layer> Color Balance. دوباره روی مربع کنار این لایۀ جدید دابلکلیک کنید تا پنل Properties باز شود. در این پنل در قسمت Tone 3 حالت Shadows ، Midtones و Highlights را میتوانید انتخاب کنید.
اول Shadows را انتخاب کنید و این اعداد را برای آن وارد کنید:
- Cyan-Red: +13
- Magenta-Green -3
- Yellow-Blue -13
بعد Midtones را انتخاب کنید و این اعداد را وارد کنید:
- Cyan-Red +34
- Magenta-Green 0
- Yellow-Blue -36
و بعد برای Highlights این اعداد را تنظیم کنید:
- Cyan-Red +20
- Magenta-Green 0
- Yellow-Blue -37
حالا روی لایه راستکلیک کنید و Create Clipping Mask را انتخاب کنید.
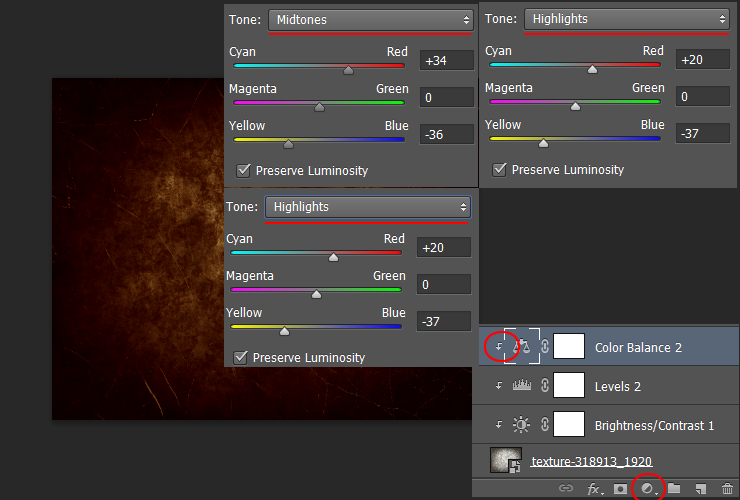
مرحلۀ ۶:
در همین لایۀ Color Balance روی مستطیل سفید کنار آن (یعنی ماسک لایه) کلیک کنید. بعد ابزار گرادیانت را با میانبر G انتخاب کنید و بعد حالت شعاعی را برای از بالای صفحه (که دور آن دایره قرمز کشیدهایم) انتخاب کنید. حالا در حالی که در همان ماسک لایه هستید، یک گرادیانت سیاه و سفید بسازید:
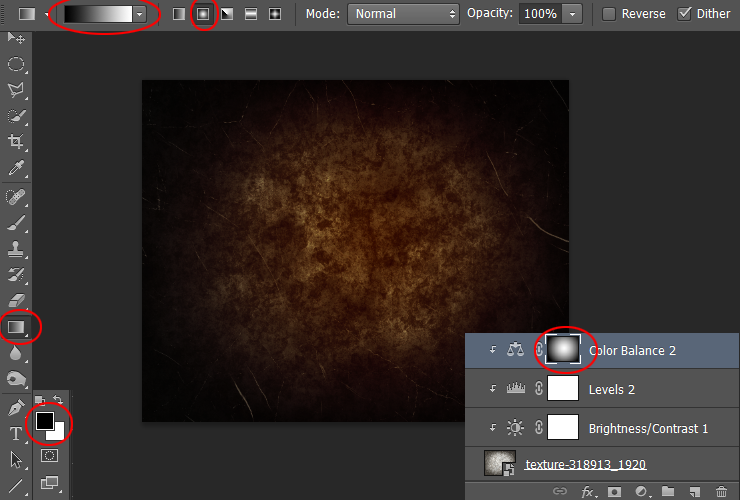
مرحلۀ ۷:
روی لایۀ Color balance کلیک کنید و Ctrl+J را بزنید تا کپی شود (راه دیگر کپی کردن این است که لایۀ مد نظر را تا روی آیکون لایۀ جدید Drag کنید یا روی لایه راستکلیک کنید و Duplicate را انتخاب کنید). بعد Opacity لایۀ کپی را تا ۵۰% کاهش دهید.
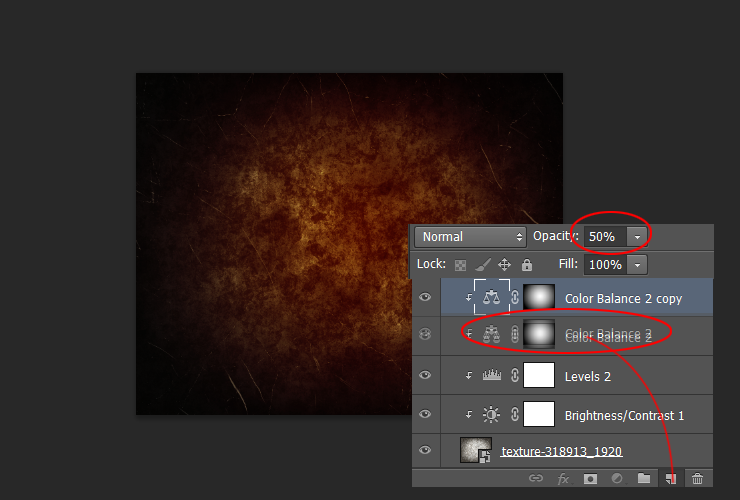
مرحلۀ ۸:
حالا ابزار تایپ را (با میانبر T) بردارید و متن مورد نظرتان را تایپ کنید. فونتی که اینجا استفاده کردهایم “Trajan Pro 3 Bold” است و با ضخامت ۲۳۸,۵ پیکسل (این فونت را میتوانید در این لینک ببینید و دانلود کنید). برای رنگ متن هم رنگ با کد ff6c24 را انتخاب کردهایم. حالا این لایۀ متن را کپی کنید و آن لایۀ کپی را با کلیک روی علامت چشم کنارش غیر فعال کنید.
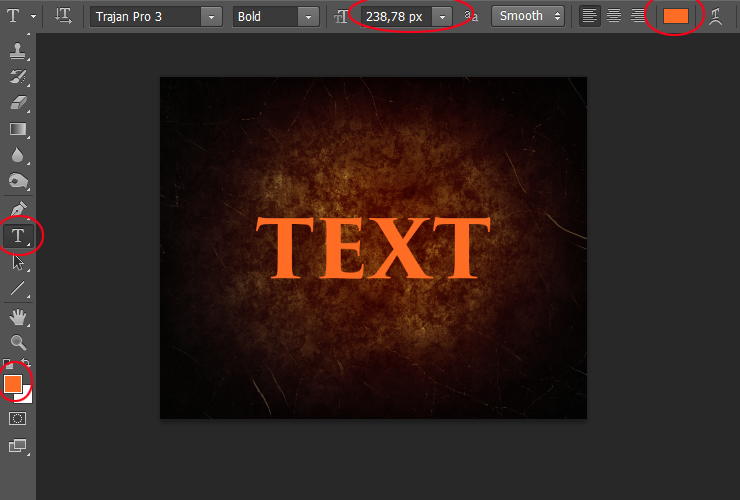
مرحلۀ ۹:
روی لایۀ متن راستکلیک کنید و گزینۀ … Blending Options را انتخاب کنید. در پنجرۀ Layer Style که باز شده، از سمت چپ Inner glow را انتخاب کنید و در تنظیمات آن برای Blend Mode گزینۀ Screen را انتخاب کنید و برای رنگ آن کد ffa024 را وارد کنید. برای Size هم مقدار ۱۰ پیکسل را انتخاب کنید.
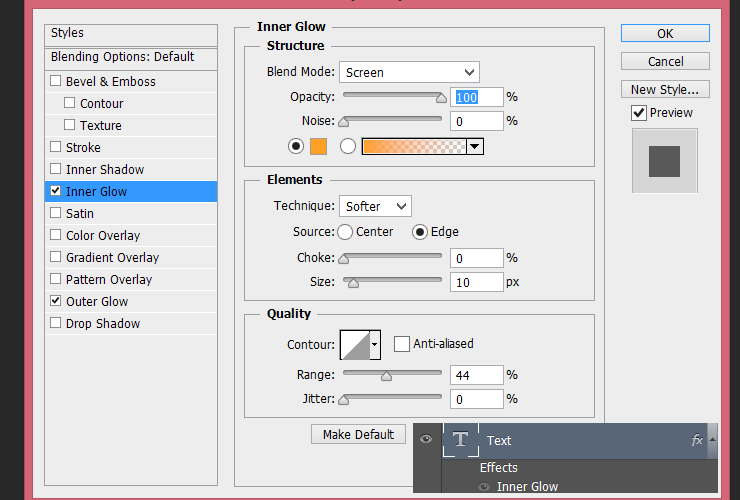
مرحلۀ ۱۰:
حالا Outer glow را انتخاب کنید. Opacity آن را روی ۳۶%، رنگ آن را به ff6c24 و سایز را به ۹ پیکسل تغییر دهید. OK را بزنید تا پنجره بسته شود.
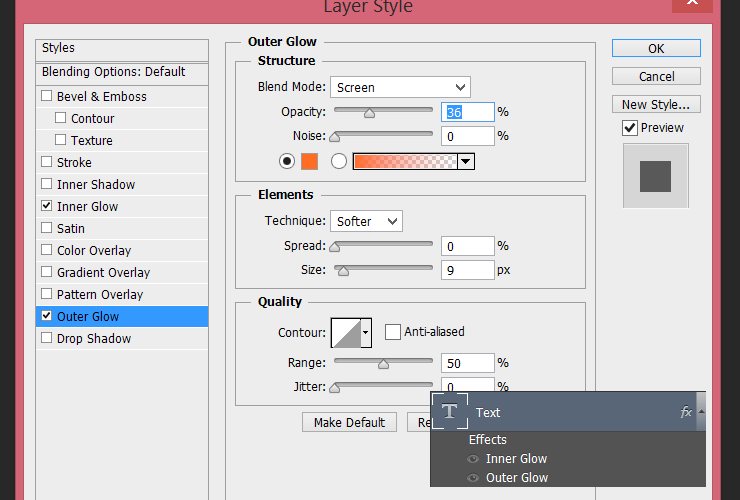
مرحلۀ ۱۱:
روی لایۀ متن کلیک کنید و مقدار Fill را برای آن روی ۰% تنظیم کنید.
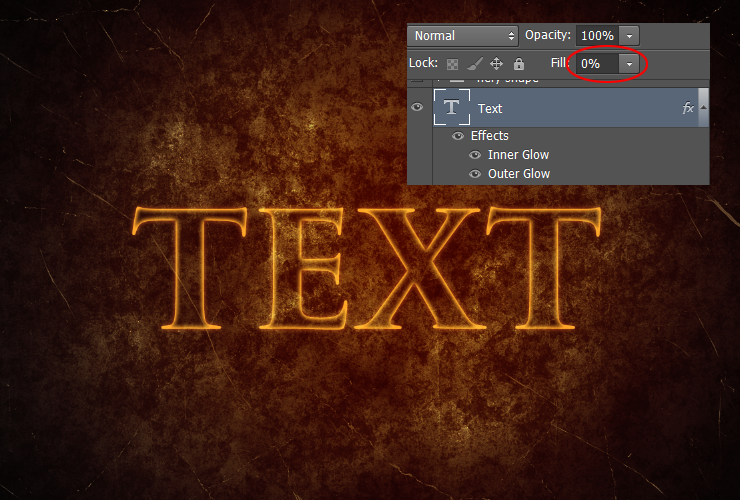
مرحلۀ ۱۲:
روی لایۀ پایینی لایۀ متن کلیک کنید و به این مسیر بروید: Layer> New Fill Layer> Solid color. برای رنگ کد ۰۰۰# را وارد کنید.
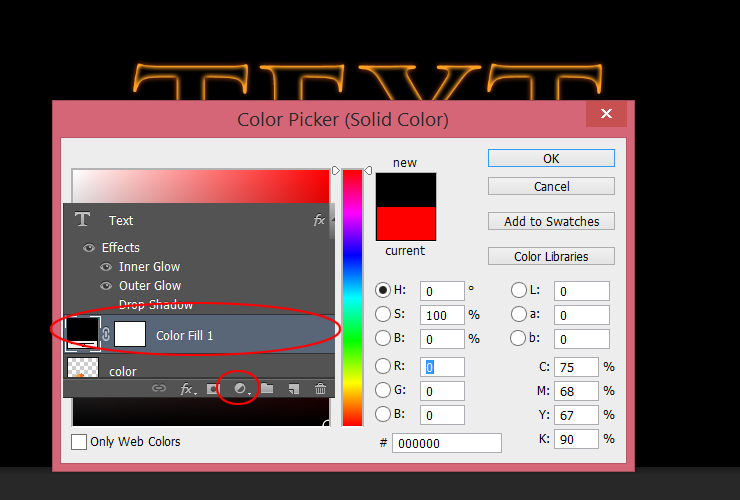
مرحلۀ ۱۳:
هر دو لایههای متن و Solid Color را انتخاب کنید (برای این کار با نگه داشتن Ctrl روی هر دو کلیک کنید.). حالا روی آنها راستکلیک کنید و Convert to Smart Object را انتخاب کنید.
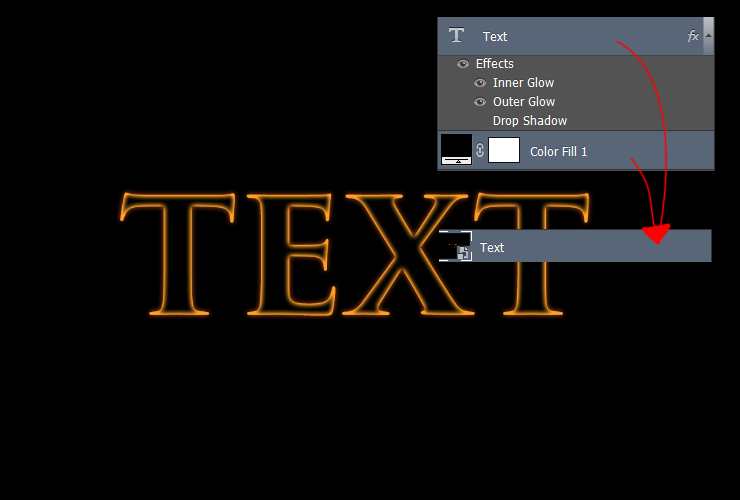
مرحلۀ ۱۴:
به مسیر Filter> Filter gallery… بروید و در پنجرۀ Filter gallery که باز میشود، Distort> Glass را انتخاب کنید. اسلایدرDistortion را روی ۶ و Smoothness را روی ۸ تنظیم کنید و برای قسمت Texture گزینۀ Frosted را انتخاب کنید. OK را بزنید.
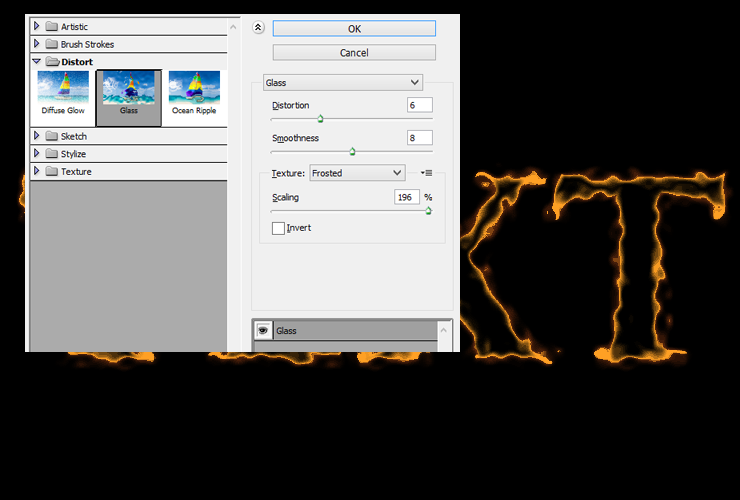
مرحلۀ ۱۵:
برای Blending mode لایۀ متن گزینۀ Screen را انتخاب کنید.
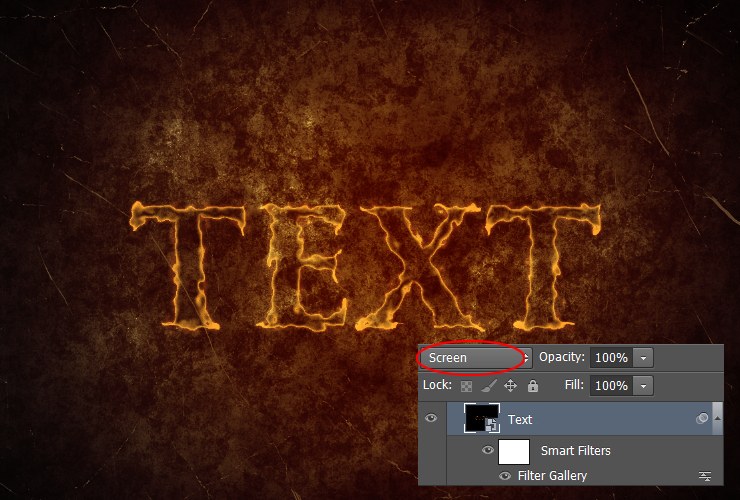
مرحلۀ ۱۶:
حالا دوباره لایۀ متن را کپی کنید.
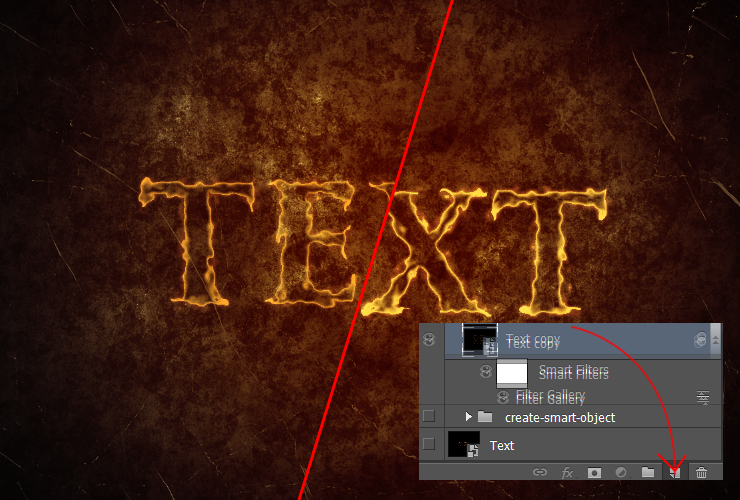
مرحلۀ ۱۷:
این مرحله که میخواهیم Glow متن را بیشتر کنیم، اختیاری است. لایۀ کپی متن (همان لایهای که در مرحلۀ ۸ ساختیم) را کپی کنید. این کپی را تا بالای همۀ لایهها Drag کنید. حالا Inner glow و Outer glow ای که برای این لایه کپی شده را غیر فعال کنید (با کلیک روی آیکون چشم کنار آنها).
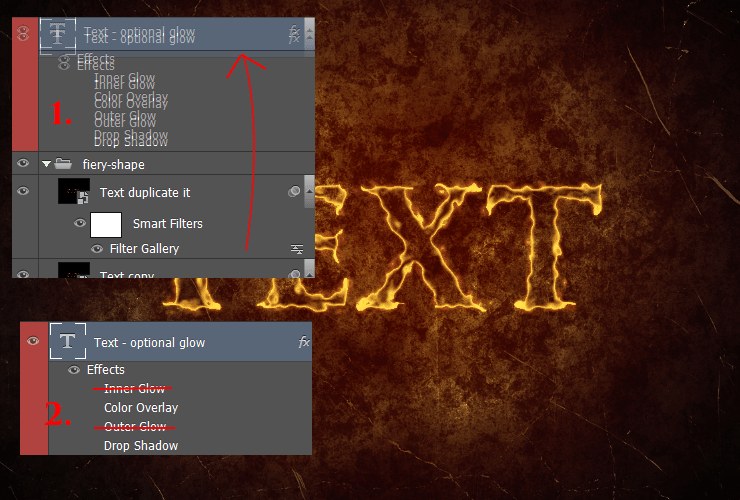
مرحلۀ ۱۸:
روی این لایۀ کپی شدۀ جدید راستکلیک کنید و Blending Options… را انتخاب کنید. حالا در این پنجره Color overlay را انتخاب کنید و رنگ ۵f2409 و گزینۀ Screen را برای Blend mode آن تنظیم کنید.
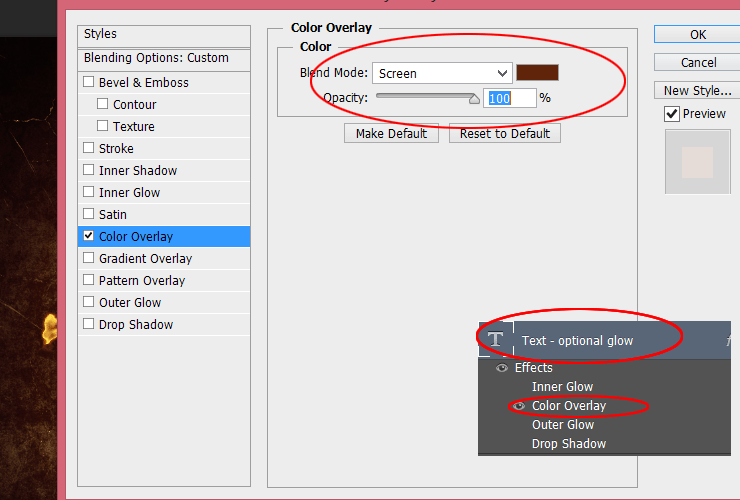
مرحلۀ ۱۹:
Drop Shadow را انتخاب کنید. blendi mode آن را به Screen تغییر دهید و کد ffa71c را برای رنگ و مقدار ۵۷% را برای Size انتخاب کنید.
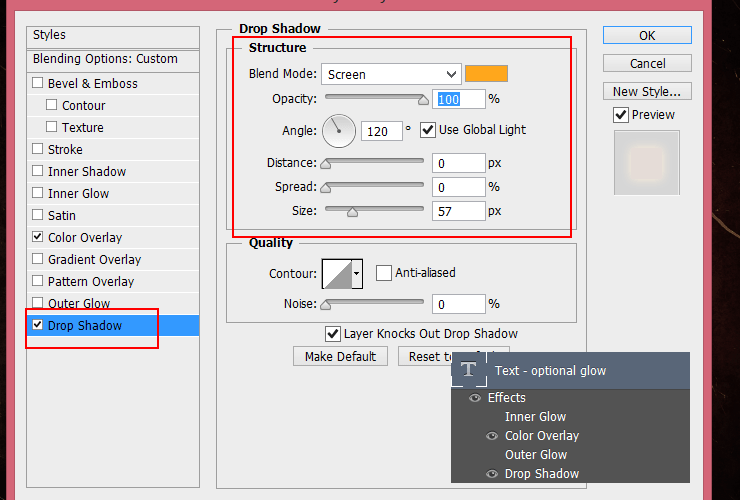
مرحلۀ ۲۰:
حالا میخواهیم شعلههای آتش را به کارمان اضافه کنیم و آنها را روی حروف متنمان پخش کنیم. از هر تصویر شعلهای که دارید میتوانید استفاده کنید. اینجا تصویر چند شعلۀ آتش را برایتان آوردهایم، که بسته به این که کجای حروف میخواهید استفاده کنید و به دلخواه میتوانید آنها را روی قسمتهای مختلف متنتان قرار دهید. (می توانید روی تصاویر کلیک راست کرده، گزینه open image in new tab را بزنید تا تصویر با سایز اصلی در یک تب جدید باز شود. سپس روی آن کلیک راست کرده و گزینه save image as را انتخاب کنید.)




مرحلۀ ۲۱:
به طور کلی فرآیند اضافه کردن این شعلهها به متن به این شکل است: از File> Place تصویر شعلۀ آتش را به کارمان اضافه میکنیم. بعد روی لایۀ شعله کلیک میکنیم و Ctrl+t را میزنیم تا کادر Transform دور شعله برای جا به جا کردن آن ظاهر شود. بعد روی عکس شعله در صفحه راستکلیک میکنیم و گزینۀ Warp را انتخاب میکنیم. با استفاده از Warp کنترل بیشتری روی شکل شعله داریم و میتوانیم آن را خمیده کنیم و یا هر شکلی که دوست داریم به شعله بدهیم.
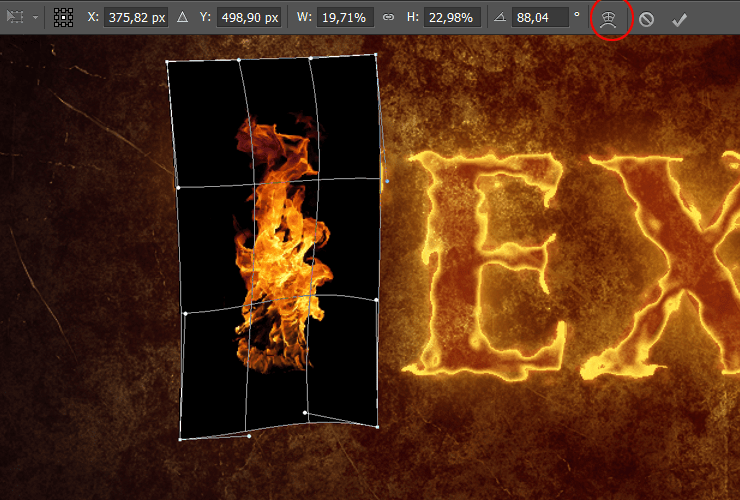
بعد روی لایۀ شعله کلیک میکنیم و Blending mode آن را هر طور که صلاح میدانیم تنظیم میکنیم. اینجا میتوانید با Blending modeها بازی کنید و ببینید کدام یک برای ظاهر کارتان بهتر است. در این آموزش ما Blending modeهمۀ شعلهها را روی Screen گذاشتهایم، مگر یکی که بالای حرف T است که Blending mode آن را روی Lighter Color گذاشتیم. شما هم یا به همین ترتیب پیش بروید یا خودتان Blending modeهای مختلف را روی کارتان امتحان کنید.

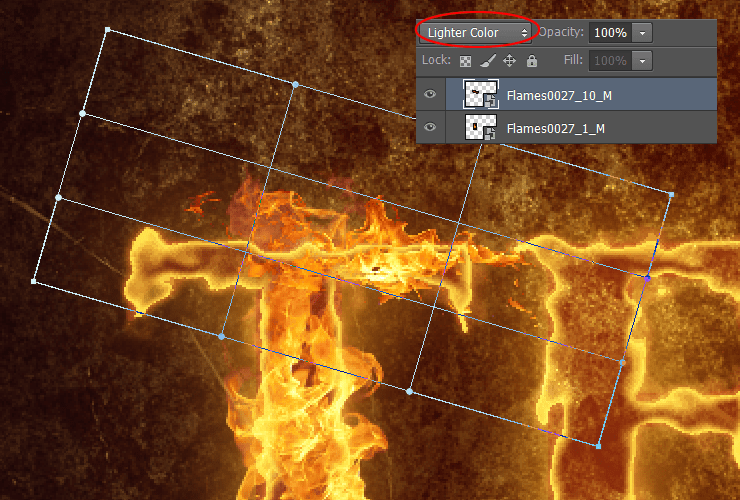
مرحلۀ ۲۲:
به همان ترتیبی که در مرحۀ قبل گفته شد یکی یکی شعلهها را روی حروف قرار دهید. در هر مرحله ۲ راه برای انتخاب شعلۀ مناسب دارید:
- اگر شعلۀ قبلی مناسب است، لایۀ همان شعله را کپی کنید و شعلۀ کپی شده را در جایی که لازم است قرار دهید. حالا این شعلۀ کپی شده را میتوانید تغییر شکل و اندازه بدهید یا به همان شکل فبلی عیناً استفاده کنید.
- تصویر یک شعلۀ جدید را از File> Place وارد کارتان کنید.
توجه کنید که احتمالاً برای یک حرف به بیش از یک شعله نیاز دارید. یا بعضی جاها اگر احساس کردید شعله کم است، در یک جا دو شعله روی هم بگذارید. در ادامه روند پوشاندن حروف کلمۀ “TEXT” با شعلههای آتش را میبینید:
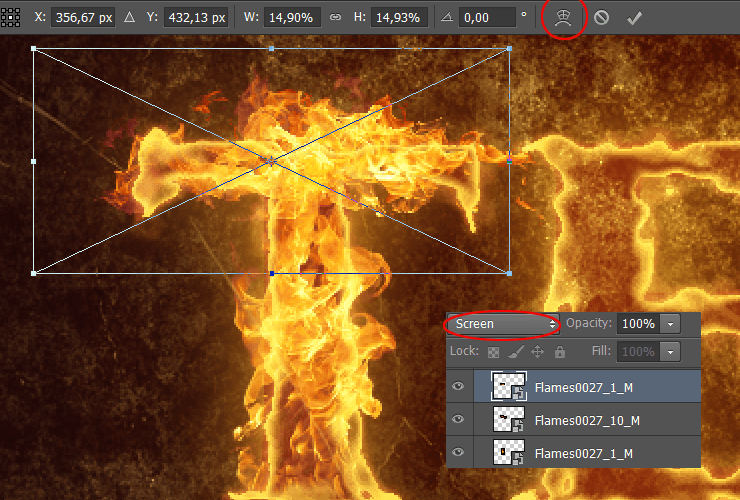
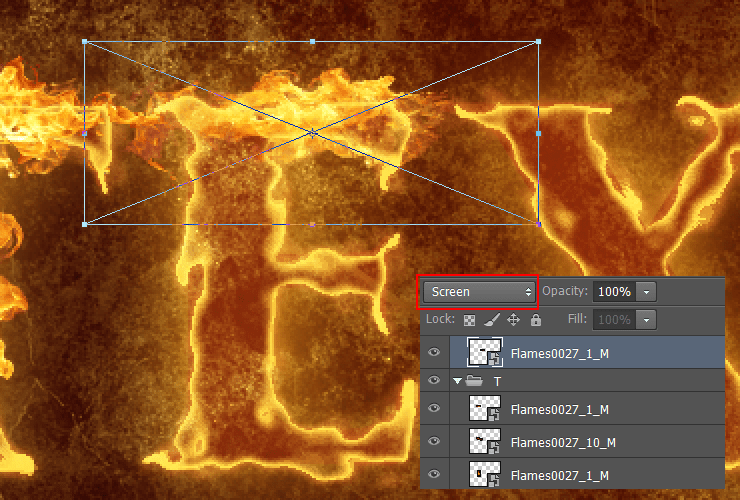
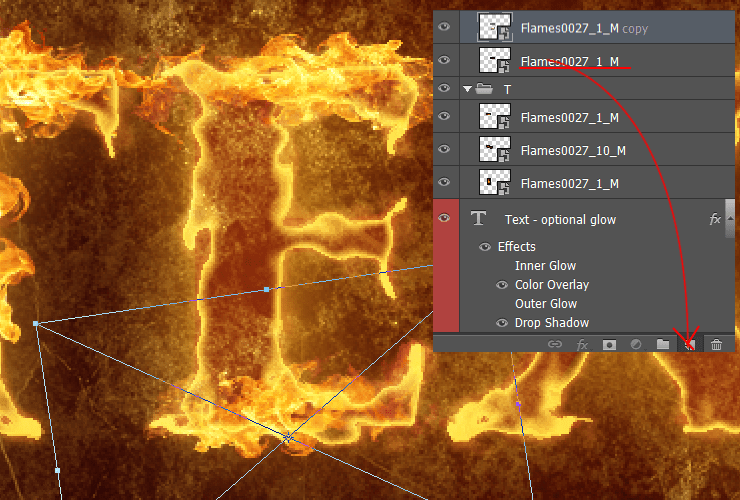
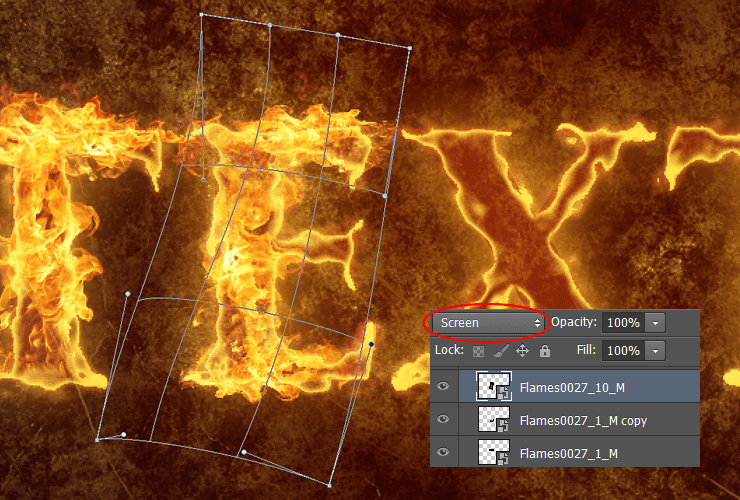
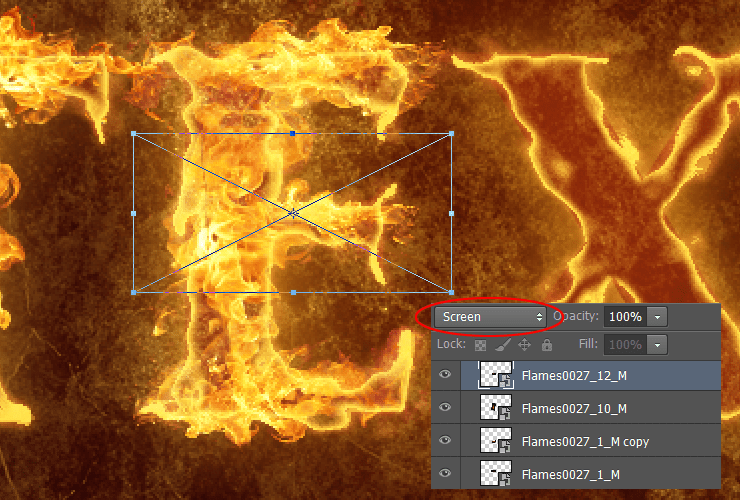
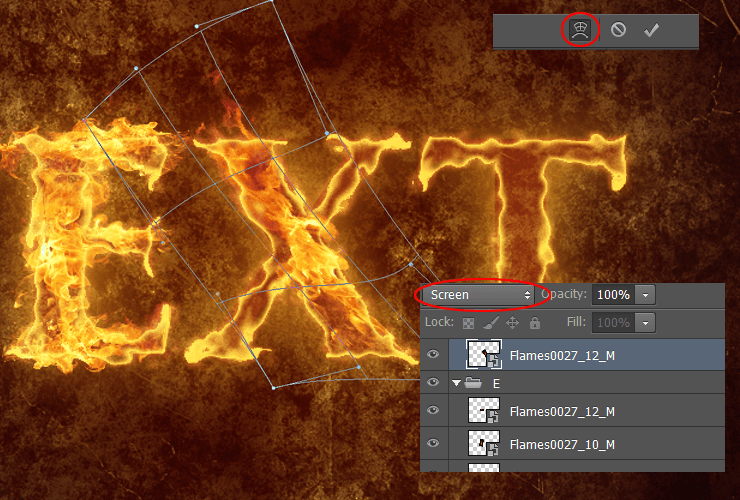
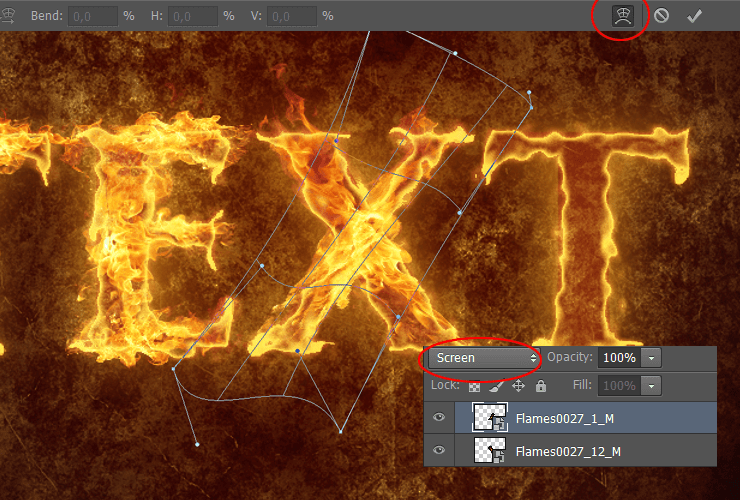
مرحلۀ ۲۳؛ مرحلۀ آخر ساخت افکت افکت آتش روی متن
برای حرف T آخر متن ،چون قبلاً برای حرف T اول شعله ساخته بودیم، همان را عیناً استفاده میکنیم. برای این کار لایههای تمام شعلههایی که روی T اول قرار داده بودیم را انتخاب میکنیم (با نگه داشتن Ctrl و کلیک کردن روی لایهها). بعد روی آنها Ctrl+J را میزنیم تا کپی شوند. همۀ لایههای کپی را تا بالای همۀ لایههای دیگر Drag میکنیم.
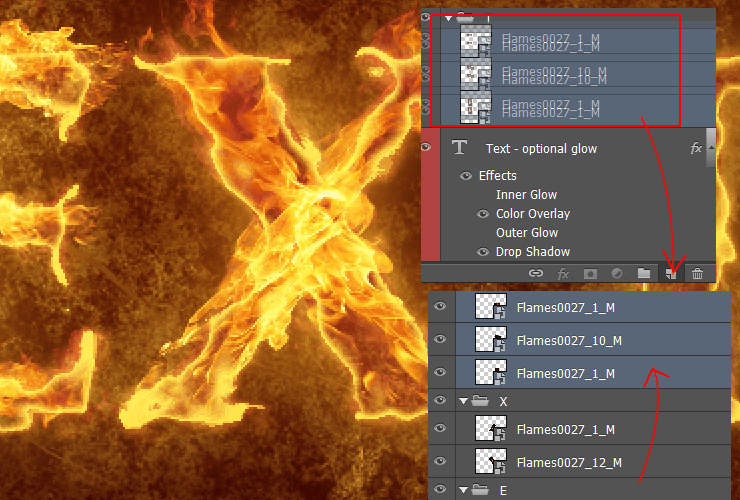
حالا روی شعلههای کپی شده Crtl+T میزنیم و آنها را در جای مناسب خود جایگذاری میکنیم.

کار تمام شد و متن آتشین شما آماده است!

برای دانلود پی دی اف این آموزش اینجا کلیک کنید
امیدواریم از این مطلب لذت برده باشید. اگر سؤالی در مورد ایجاد افکت آتش روی متن دارید میتوانید در قسمت نظرات با ما در ارتباط باشید. همچنین میتوانید آموزش جامع بلندمدها و ایجاد افکت باران در فتوشاپ را با کلیک روی آنها ببینید.
درباره ریحانه نصیری
توی دانشگاه آیتی خوندم و به فضای وب و گرافیک خیلی علاقه دارم. به نظرم دنیای وب و گرافیک بیانتهاست و من تلاش میکنم سهمی توی نشون دادن بخشی از اون به شما داشتهباشم.
نوشته های بیشتر از ریحانه نصیریمطالب زیر را حتما مطالعه کنید
چگونه در فتوشاپ افکت Halftone Dot Pattern ایجاد کنیم؟
چرا فریلنسرهای خلاق نباید هیچوقت رایگان کار کنند؟
ساخت افکت متن آبنباتی با فتوشاپ
اعمال افکت روح روی متن در فتوشاپ
سایت ساخت عکس با هوش مصنوعی + ویدیو آموزشی
آموزش ساخت افکت سایه طولانی متن در فتوشاپ
8 دیدگاه
به گفتگوی ما بپیوندید و دیدگاه خود را با ما در میان بگذارید.

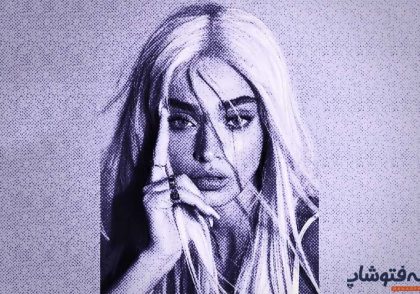





سلام.خسته نباشید.آموزش خوبی بود.اگه ممکن هست بصورتpdfهم بزارید تا واسه دانلود راحتتر باشه
سلام. خوشحالیم که از این آموزش ها استفاده می کنید.
بله انشالله در آینده انجام میدیم.
خیلی جالب بود 🤩🤩🤩
سپاس از توجه شما
درود.
من تازه میخوام فتوشاپ یاد بگیرم ولی بصورت حرفه ای.ایا کلاس،دوره انلاین و یا سی دی اموزشی دارید تا تهیه کنم؟لطفا به شماره ۰۹۱۲۷۷۱۴۲۴۶اطلاع بدید
با سلام
کاربر گرامی دوره های آموزشی وبسایت خانه فتوشاپ بصورت دانلودی هستند و برای یادگیری فتوشاپ بصورت اصولی و جامع میتونید از دوره آموزش اصولی فتوشاپ مقدماتی تا پیشرفته استفاده کنید.
با احترام
ممنون از مقاله خوبتون
درود بر شما
سپاس که همراه ما هستید