چگونه در فتوشاپ نقاشی متقارن بکشیم؟ کار با گزینه Paint Symmetry

با خانه فتوشاپ همراه باشید تا یاد بگیرید چطور از قابلیت جدید فتوشاپ یعنی گزینه Paint Symmetry استفاده کنید و به سادگی طرح های متقارن بسازید.
گزینه Paint Symmetry در فتوشاپ به شما این امکان را می دهد که به صورت همزمان به صورت متقارن نقاشی کنید. یعنی طرحی که می کشید همزمان به صورت افقی یا عمودی یا چند حالت دیگر که در این گزینه موجود است، تکرار و آینه شود. از این قابلیت می توانید برای ساخت پترن یا ماندالا و در کل طرح های متقارن و تکرار شونده استفاده کنید.
این گزینه در ابزارهای براش، مداد و پاک کن فتوشاپ فعال است و داخل ماسک های لایه هم کار می کند. گزینه Paint Symmetry اولین بار در نسخه ۲۰۱۸ به صورت آزمایشی فعال شد و سپس از نسخه سی سی ۲۰۱۹ به طور رسمی به نرم افزار فتوشاپ اضافه شد. بریم ببینیم چطور باید از این قابلیت استفاده کنیم. این آموزش از وب سایت Photoshop Essential گرفته شده و به زبان فارسی در اختیارات کاربران عزیز خانه فتوشاپ قرار می گیرد.
در این صفحه میخوانید:
چطور در فتوشاپ با گزینه Paint Symmetry نقاشی کنیم؟
در ابتدا اصول اولیه کار با گزینه Paint Symmetry را یاد میگیریم و سپس از آن برای ترکیبات حرفه ای تر و ساخت افکت های خلاقانه تر استفاده خواهیم کرد.
مرحله اول: ساخت یک لایه خالی جدید
کار را با ایجاد یک لایه خالی شروع می کنیم. این کار باعث می شود طرح هایی که می کشید به زمینه کار نچسبد و در آینده به صورت مجزا امکان تغییر آنها را داشته باشید. برای ساختن لایه جدید، می توانید روی آیکن new layer در پنل لایه ها کلیک کنید یا کلید میانبر Ctrl+Shift+N را بزنید.
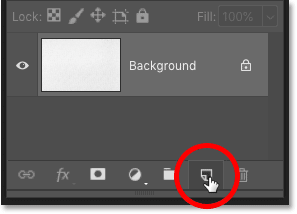
مرحله دوم: انتخاب ابزار براش، مداد یا پاک کن
گزینه Paint Symmetry با ابزارهای Brush، Pencil و Eraser کار می کند. که تمام این گزینه ها را در نوار ابزار می توانید ببینید. در تصویر زیر من ابزار براش را انتخاب کرده ام.

مرحله سوم: باز کردن منوی گزینه Paint Symmetry
فرقی ندارد کدام یک از ابزارهای گفته شده را انتخاب کرده اید، از نوار تنظیمات بالا، یک آیکن پروانه ای شکل هست که می بایست آن را باز کنید.
![]()
مرحله چهارم: انتخاب یکی از گزینه های تقارن
در این مرحله از منویی که باز می شود استایل دلخواه خود برای نقاشی در حالت تقارن را انتخاب کنید. در نسخه ۲۰۱۹ فتوشاپ، ۱۰ استایل مختلف برای گزینه Paint Symmetry در نظر گرفته شده است. در انتهای لیست حالت Radial و ماندالا را هم می بینید که به واسطه این دو گزینه کارهای فوق العاده می شود انجام داد.
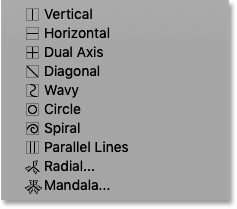
استایل های مختلف گزینه Paint Symmetry در فتوشاپ
خلاصه کوتاهی درباره هرکدام از گزینه های این منو در ادامه قرار می گیرد که اگر میخواهید برای نقاشی خود از این قابلیت استفاده کنید، بدانید کدام گزینه را بزنید.
استایل های ساده
Vertical : این گزینه صفحه شما را به دو قسمت عمودی تقسیم می کند و هر خطی که با براش بکشید را در سمت دیگر آن آینه می نماید. با گزینه عمودی، می توانید تصاویری مانند یک پروانه بکشید که یک خط عمودی از وسط آن رد می شود و تقارن در سمت راست و چپ آن تشکیل خواهد شد.
Horizontal: این گزینه صفحه شما را به دو قسمت افقی تقسیم می کند و هر خطی که می کشید را به صورت آینه افقی برای شما تکرار می کند. یعنی یک خط فرضی افقی در صفحه شما در نظر گرفته می شود و هر چیزی می کشید به صورت بالا و پایینی برای شما آینه خواهد شد.
Dual Axis: این گزینه صفحه را هم افقی و هم عمودی تقسیم می کند و باعث می شود تصویر به چهار قسمت مساوی تقسیم شود. بالا راست، بالا چپ، پایین راست، پایین چپ. با این کار شما هر جایی که شروع به کشیدن کنید، آینه آن در سه قسمت دیگر هم کشیده می شود.
Diagonal: این گزینه صفحه را به صورت اریب تقسیم می کند.
استایل های پیچیده
Wavy: این گزینه مشابه با خطوط عمودی است اما یه انحنا هم دارد. پس خط عمودی فرضی وسط، یک خط صاف نیست بلکه موج دارد.
Circle: یک دایره در مرکز سند در نظر گرفته می شود که هر چیزی داخل دایره کشیده شد، بیرون آن نیز قرینه و کپی خواهد شد.
Spiral: محور تقارن شما یک مارپیچ خواهد بود و هر چیزی که رسم کنید به حالت مارپیچی متقارن و تکرار می شود.
Parallel Lines: صفحه را به سه قسمت عمودی تقسیم می کند که این کار با رسم فرضی دو خط عمودی انجام می شود. هر طرحی که وسط این سه قسمت بکشید، در دو طرف تکرار خواهد شد.
Radial: کل صفحه را به تقسیماتی اریب متقارن می کند که به هرکدام یک اسلایس می گوییم. هر شکلی که با براش یا ابزارهای دیگر در هر کدام از این قسمت ها (اسلایس ها) کشیده شود، در سایر قسمت ها هم تکرار خواهد شد.
Mandala: مشابه گزینه Radial اما هر بار شکل کشیده شده را در خود آن قسمت نیز آینه می کند. یعنی دو برابر حالت قبلی خط خواهید داشت.
از آنجایی که خودتان هم می توانید این گزینه ها را امتحان کنید و نتیجه کار با آن ها را ببینید، ما تک تک آنها را بررسی نمی کنیم. ولی اصول کار را به شما آموزش می دهیم تا بدانید چطور از این قابلیت در فتوشاپ استفاده کنید. من یکی از انواع ساده مثل Dual Axis را انتخاب کردم. گزینه ای که تصویر را به چهار قسمت تقسیم می کند و در واقع هم به صورت افقی و هم عمودی نقاشی شما را آینه می کند.
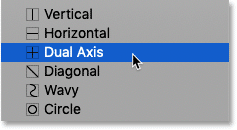
مسیر تقارن
با استفاده از یک گزینه می توانید یک خط راهنمای آبی رنگ به کار خود استفاده کنید که در واقع مسیر تقارنی است که فتوشاپ برای شما ایجاد می کند. برای این حالتی که ما انتخاب کردیم، دو خط عمودی و افقی وسط صفحه کشیده می شود که نشان می دهد گزینه Paint Symmetry در حال حاضر چگونه عمل می کند.
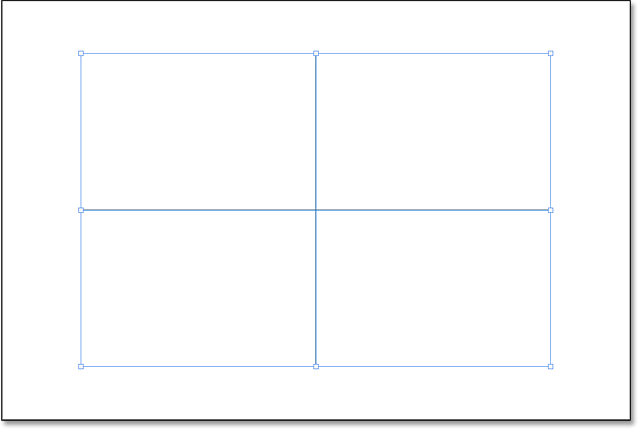
مرحله پنجم: تغییر سایز و تایید مسیر
قبل از اینکه شروع به طراحی کنید، دقت کنید که فتوشاپ دور مسیر آبی رنگ خط راهنما، دستگیره های تغییر سایز برای شما در نظر گرفته است. پس اگر خطوطی که فعال شده با سایز فایل یا ناحیه ای که می خواهید در آن طراحی را شروع کنید، همخوانی ندارد می توانید از همین ابتدا آن را تنظیم کنید. فقط در جریان باشید که برای فتوشاپ فرقی ندارد که شما سایز این خط راهنما را چقدر تنظیم می کنید. در هر حال این قابلیت متقارن کشیدن در کل فایل برقرار خواهد بود.
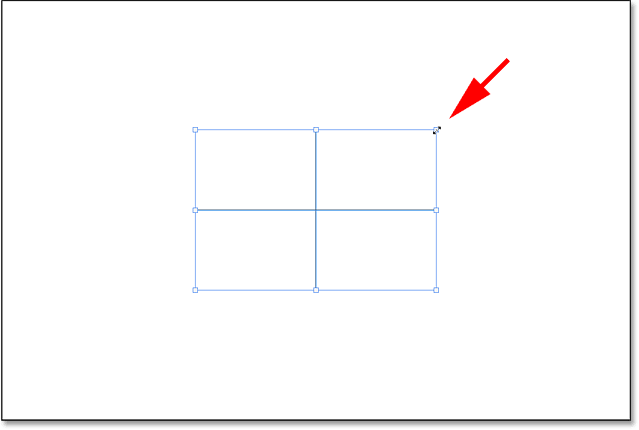
برای اینکه مسیرتان از چهار طرف به یک اندازه کوچک و بزرگ شود، همزمان با بزرگ کردن دکمه Alt را نگه دارید. با تکان دادن این کادر هم می توانید جای آن را تغییر دهید. در نهایت با زدن دکمه Enter یا علامت تیک نوار بالای برنامه، این تغییرات را تایید کنید.
مرحله ششم: نقاشی به صورت متقارن
حالا وقت آن رسیده که از این ویژگی فوق العاده استفاده کنید. کافیست در یکی از قسمت ها شروع به کشیدن کنید. می بینید که به صورت اتوماتیک در سه طرف دیگر هم طرح شما کشیده می شود.
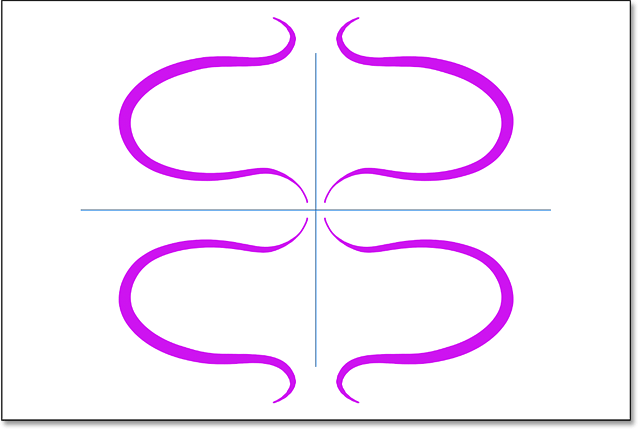
هرچه بیشتر با براش بکشید و طراحی کنید، طرح پیچیده تری خواهید داشت. حتی اگر در زمینه نقاشی کردن تجربه ای هم ندارید، امتحان کردن این ابزار نتیجه جذابی در پی دارد. همین الان دست به کار بشید و یک طرح خلاقانه در فتوشاپ بسازید.
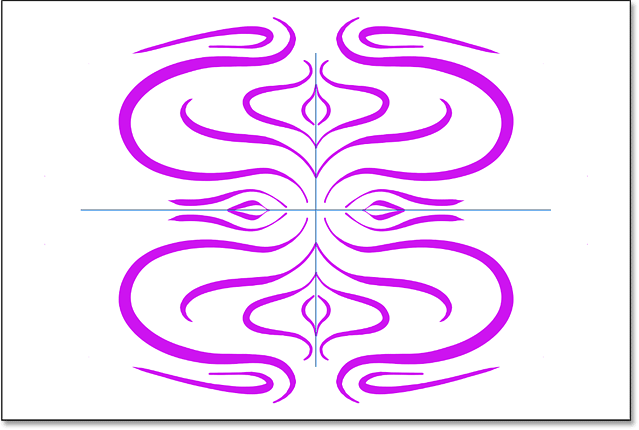
چگونه مسیر تقارن را مخفی کنیم؟
برای اینکه بتوانید طرحی که کشیدید را بدون مزاحمت خطوط راهنما ببینید، می توانید در انتهای گزینه های آیکن پروانه ای، گزینه Hide Symmetry را انتخاب کنید.
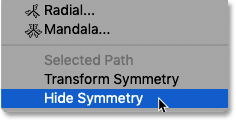
از آنجایی که خطوط راهنما فقط از نظر بصری برای دیدن خطی که نسبت به آن تقارن انجام می شود مهم است، می توانید بعد از غیر فعال کردن آن نیز هم همچنان به طراحی خود به حالت آینه ای ادامه دهید. برای فعال کردن این خطوط نیز کافیست دوباره به همان مسیر قبلی رفته و گزینه Show Symmetry را بزنید.
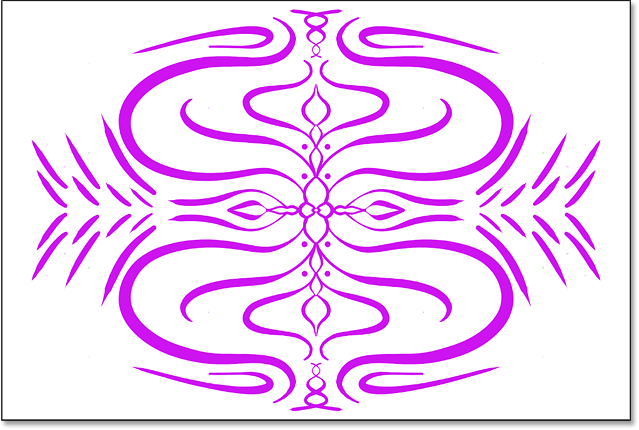
چطور از حالت Radial در گزینه Paint Symmetry استفاده کنیم؟
یکی از حالت های جذاب این گزینه حالت Radial است. این استایل که صفحه شما را به قسمت های بیشتری نسبت به حالت عمودی و افقی تقسیم می کند، می تواند نتایج فوق العاده ای در پی داشته باشد.
مرحله ۱: حالت Radial را از آیکن پروانه ای بالا فعال کنید.
مرحله ۲: تعداد قسمت هایی که مدنظرتان است را انتخاب کنید. به این گزینه به چشم تکه های پیتزا نگاه کنید. من عدد ۵ را انتخاب کردم. یعنی طرحم به ۵ اسلایس تقسیم می شود.
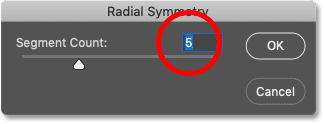
مرحله ۳: شروع کنید به طراحی با براش. حالا می بینید که وقتی در یکی از قسمت ها شروع به کشیدن می کنید فتوشاپ به صورت خودکار در همه قسمت ها طرح شما را آینه و تکرار می کند.
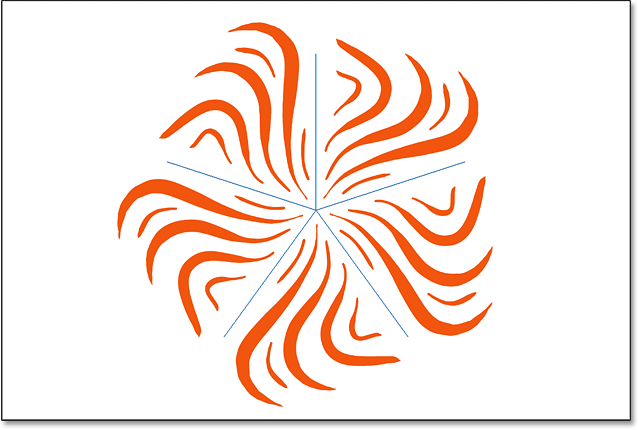
استفاده از گزینه Mandala
همانند حالت Radial گزینه ماندالا هم صفحه شما را به خطوط مورب تقسیم می کند. تفاوت بین این دو حالت در این است که همزمان که خطوط در سایر قسمت ها آینه و تکرار می شوند، یکبار هم در خود بخش موجود این کار انجام می شود. از این طریق شکل شما کامل تر و پیچیده تر می شود. مراحل کار را ببینیم.
مرحله ۱: گزینه Mandala را از منوی پروانه ای بالا انتخاب کنید.
مرحله ۲: تعداد بخش های آن را مشخص کنید. مثل حالت Radial عددی که اینجا وارد می کنید مشخص کننده تعداد اسلایس ها خواهد بود با این تفاوت که به خاطر پیچیدگی شکل نهایی، ماندالا در نهایت امکان انتخاب ۱۰ قسمت را می دهد. در حالی که در استایل Radial می توانستید تا ۱۲ قسمت داشته باشید.
مرحله ۳: حالا شروع کنید به طراحی با براش. اگر از قلم نوری یا قلم هایی که روی صفحات تاچ کار می کنند ( به شرط آنکه صفحه نمایش لمسی دارید) استفاده می کنید کار در این حالت بسیار جذاب خواهد بود. با کوچک ترین تلاشی می توانید یک ماندالای کامل و فوق العاده داشته باشید.
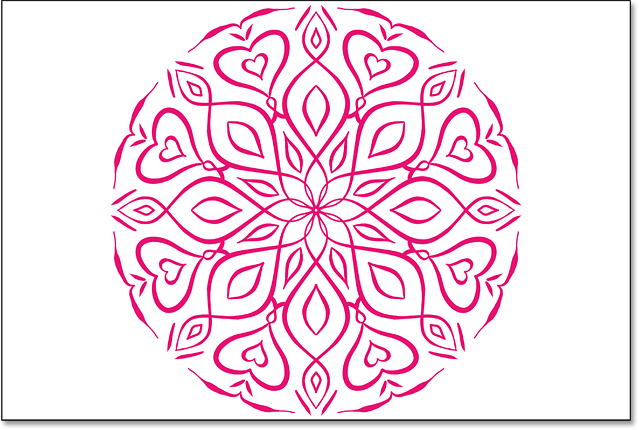
چطور از گزینه Paint Symmetry در ماسک لایه استفاده کنیم
حالا که یاد گرفتید از خود قابلیت Paint Symmetry در فتوشاپ استفاده کنید وقت آن رسیده که یک طرح جذاب بسازیم. ایده ساخت این است. ما یک ماندالای پیچیده می خواهیم که به عنوان رنگ داخل، یک گرادیانت رنگین کمانی داشته باشد. خب برای ساخت چنین افکتی کافیست یک لایه را با گرادیانت دلخواه خود پر کنید و بعد مراحل زیر را دنبال نمایید.
من در این داکیومنت، یک گرادیانت دایره رنگین کمانی روی لایه بک گراند کشیدم. بعد هم یک لایه خالی ایجاد کردم و با استفاده از دستور Fill که از منوی Edit میتوانید آن را فعال کنید، با رنگ سیاه آن را پر کردم. کلید میانبر دستور Fill دکمه های Ctrl+F5 است. که در تصویر زیر می بینید این لایه را موقتاً خاموش کرده ام.
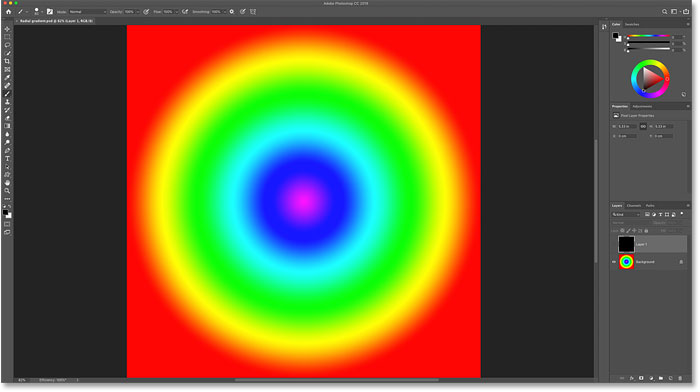
حالا لایه مشکی را فعال می کنم و یک ماسک لایه سفید به آن می دهم.
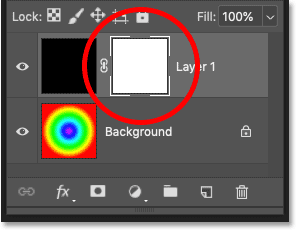
ابزار براش را انتخاب کنید. رنگ forground را مشکی قرار داده و گزینه ماندالا را فعال کنید. برای تایید خط کش های راهنما دکمه Enter را بزنید. تا اینجای کار تصویرتان باید شبیه به عکس زیر باشد.
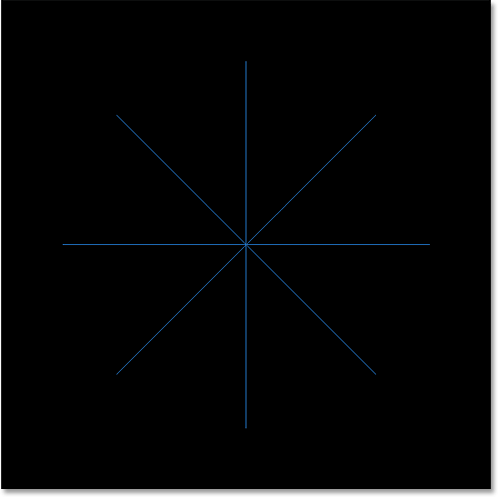
حالا با همان قلموی سفیدی که انتخاب کرده اید، شروع به طراحی کنید. میبینید که هر چی بیشتر میکشید، فضای رنگی بیشتری از زیر مشخص می شود. با این تکنیک می توانید ماندالاهای رنگی بکشید و کارهای جذاب تری بسازید.
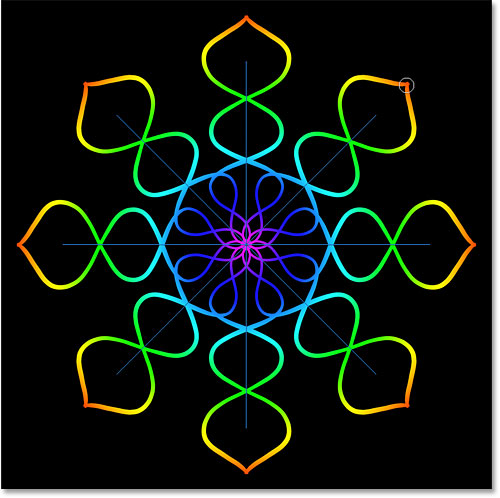
من کارم را ادامه دادم و جزئیات بیشتری به تصویرم اضافه کردم. این همه نتیجه نهایی این آموزش. امیدوارم لذت برده باشید.

درباره سپیده خسروآبادی
از بچگی به هنر و گرافیک علاقه داشتم. تو دانشگاه رشته تکنولوژی نرم افزار رو انتخاب کردم و کم کم به سمت گرافیک کامپیوتری کشیده شدم. حالا سالهاست که نرم افزارهای محبوب این حوزه رو تدریس میکنم و درباره گرافیک مینویسم. با کلیک روی دکمه زیر میتونید نوشته های من رو دنبال کنید.
نوشته های بیشتر از سپیده خسروآبادی
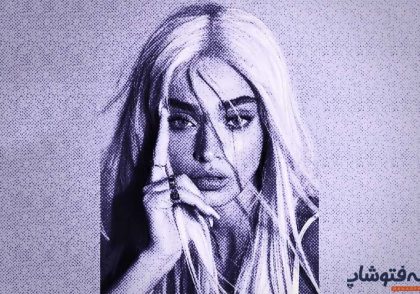




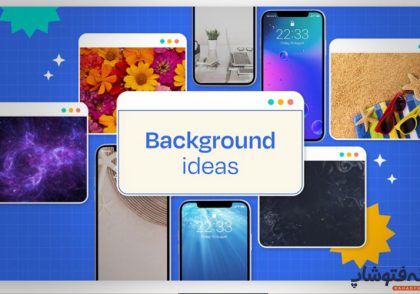
دیدگاهتان را بنویسید