چگونه بهترین استفاده را از لایتروم کلاسیک بکنیم؟ بهینهسازی لایتروم
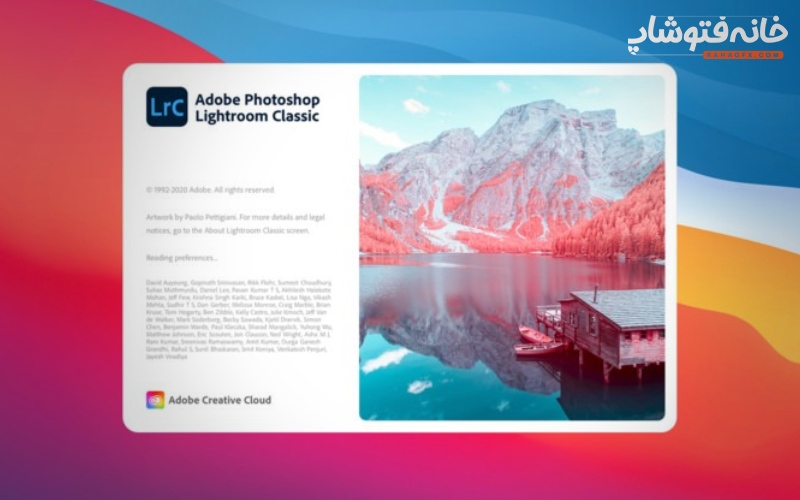
لایتروم کلاسیک جزو آن دسته از برنامههای بسیار کاربردی است که حتی گاهی بهترین سیستمها هم در اجرای آن کند خواهند بود. اما خوشبختانه راههایی هست که میتوانیم عملکرد لایتروم را تا حد زیادی تقویت کنیم. در این مطلب از خانۀ فتوشاپ به ۵ تا از روشهای بهینهستزی لایتروم کلاسیک اشاره میکنیم. همراه ما باشید.
۱/ فعال کردن GPU Acceleration؛ اولین روش برای بهینهسازی لایتروم کلاسیک
یکی از سادهترین و سریعترین روشها برای بهبود عملکرد لایتروم کلاسیک ، فعال کردن GPU acceleration به طور کامل است. این قابلیت به طور پیشفرض در لایتروم غیر فعال است. برای فعال کردن آن به مسیر Preferences> Performance و در منوی کشویی بالا گزینۀ Auto را به Custom تغییر دهید. سپس گزینۀ Use GPU for image processing را هم تیک بزنید. این روش تأثیر محسوسی بر بهبود عملکرد لایتروم دارد. به خصوص اگر صفحهنمایشتان ۴k است، لایتروم تقریباً در هر بهروزرسانی، با GPU acceleration تصاویر بیشتری را ادیت میکند.
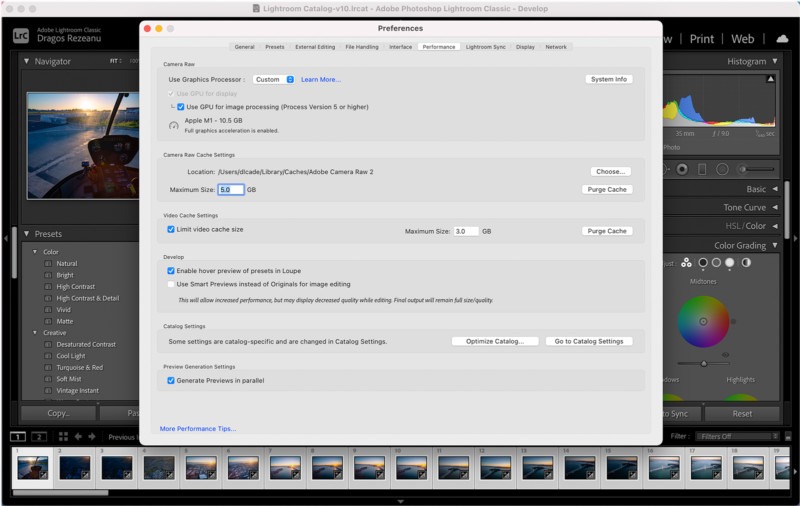
۲/ رزولوشن صفحهنمایش
شاید برایتان عجیب باشد که بدانید رزولوشن صفحهنمایشتان بر عملکرد لایتروم تأثیر دارد. اما این تأثیر چگونه است؟ در واقه هر چه رزولوشن صفحهنمایش بیشتر باشد، لایتروم ناچار است پیکسلها را بیشتر بکشد. برای مثال اگر از صفحهنمایش ۴k استفاده میکنید، عملکرد لایتروم کمی ضعیف خواهد شد و زمان import هم بیشتر خواهد شد.
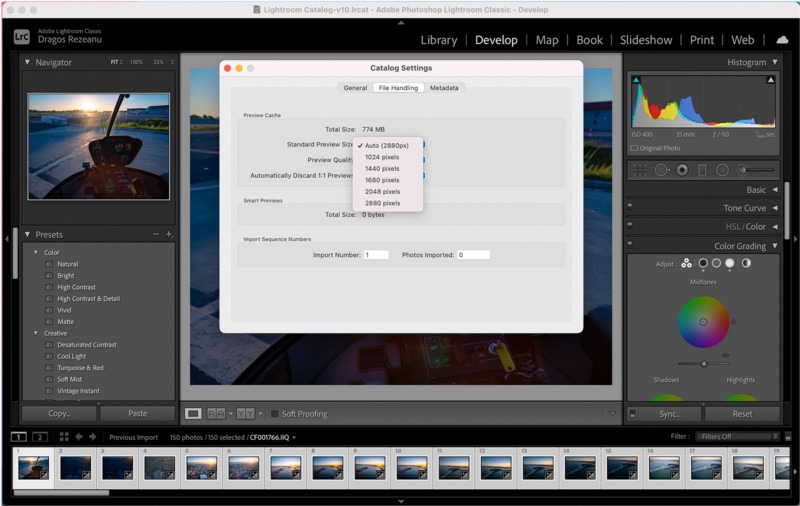
میتوانید اول بررسی کنید که آیا رزولوشن نمایشگرتان از استاندارد لایتروم بیشتر هست یا نه؟ برای این کار به مسیر Catalog Settings> File Handling بروید و چک کنید که Standard Preview Size با نمایشگرتان مچ باشد. به خصوص اگر از نمایشگرهای ۱۰۸۰ استفاده میکنید، بررسی این موضوع اهمیت بیشتری دارد. چرا که ممکن است عملکرد لایتروم با مشکل مواجه شود.
اما اگر رزولوشن صفحهنمایش از استاندارد لایتروم بیشتر بود، راه حال چیست؟ یک راه حال آسان و کاربردی این است که پنجرۀ لایتروم را کوچک کنید. یک صفحهنمایش با رزولوشن بالا رزولوشن ۱۶۰۰ x 2560 که معمولاً در صفحهنمایشهای ۳۰ اینچی دیده میشود. برای افزایش کارایی لایتروم در چنین نمایشگرهایی یا اندازۀ پنجرۀ لایتروم را کوچک کنید یا از اندازههای ۱:۲ یا ۱:۳ برای پنجرۀ نمایش در پنل Navigator استفاده کنید.
۳/ بهینهسازی پیشنمایشها
بیایید کمی دربارۀ اندازههای پیشنمایش در لایتروم صحبت کنیم. وقتی تصاویر را Import میکنید، لایتروم ۴ انتخاب برای اندازۀ پیشنمایش در اختیارتان قرار میدهد:
- Minimal
- Embedded & Sidecar
- Standard
- ۱:۱
حالا نکتۀ مهم است این که هر چه پیشنمایش کوچکتر باشد، سرعت Import بیشتر است. اما وقتی میخواهید تصاویر را ادیت کنید، لایتروم باید کار لایتروم سختتر است و عملکردش در ادیت تصاویر کاهش مییابد.
قانون طلایی: همیشه پیشنمایش استاندارد یا ۱:۱ را انتخاب کنید. در غیر این صورت لایتروم هر بار که میخواهید تصاویر را ادیت کنید، باید این کار را در کنار کارهای دیگر انجام دهد که این عملکردش را ضعیف میکند.
بنابراین برای این که زمان ویرایش تصاویر بهترین عملکرد را از لایتروم کلاسیک بگیرید، پیشنمایش ۱:۱ را انتخاب کنید. با این کار در واقع انتخاب را به عهدۀ لایتروم میگذارید که در مرحلۀ ادیت، اندزاۀ مورد نیاز را انتخاب کند.
نکتۀ دیگر این که اگر از لحاظ حافظه مشکلی ندارید و میخواهید پیشنمایش ۱:۱ را انتخاب کنید، مطمئن شوید که لایتروم این اندازه را تا زمانی که در حال کار روی آن تصاویر هستید نگه میدارد. برای این کار به مسیر Catalog Settings> File Handling بروید و چک کنید که Automatically Discard 1:1 Previews روی After 30 Days یا Never (بسته به مدت زمانی که قرار است روی آن تصاویر کار کنید) تنظیم شده باشد. طبیعتاً اگر کار روی آن تصاویر کمتر از ۳۰ روز طول میکشد، دلیلی ندارد که با انتخاب گزینۀ Never فضای اضفی از حافظه را اشغال کنید.
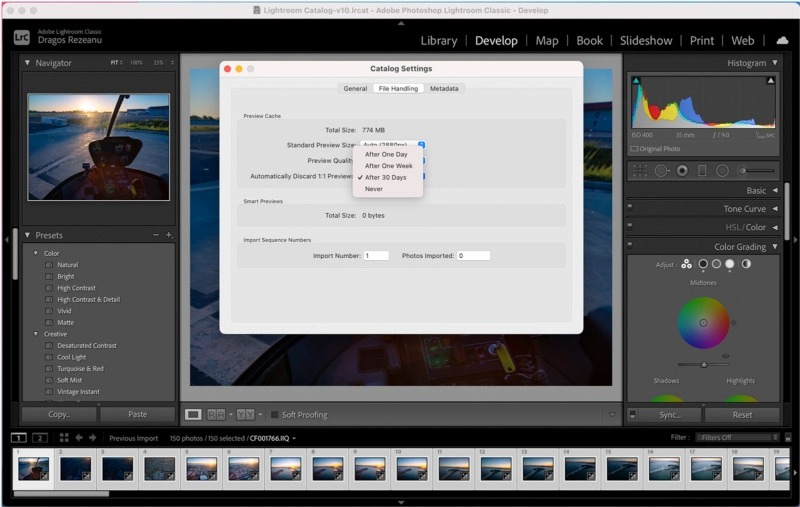
۴/ بررسی Camera RAW Cache
یک روش سادۀ دیگر که میتواند تغییرات چشمگیری را در عملکرد لایتروم کلاسیک ایجاد کند، افزایش اندازۀ Camera RAW Cache (مقدار حافظۀ نهان مربوط به Camera RAW) است. این مقدار حافظه در حالت پیشفرض یک محدوده را تعیین میکند؛ مثلاً ۵ گیگابایت. اما اگر حافظۀ بیشتری دارید و میتوانید این مقدار را افزایش دهید، حتماً این کار را انجام دهید. برای مثال این مقدار را به ۴۰ یا ۵۰ گیگابایت افزایش دهید. برای افزایش این مقدار به مسیر Preferences> Performance و بعد به قسمت Camera Raw Cache Settings بروید.
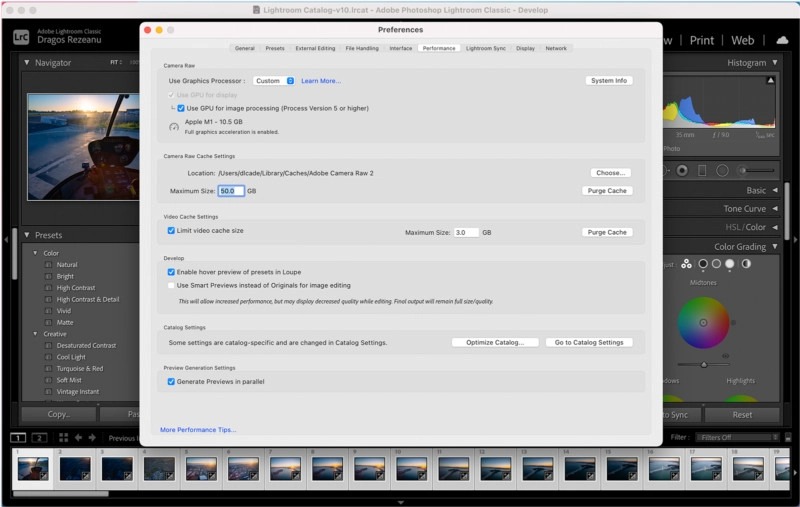
شاید فضای ۵۰ گیگابایت زیاد به نظر برسد، اما با توجه به اندازۀ بزرگ فایلهای RAW مدرن، اختصاص فضای بیشتر به Camera Raw باعث بهبود عملکرد لایتروم کلاسیک و افزایش سرعت آن خواهد شد. بعد از این که این مقدار حافظه را افزایش دادید، اظمینان حاصل کنید که در سریعترین هارد دیسک سیستمتان ذخیره شده باشد. اگر از یک SSD برای سیستمعامل و یک هارد دیسک سنتی برای ذخیرهسازی استفاده میکنید، دوباره به مسیر Preferences > Performance > Camera Raw Cache Settings بروید. سپس گزینۀ Choose را انتخاب کنید و مطمئن شوید که Cache مربوط به Camera Raw در SSD ذخیره شده است و نه در دیسک دیگر.
۵/ بهینهسازی تنظیمات RAM در فتوشاپ
به عنوان آخرین نکته به نکتۀ جالب اشاره میکنیم و آن این که محدودیت RAM لایتروم توسط تنظیماتی که در فتوشاپ وجود دارند کنترل میشود. بنابراین اگر از هر دو برنامه استفاده میکنی و به خصوص اگر فایلهای مشترکی را بین فتوشاپ و لایتروم جا به جا میکنید، حتمآ این تنظمیات را انتخاب کنید. وارد فتوشاپ شده و به مسیر
Edit> Preferences> Performance. در این قسمت مقدار RAM که فتوشاپ اجازۀ دسترسی به آن را میدهد ا افزایش دهید. در حالت پیشفرض برنامۀ فتوشاپ CC این مقدار را روی %۷۰ تنظیم کرده است. اما میتوانید این مقدار را تا %۹۰ افزایش دهید.
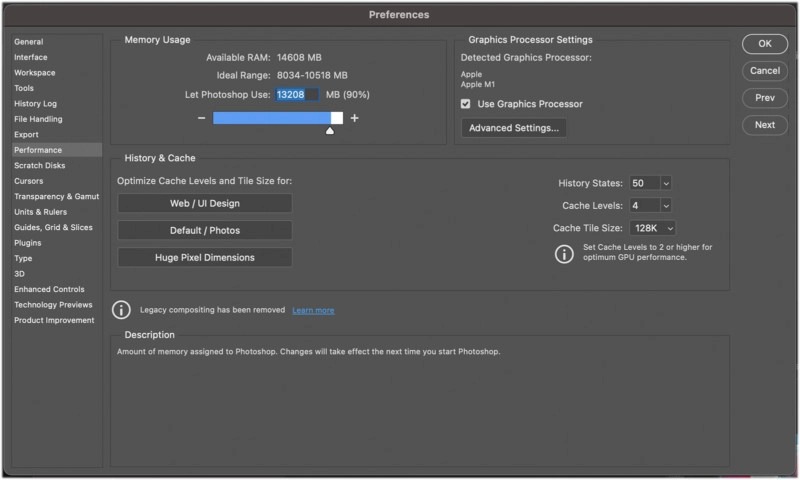
طبیعتاً بعد از این تنظیمات اگر همزمان چندین برنامه را اجرا کنید، ممکن است با اختلال مواجه شوند. بنابراین اگر میخواهید بهترین عملکرد را داشته باشید، را حین باز بودن این دو برنامه برنامههای دیگر (مثل گوگل کروم) را ببندید. با این کار ادارۀ Ram را به دست لایتروم کلاسیک و فتوشاپ میسپارید.
در این مطلب سعی کردیم به مهمترین روشهای بهینهسازی لایتروم کلاسیک اشاره کنیم. اگر شما هم روش دیگری را برای این کار میشناسید خوشحال میشویم که در قسمت نظرات با ما به اشتراک بگذارید. اگر به یادگیری و تسلط بر برنامۀ لایتروم علاقهمندید، میتوانید از دورۀ آموزش اصولی لایتروم در خانۀ فتوشاپ استفاده کنید.
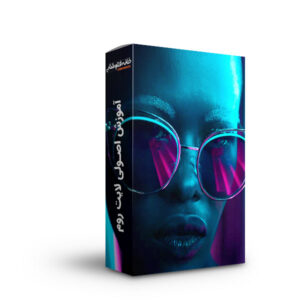
درباره سپیده خسروآبادی
از بچگی به هنر و گرافیک علاقه داشتم. تو دانشگاه رشته تکنولوژی نرم افزار رو انتخاب کردم و کم کم به سمت گرافیک کامپیوتری کشیده شدم. حالا سالهاست که نرم افزارهای محبوب این حوزه رو تدریس میکنم و درباره گرافیک مینویسم. با کلیک روی دکمه زیر میتونید نوشته های من رو دنبال کنید.
نوشته های بیشتر از سپیده خسروآبادی
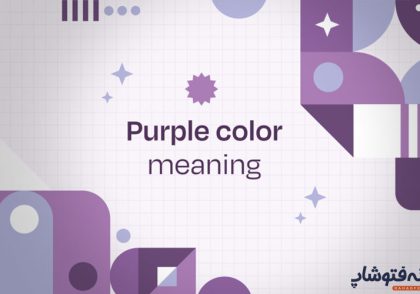

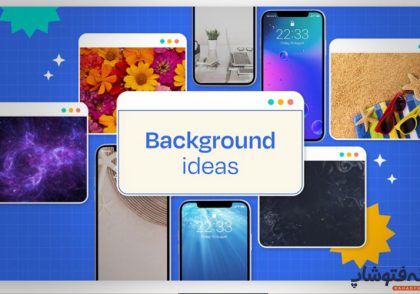


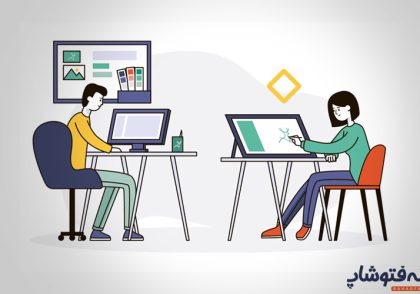
دیدگاهتان را بنویسید