چند ترفند حرفهای برای استفاده از ابزار براش فتوشاپ

برای استفاده از ابزار براش فتوشاپ ترفندهایی وجود دارد که شما را حرفهایتر میکند. این ترفندها شامل: راههای سریع تغییر سایز براش، انتخاب رنگ براش، تغییر Blend Mode براش و … میشود که برای فتوشاپ با نسخههای CC و CS6 مناسب هستند.
در این آموزش، نکات و ترفندهایی را با شما به اشتراک میگذاریم که کار با ابزار براش را سریعتر و راحتتر میکند. در اینجا از نسخهی CC فتوشاپ استفاده شده است؛ اما شما میتوانید این ترفندها را در نسخه CS6 نیز اجرا کنید.
در این صفحه میخوانید:
/۱ انتخاب ابزار براش فتوشاپ از طریق کیبورد
ممکن است این ترفند را بدانید اما به هرحال اشاره به آن خالی از لطف نیست. برای انتخاب براش به جای اینکه آن را از نوار ابزار انتخاب کنید میتوانید آن را با زدن کلید B (که حرف اول Brush است) انتخاب کنید.
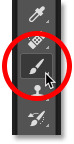
/۲ نمایش محل تماس مکان نمای براش
با این ترفند میتوانید مرکز دقیق مکان نمای براشتان را ببینید و بدانید دقیقاً کجا میکشید. از طریق preferences در فتوشاپ میتوانید یک علامت در مرکز مکان نمای براش خود ببینید. برای باز کردن تنظیمات فتوشاپ، در منوی Edit گزینه ی preferences و بعد Cursors را انتخاب کنید.
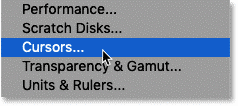
سپس گزینهی “show crosshair in Brush Tip” را انتخاب کنید و بعد OK را بزنید.
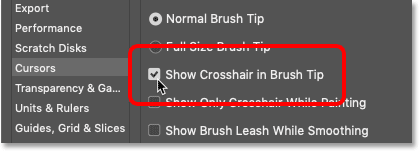
حالا اگر با ابزار براش بکشید، یک علامت در مرکز مکان نمای براش خواهید دید.
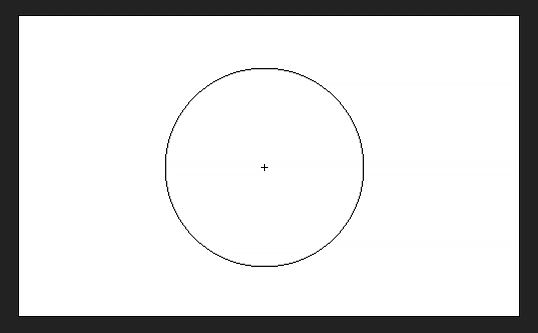
/۳ چگونه با ابزار براش فتوشاپ Stroke های صافتری بکشیم
زمانی که با براش میکشید، احتمالاً متوجه میشوید که لبهی Stroke ها مانند شکل زیر ناهموار است.
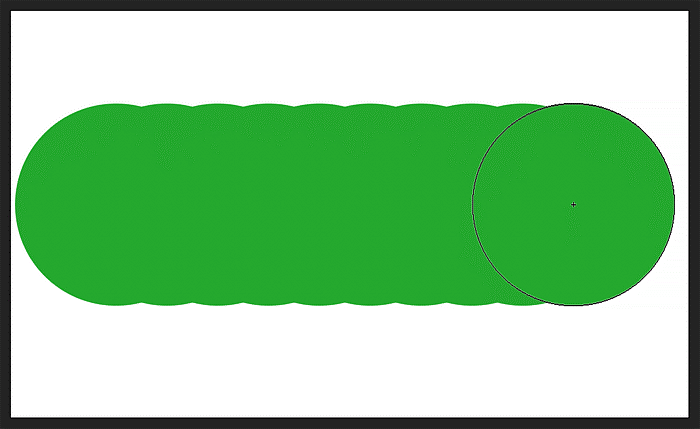
این ناهمواری به این علت است که ابزار براش فتوشاپ، به جای کشیدن یک Stroke پیوسته آن را با کنار هم گذاشتن یکسری نقاط جداگانه میکشد. در واقع هر کدام از این برآمدگیها در Stroke، یک نقطهی منفرد است. در حالت پیشفرض، فتوشاپ فضایی بین نقاط ایجاد میکند که بهوضوح دیده میشود؛ اما از طریق پنجرهی تنظیمات براش میتوانیم این فاصلهها را کم کنیم تا Stroke های صافتری داشته باشیم. برای این کار، به گزینهی Window در منوی اصلی بروید و Brush Settings را انتخاب کنید. (اگر از نسخهی CS6 فتوشاپ استفاده میکنید، از گزینهی Window به گزینهی brush بروید.)
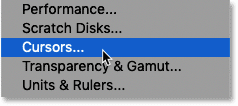
گزینهی Spacing
پایین پنجرهی تنظیمات براش، گزینهی Spacing وجود دارد که در حالت پیشفرض مقدار Spacing براش فعلی را نشان میدهد. این مقدار ۲۵% است که بهتر است آن را به مقدار کمتر تغییر دهیم. این مقدار تا قبل از اینکه سیستمهای کامپیوتری بهاندازهی الآن سریع بشوند استفاده میشده است. مقدار Spacing کمتر باعث کند شدن سرعت فتوشاپ میشود.
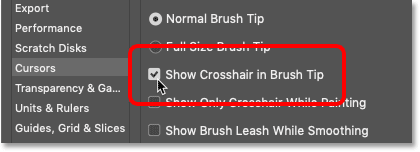
اگر مقدار فاصله را بیشتر کنید، نقاط جداگانهای که Stroke را تشکیل میدهند میتوانید ببینید.
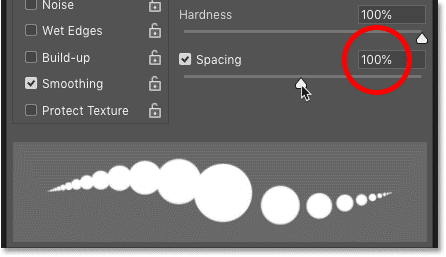
بهترین مقدار برای Spacing،۱۰% است که به شما Stroke تمیزتری میدهد
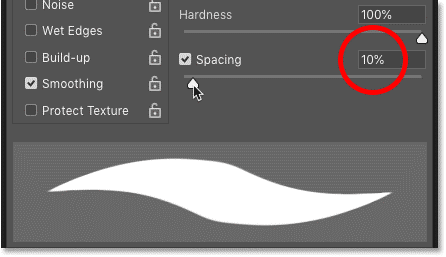
اگر یک Stroke دیگر بکشید، خواهید دید که با این فاصله، لبهها صافتر به نظر میرسند.
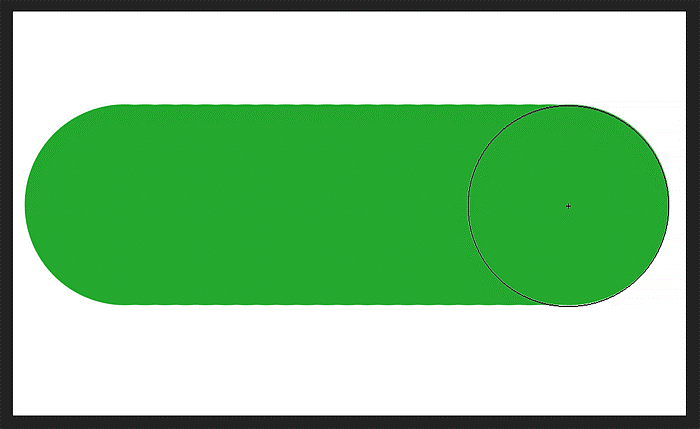
/۴ راههای سریعتر برای تغییر سایز ابزار براش فتوشاپ
میخواهیم راههای تغییر سایز ابزار براش را بررسی کنیم:
از طریق Brush Preset Picker
رایجترین روش تغییر سایز براش از طریق راست کلیک کردن در (Win) یا نگهداشتن Control و کلیک کردن (در Mac) روی سند است که پنجرهی Brush Preset Picker را باز میکند. در اینجا با کشیدن دستگیرهی سایز به چپ و راست، اندازهی براش را بهاندازهی موردنیاز خود تغییر دهید.
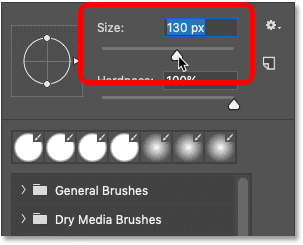
از طریق کلید براکت ها روی کیبورد
راه سریعتر برای تغییر سایز براش، استفاده از کلید براکت باز و بسته ([و]) است. این کلید را میتوانید کنار کلید حرف P”” پیدا کنید. برای کوچک کردن سایز براش براکت باز (]) و برای بزرگ کردن آن براکت بسته (]) را چندین بار بزنید.
تغییرات سایز براش را میتوانید در قسمت نوار گزینهها (پایین نوار منوی اصلی) ببینید.
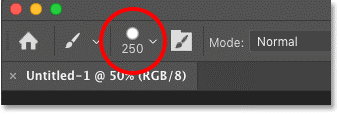
از طریق (HUD(Heads Up Display
تنها ایراد استفاده از کلید براکت ها، این است که سایز براش را بهصورت پلکانی تغییر میدهد؛ اما اگر کنترل بیشتری روی سایز براش خود لازم دارید، یا اگر کیبوردتان کلید براکت ها را ندارد، میتوانید سایز براش را با استفاده از HUD(Heads Up Display) تغییر دهید.
برای این کار در Windows ابتدا کلید Alt را نگهدارید و سپس روی سند خود راست کلیک کرده و آن را نگهدارید. (در Mac ابتدا کلیدهای Control+Option و بعد دکمهی چپ کلیک را نگهدارید.) در این حالت HUD را میبینید که محدودهی براش را با یک دایرهی قرمزرنگ نشان میدهد.(که در ادامه نحوهی تغییر رنگ دایرهی HUD را آموزش میدهیم.) در HUD اطلاعاتی مانند اندازهی قطر براش،Hardness و Opacity نشان داده میشود.
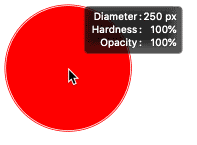
در این حالت شما میتوانید کلید Alt (در Win) یا کلیدهای Control+Option (در Mac) را رها کنید؛ تا زمانی که کلید موس را نگهداشتهاید، HUD نمایش داده میشود. حالا برای تنظیم کردن اندازهی براش، موس را به راست (برای بزرگتر کردن سایز براش) و به چپ (برای کوچکتر کردن سایز براش) بکشید. HUD همزمان تغییرات قطر براش را نشان میدهد.
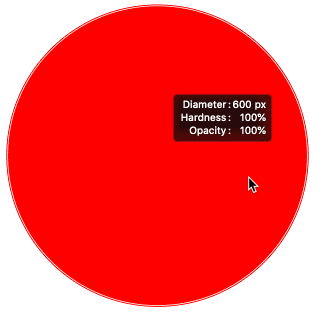
۵/ تغییر دادن Hardness ابزار براش فتوشاپ توسط HUD
میتوانید علاوه بر تغییر دادن سایز براش توسط HUD، Hardness آن را نیز تغییر دهید. مقدار Hardness، زیر اندازهی قطر براش نشان داده میشود. برای این کار، دکمههای کیبورد مربوط به HUD که در بالا گفته شد را نگهدارید، سپس دکمهی راست کلیک موس را نگهداشته و به بالا (برای کمتر کردن Hardness ) و پایین (برای بیشتر کردن Hardness) بکشید. هر چه Hardness براش کمتر باشد، لبههای براش نرمتر میشود. دایرهی مربوط به HUD، میزان Feathering براش را نشان میدهد.
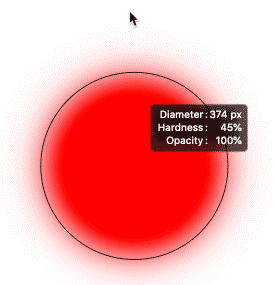
چگونه رنگ دایرهی مربوط به HUD را تغییر دهیم
اگر بارنگ قرمز دایرهی HUD مشکلدارید و یا این رنگ روی عکس شما بهخوبی دیده نمیشود، میتوانید رنگش را از گزینهی Preferences تغییر دهید. راه سریع باز کردن Preferences، فشردن کلیدهای Ctrl+K (در (Windows یا Command+K ( در Mac ) و سپس انتخاب گزینهی Cursors در سمت چپ است.
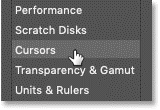
برای تغییر دادن رنگ، روی قسمت تغییر رنگ Brush Preview کلیک کرده و از Color Picker یک رنگ دیگر انتخاب کنید و سپس OK را بزنید.
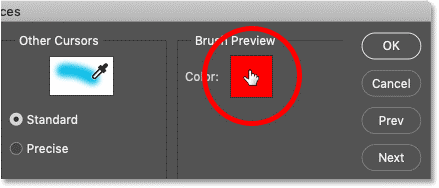
۶/ استفاده از HUD Color Picker برای تغییر رنگ ابزار براش فتوشاپ
قبل از این دیدیم که از طریق HUD میتوانیم سایز و Hardness براش را تغییر دهیم. حالا یاد میگیریم که چگونه با HUD میتوانیم رنگ براش را تغییر دهیم و در حال کشیدن، برای براش رنگهای جدید انتخاب کنیم.
رنگ فعلی براش در قسمت Foreground Color در قسمت پایین نوارابزار نشان داده میشود و متداولترین روش برای تغییر رنگ براش، کلیک کردن روی همین قسمت و سپس انتخاب رنگ جدید از Color Picker است.
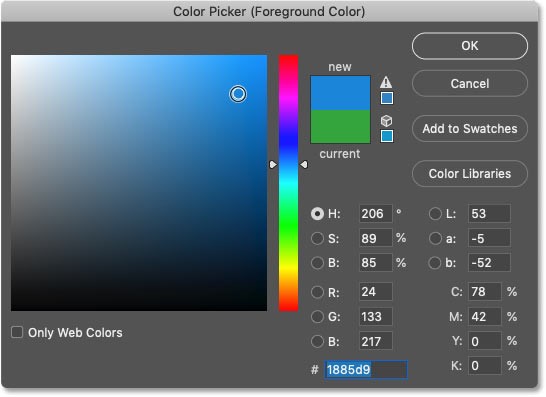
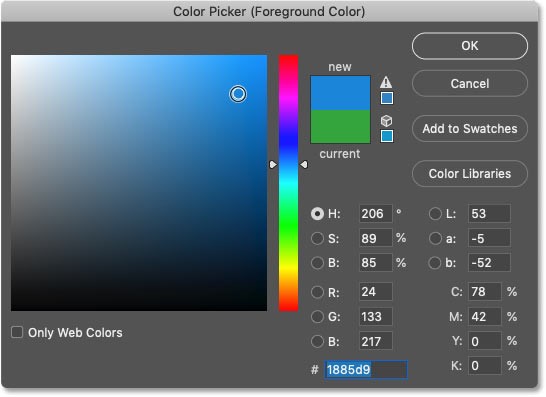
HUD Color Picker
یکراه بهتر و سریعتر برای تغییر رنگ براش استفاده از HUD Color Picker است. برای این کار کلیدهای Alt+Shift را نگهداشته و روی سند راست کلیک کنید (در Window) یا کلیدهای Command+Control+Option را نگهداشته و چپ کلیک کنید (در Mac). با این کار Hue Color Picker در حالت پیشفرض خود باز میشود که سمت راستش یک نوار مربوط به Hue و در سمت چپش Hue Cube دیده میشود. در این حالت میتوانید کلیدهای کیبورد را رها کنید، زیرا تا زمانی که کلید موس را نگهداشتهاید،Hue Color Picker نشان داده میشود.
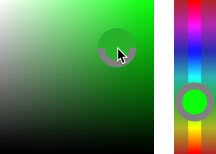
برای انتخاب رنگ براش، موس را روی نوار Hue ببرید و با Drag کردن به بالا و پایین داخل نوار، رنگ اصلی خود را انتخاب کنید.
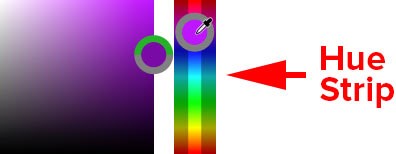
سپس موس را روی Hue cube در سمت چپ ببرید و با drag کردن به بالا و پایین brightness و به چپ و راست saturation رنگ را تنظیم کنید. وقتیکه رنگ موردنظر خود را انتخاب کردید، دکمهی موس را رها کنید تا HUD بسته شود.
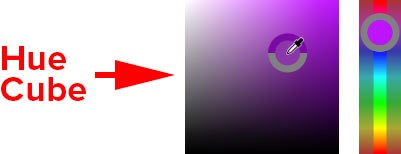
چگونه یک Hue Color Picker متفاوت انتخاب کنیم
اگر فکر میکنید که Hue Color Picker شما کوچک است، به این دلیل است که فتوشاپ، بهطور پیشفرض کوچکترین نسخه آن را انتخاب میکند؛ اما سایزهای دیگر و حتی انواع دیگری برای Hue Color Picker وجود دارد که میتوانید انتخابشان کنید.
برای این کار، کلیدهای Ctrl+K (در Windows) یا Command+K(در Mac) را بزنید تا Preferences باز شود. سپس به گزینهی Hue Color Picker بروید. این گزینه بهطور پیشفرض روی Hue Strip (Small) تنظیمشده است.
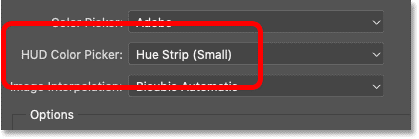
روی این گزینه کلیک کنید و یک سایز دیگر (Medium یا Large ) برای آن انتخاب کنید و یا میتوانید گزینهی Hue Wheel را با سایز موردنظر خود انتخاب کنید.
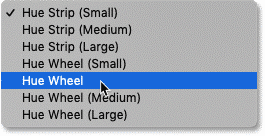
Hue Wheel مانند Hue Strip کار میکند. اول موس را روی دایرهی بیرونی ببرید و رنگ اصلی خود را انتخاب کنید، سپس روی Cube که در مرکز است بروید و با Drag کردن به بالا و پایین، brightness و به چپ و راست، saturation را تنظیم کنید.
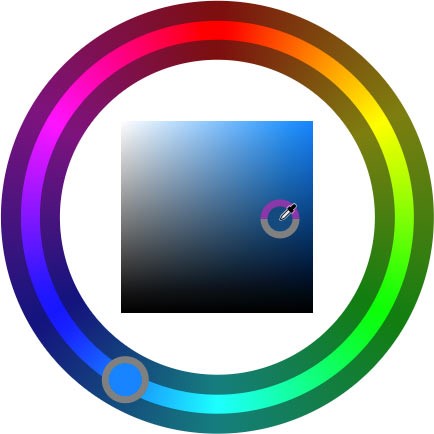
/۷ یکراه سریعتر برای انتخاب Blend Mode های ابزار براش فتوشاپ
بهعنوان آخرین ترفند، نگاهی میاندازیم به یکراه سریعتر برای تغییر Blend Mode ابزار براش.
فتوشاپ علاوه بر Blend Mode لایهها (که درپنل Layers است) که چگونگی Blend (ترکیب) شدن یکلایه با لایههای زیرینش را کنترل میکند، دارای تنظیماتی به اسم Brush Blend Modes است. این تنظیمات را میتوان در نوار گزینهها (زمانی که براش فعال است) پیدا کرد.
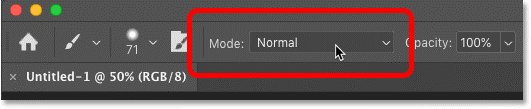
این گزینه چگونگی ترکیب یک Stroke براش با یک Stroke دیگر را کنترل میکند. با کلیک کردن روی گزینهی Mode، لیست کاملی از Blend Mode ها باز میشود که بیشتر آنها مانند همان Blend Modes در پنل Layers عمل میکنند.
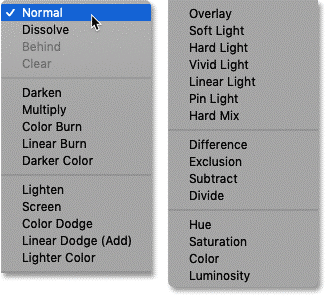
اما یکراه سریعتر برای تغییر Blend Mode براش در حال کار کردن، این است که کلید Shift را نگهدارید و روی سند راست کلیک کنید (در Windows) و یا کلیدهای Shift+Control را بگیرید و چپ کلیک کنید (در Mac). سپس Blend Mode موردنظر خود را انتخاب کنید
برای مثال، با براش یک Stroke میکشیم که Blend Mode آن در حالت پیشفرض Normal است.
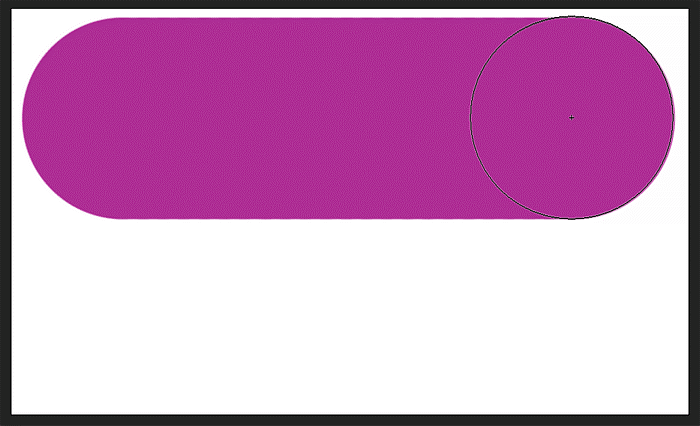
پسازآن در همان حالت Normal، Stroke دوم را طوری که قسمتی از Stroke اول را بپوشاند میکشیم. در این حالت Stroke ها بههیچوجه باهم ترکیب نمیشوند.
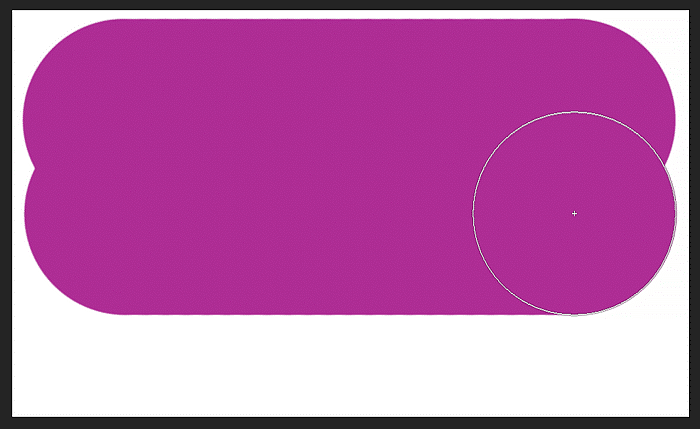
سپس Stroke دوم را با Undo کردن از طریق Edit->Undo Brush Tool و یا با کلیدهای Ctrl+Z (در Window) یا Command+Z (در Mac) پاک میکنیم.
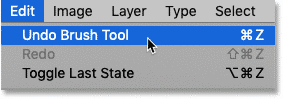
کشیدن با Blend Mode های براش
از طریق روشهای گفتهشده، لیست Blend Mode ها را باز میکنیم و Multiply را انتخاب میکنیم.
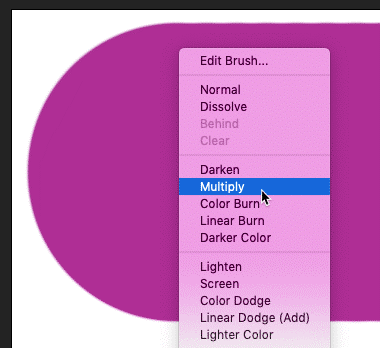
Multiply Mode درست مانند Multiply که در پنل Layers است عمل میکند. این Mode قسمت مشترک براش ها را باهم ترکیب میکند و یک افکت تیرهتر به آن میدهد.
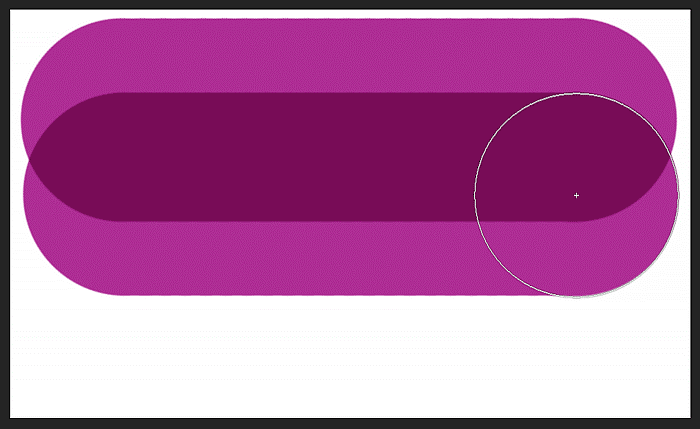
حالا اگر Stroke سوم را بهصورت زیر بکشیم، قسمت مشترک Stroke ها بازهم تیرهتر میشود.
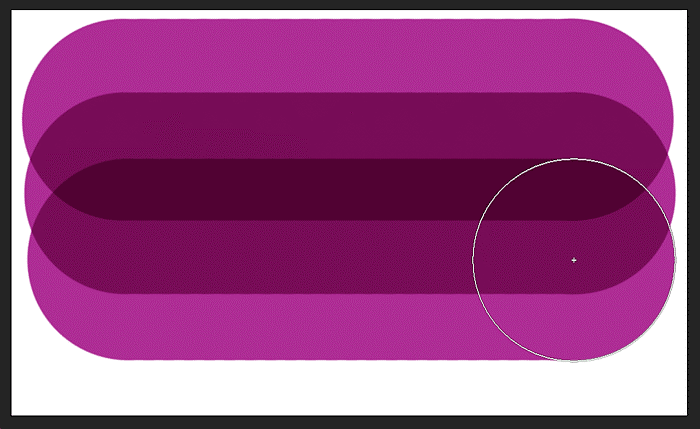
تنظیم مجدد Blend Mode براش
وقتیکه کارتان با براش تمام شد، Blend Mode آن را دوباره به Normal تغییر دهید. در غیر این صورت دفعهی بعدی که با براش کار میکنید، ممکن است نتیجهی غیرمنتظرهای ببینید.
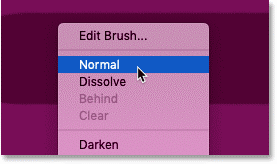
درباره ریحانه نصیری
توی دانشگاه آیتی خوندم و به فضای وب و گرافیک خیلی علاقه دارم. به نظرم دنیای وب و گرافیک بیانتهاست و من تلاش میکنم سهمی توی نشون دادن بخشی از اون به شما داشتهباشم.
نوشته های بیشتر از ریحانه نصیریمطالب زیر را حتما مطالعه کنید
چگونه در فتوشاپ افکت Halftone Dot Pattern ایجاد کنیم؟
چرا فریلنسرهای خلاق نباید هیچوقت رایگان کار کنند؟
ساخت افکت متن آبنباتی با فتوشاپ
درآمد تدوین چقدر است؟ درآمد ادیت ویدیو سال ۱۴۰۳
اعمال افکت روح روی متن در فتوشاپ
۱۰ ایده بک گراند برای انواع پروژه ها
2 دیدگاه
به گفتگوی ما بپیوندید و دیدگاه خود را با ما در میان بگذارید.

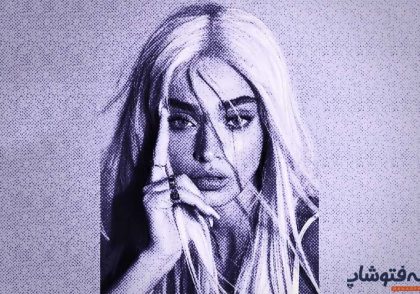




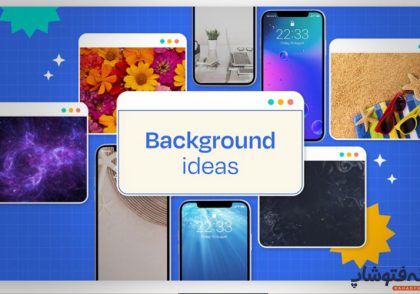
با سلام ممنون از آموزش خوبتون یه سوال دارم در فتوشاپ ۲۰۲۳ ،من میخوام brush preview رو فعال کنم اما گزینه شو پیدا نمی کنم .درمنوی view قسمت show چنین گزینه های نیست در preference نیز همینطور . لطفا راهنمایی بفرمائید . ممنون
با سلام برای فعال کردن brush preview در فتوشاپ ۲۰۲۳ ، شما باید از ابزار Brush Tool استفاده کنید و سپس دکمه Caps Lock فشار دهید. این کار باعث میشود که نقطهای که براش روی آن قرار دارد به صورت یک دایره نمایش داده شود که اندازه و شکل براش را نشان میدهد. اگر دوباره Caps Lock فشار دهید، brush preview غیرفعال میشود و نقطه به صورت یک صلیب نمایش داده میشود.
برای تغییر تنظیمات brush preview ، شما میتوانید از پنجره Brush Settings استفاده کنید که با زدن دکمه F5 یا از منو Window > Brush Settings باز میشود. در این پنجره شما میتوانید پارامترهای مختلفی را تغییر دهید مانند حالت، شفافیت، سختی، فاصله، اندازه و غیره. ضمنا تنظیمات بیشتری را در پنل براش فتوشاپ میتوان ایجاد نمود که بخش دیگری از نرم افزار قدرتمند فتوشاپ هست.
با احترام