در چرخه کاری خلق و ادیت تصاویر در فتوشاپ، هر زمان که نیاز به راهنمای داشته باشید یا مایل باشید با خود ادوبی در ارتباط باشید، میتوانید از منوی Help در فتوشاپ استفاده کنید. این منو میتواند کاربردیتر از آن باشد که فکر میکنید. بنابراین این دانشنامه را دنبال کنید تا با کاربرد همه گزینههای این منو آشنا شوید.
در این صفحه میخوانید:
گزینه Photoshop Help
اجازه دهید شما را با یکی از کاربردیترین راهنماهای موجود در فتوشاپ آشنا کنیم؛ گزینه Photoshop Help. وقتی این گزینه را انتخاب میکنید، یک پنجره عمودی تحت عنوان “Discover” ظاهر میشود. بسیار از گزینههای منوی Help، مربوط به دسترسی به بخشهای مختلف همین پنجره میشوند.
کاربرد اصلی این پنجره این است که میتوانید نام یک ابزار، گزینه یا پنل را در نوار بالای آن وارد کنید. سپس فتوشاپ هر آن چه که به آن عبارت نزدیک است را به شما نشان میدهد. به علاوه اگر آن بخش فتوشاپ کلید میانبر نیز داشته باشد، این کلیدهای میانبر هم به شما معرفی خواهند شد تا بتوانید به سرعت به آن گزینه یا ابزار دسترسی داشته باشید.
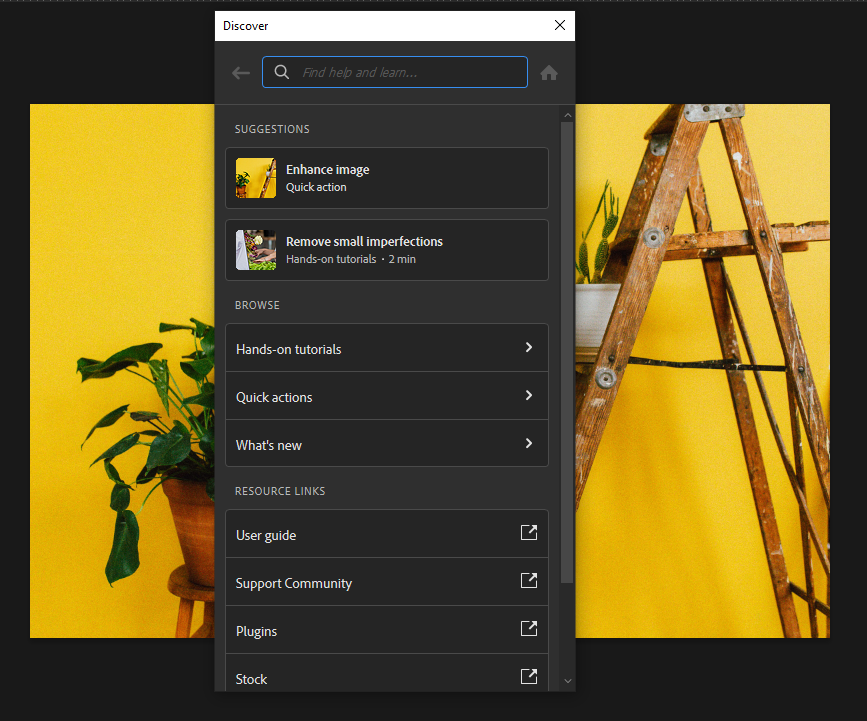
البته کاربرد این گزینه به اینجا ختم نمیشود. از بخش “Resource Links” میتوانید به گرافیکها و عناصر مختلف فتوشاپ، مثل پلاگینها، تصاویر استوک، فونتها و … دسترسی داشته باشید.
گزینه Hands-on Tutorials
یکی از اقدامات ارزشمند ادوبی در فتوشاپ، اضافه کردن آموزشها و راهنماهای بیشتر در چند سال گذشته است. یکی از این راهنماها نیز Hands-on Tutorials است. این گزینه یک بخش از همان پنجره Discover که بالاتر مشاهده کردید است.
با انتخاب این گزینه همان پنجره عمودی باز میشود؛ با این تفاوت که در بخش آموزشهای Hands-on هستید.
این آموزشها به این ترتیباند که اولاً توضیح مختصری درباره بعضی از ابزارهای فتوشاپ میدهند. ثانیاً وقتی برای مثال یکی از ابزارهای Select را در نوار بالای پنجره سرچ کرده و بعد روی یکی از ابزارهای نشان داده شده کلیک میکنید، این پنجره بسته میشود و فتوشاپ جایگاه آن ابزار را به شما نشان میدهد.
در واقع هدف از این گزینه دسترسی هر چه راحتتر شما به ابزارها و بخشهایی است که فقط نام آنها را میدانید.
گزینه Whats New
با انتخب این گزینه نیز پنجره Discover باز میشود و جدیدترینهای فتوشاپ را به شما مرعفی میکند. اما دقت کنید که برای دسترسی به ابن بخش باید به اینترنت وصل باشید و فیلترشکن را روشن کرده باشید.
گزینه About Photoshop
گزینه بعدی در منوی Help در فتوشاپ گزینه About Photoshop است. وقتی این گزینه را انتخاب میکنید، یک پنجره ساده باز میشود که شامل اطلاعاتی مفصل درباره فتوشاپ است.
لازم به ذکر است که این اطلاعات شامل یک سری اطلاعات کلی درباره فتوشاپ به علاوه اطلاعاتی از نسخه فعلی فتوشاپ شماست (مثل تاریخ انتشار این نسخه).
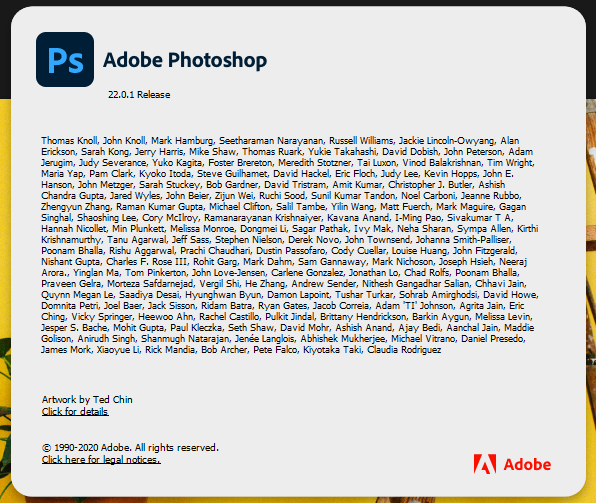
گزینه About Plugins
وقتی موس را روی این گزینه منوی Help در فتوشاپ میبرید، لیستی از پلاگینها یا همان افزونههایی که در حال حاضر روی فتوشاپ شما نصب شدهاند نمایش داده میشود. برای مثال اگر خودتان پلاگین خاصی را روی فتوشاپ نصب نکرده باشید، احتمالاً فقط گزینه “Camera RAW” را میبینید. چراکه این پلاگین به طور پیشفرض روی فتوشاپ نصب شده است.
حالا اگر روی نام هر یک از این افزونهها کلیک کنید، پنجرهای باز میشود که اطلاعات دقیق این افزونه را نمایش میدهد. مثلاً با کلیک روی همان افزونه Camera RAW پنجره زیر را خواهید دید:
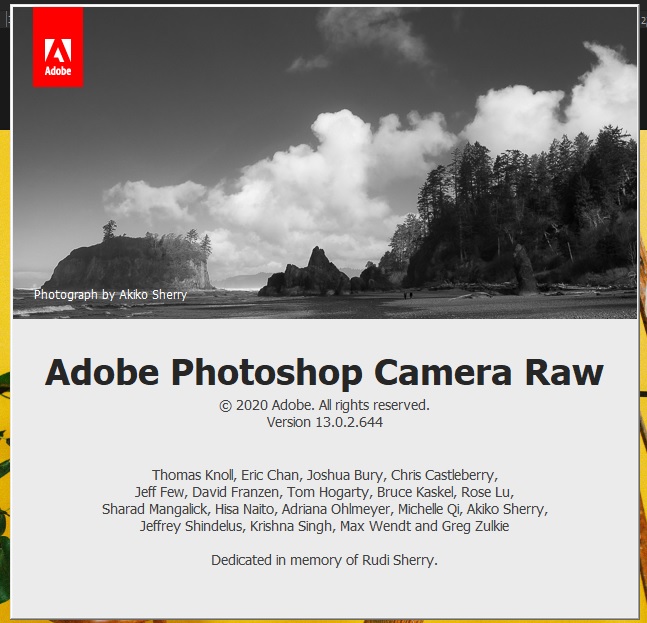
گزینه System Info
گزینه System Info برای نمایش اطلاعات سیستم فعلی شماست. در واقع در پنجرهای که با انتخاب این گزینه باز میشود، آن اطلاعاتی از سیستم که به فتوشاپ مرتبط است نمایش داده میشود.
اما هدف از طراحی چنین گزینهای په بوده است؟ کاربرد اصلی گزینه System Info، عیبیابی است. گاهی اوقات ممکن است به دلایل مختلف فتوشاپ درست اجرا نشود یا بعضی از بخشهای آن درست باز نشود. در این صورت میتوانید این پنجره را باز کنید و روی گزینه “Copy” که سمت راست پنجره است کلیک کنید تا تمام متن کپی شود.
در قدم بعدی اگر خودتان میتوانید از این اطلاعات عیبهای احتمالی را پیدا کنید، میتوانید این متن را در یک ادیتور متن Paste کنید تا راحتتر بتوانید آن را بررسی کنید. در غیر این صورت میتوانید وارد سایت انجمن عیبیابی فتوشاپ شوید و این اطلاعات را paste کنید تا کاربران دیگر به شما کمک کنند. برای ورود به این انجمن باید وارد سایت “Photoshop General Discussion Community” شوید.
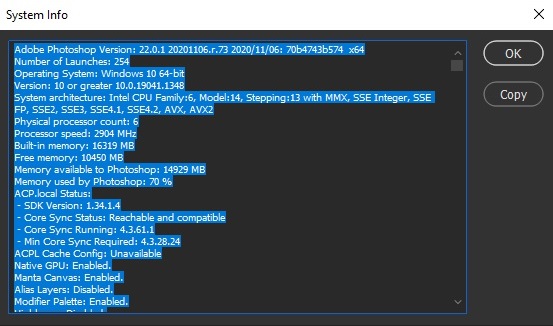
گزینه Manage My Account
اگر قبلاً وارد حساب کاربری ادوبی خود شده باشید، با انتخاب این گزینه میتوانید به بخشهای مختلف این اکانت خود دسترسی داشته باشید و آنها را مدیریت کنید.
گزینه Sign In
با انتخاب این گزینه از منوی Help در فتوشاپ میتوانید وارد حساب کاربری ادوبی خود شوید. دقت کنید که برای ورود به حساب خود علاوه بر اتصال به اینترنت باید فیلترشکن را هم روشن کنید.
در پنجرهای که مربوط به Sign In است، میتوانید انتخاب کنید که با کدام حساب خود وارد حساب ادوبی شوید (مثلاً میتوانید با جیمیل وارد شوید). هر یک از این گزینهها را که انتخاب کنید، مرورگر شما به طور خودکار باز میشود. بنابراین باید ادامه مسیر را در مرورگر خود طی کنید.
گزینه Updates
اگر Adobe installer به درستی روی فتوشاپ شما نصب شده باشد، با انتخاب این گزینه آپدیتهایی که برای فتوشاپ و بعضی از افزونهها وجود دارد نمایش داده شده و در صورت تمایل شما فرآیند دانلود و بهروزرسانی آنها شروع میشود.
