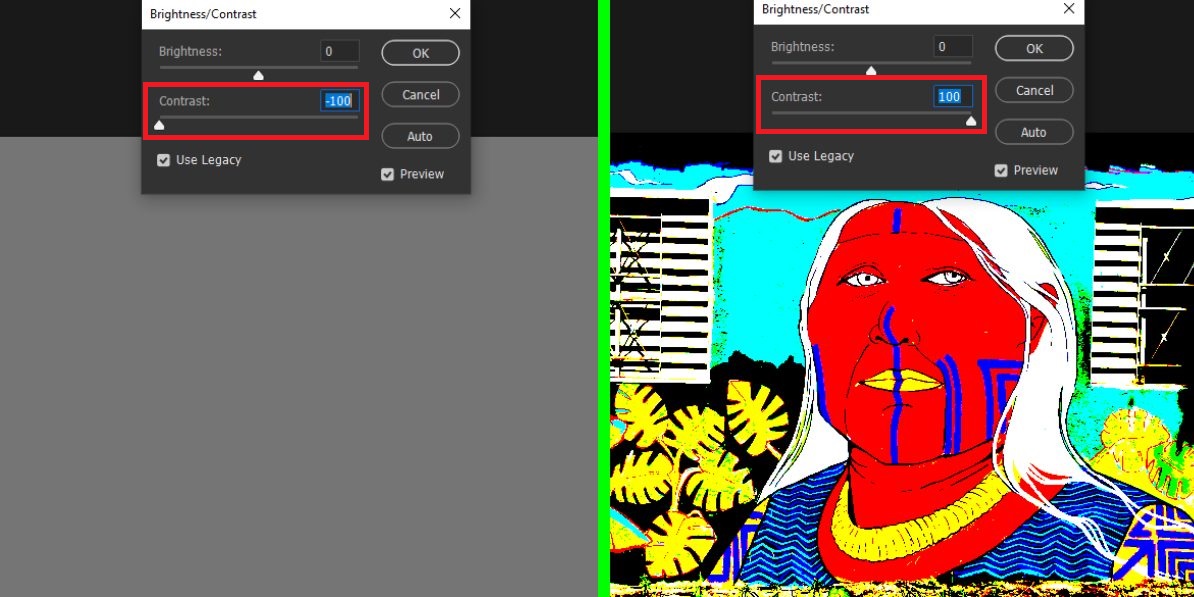یکی از نقاط قوت درخشان فتوشاپ، قابلیتهای این برنامه در ادیت رنگ و نور تصاویر است. بخش عمده این قابلیتها نیز به عهده ادجاسمنتهای فتوشاپ است. در این میان یکی از ادجاسمنتهای بسیار کاربردی که کار با آن نیز بسیار راحت است، ادجاسمنت Brightness/Contrast در فتوشاپ است. در این دانشنامه نحوه کار با تنظیمات Brightness/Contrast در فتوشاپ و اسلایدرهای پنل این ادجاسمنت را با هم میبینیم:
در این صفحه میخوانید:
دسترسی به ادجاسمنت Brightness/Contrast در فتوشاپ
اول از همه از مسیر Image> Adjustments> Brightness/Contrast پنجره مربوط به این ادجاسمنت را باز کنید. پنجره تنظیمات Brightness/Contrast در فتوشاپ به شکل زیر است:
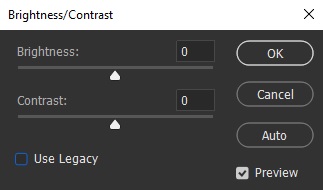
اسلایدر Brightness
منظور Brightness دقیقاً میزان روشنایی تصویر است. برای افزایش روشنایی تصویر کافیست اسلایدر Brightness به سمت راست و برای کم کردن روشنایی تصویر، این اسلایدر را به سمت چپ حرکت دهید.
برای تغییر مقدار روشنایی هم میتوانید اسلایدر را جابهجا کنید و هم میتوانید یک عدد منفی (برای کاهش روشنایی) یا یک عدد مثبت (برای افزایش روشنایی) را در باکس کوچک سمت راست اسلایدر وارد کنید.
همانطور که در تصویر زیر مشاهده میکنید، در سمت راست میزان روشنایی را به حداکثر و در سمت چپ آن را به حداقل رساندهایم.
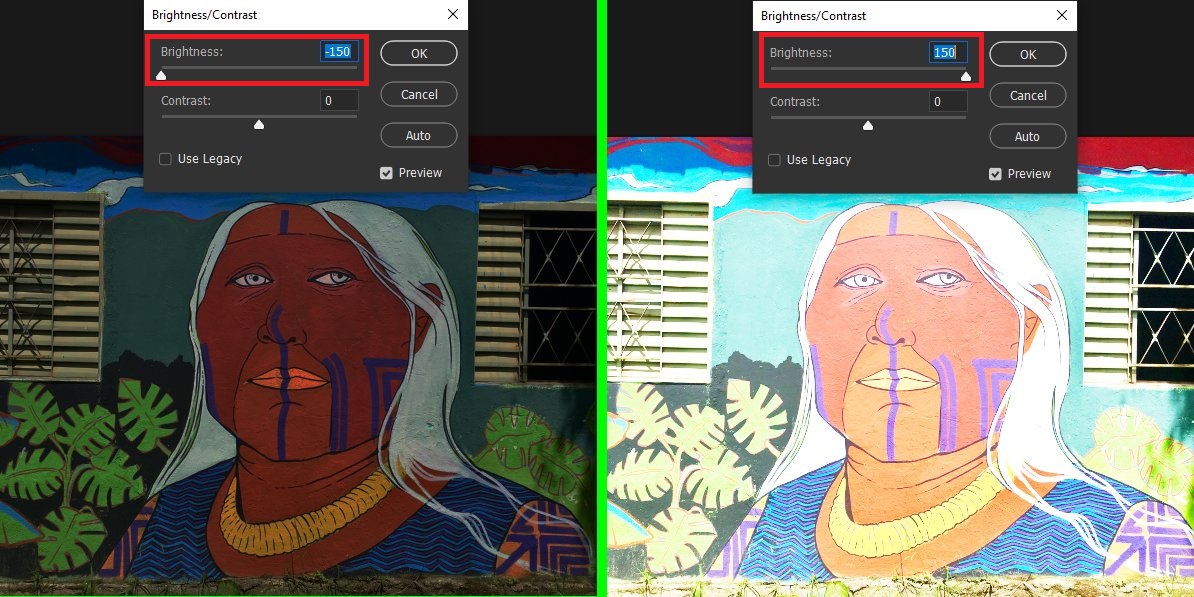
نکته ۱: مقدار ۰ در این اسلایدر به معنی همان مقادیر پیشفرض تصویر است. بنابراین اگر دستگیره این اسلایدر را جا به جا کردید و سپس تصمیم داشتید که تصویر را به حالت اول برگردانید، میتوانید مقدار ۰ را در باکس مربوط به این اسلایدر وارد کنید.
نکته ۲: هر بار که مقدار Brightness یک تصویر را تغییر میدهید و روی Ok کلیک میکنید، این مقدار جدید روشنایی به عنوان پیشفرض آن تصویر در نظر گرفته میشود. بنابراین اگر دوباره پنجره ادجاسمنت Brightness/Contrast در فتوشاپ را باز کنید، مقدار ۰ آن برابر با میزان روشنایی جدید است و نه روشنایی قبلی. در این چنین شرایطی اگر قصد داشتید به Brightness اولیه برگردید، میتوانید کلیدهای Ctrl+Z را بزنید تا به عقب برگردید. همینطور میتوانید از طریق پنل History به مراحل قبلتر برگردید.
اسلایدر Contrast
اسلایدر Contrast در پنجره تنظیمات Brightness/Contrast در فتوشاپ، برای تنظیم میزان تضاد رنگهای موجود در تصویر کاربرد دارد.
به طور کلی هر چه میزان کنتراست را بیشتر کنید، تفاوت تیرگی و روشنایی رنگهای مختلف تصویر نیز بیشتر میشود. در مقابل هر چه این تضاد را کمتر کنید، تفاوت رنگهای متنوع تصویر نیز کمتر میشود. بنابراین کنتراست بیشتر، رنگهای تصویر را پررنگتر و زندهتر و کنتراست کمتر، رنگها را کمرنگتر میکند.
دقت کنید که وقتی Contrast را تغییر میدهید، این مقدار به نسبت سایر رنگهای تصویر تعیین میشود. بنابراین با تغییر این اسلایدر در تصاویر مختلف، نتایج مختلفی به دست خواهید آورد.
در تصویر زیر مشاهده میکنید که در سمت راست کنتراست به حداکثر و در سمت چپ کنتراست به حداقل رسیده است:
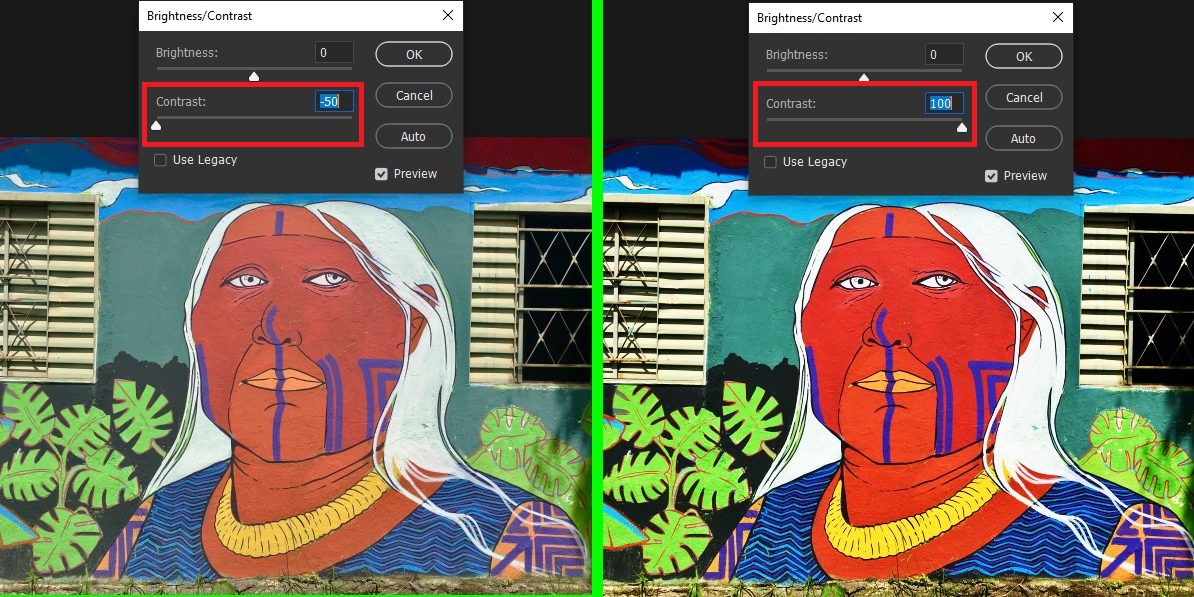
نکته: در این اسلایدر هم مقدار پیشفرض ۰ است. پس میتوانید برای بازگشت به تنظیمات اولیه Contrast، مقدار ۰ صفر را برای این اسلایدر تنطیم کنید.
گزینه Auto
در کنار دو اسلایدر اصلی که بالاتر با آنها آشنا شدیم، در تنظیمات Brightness/Contrast در فتوشاپ چند گزینه دیگر را نیز مشاهده میکنید. یکی از این گزینهها Auto است. وقتی این گزینه را انتخاب میکنید، خود فتوشاپ هر دو مقدار Brightness و Contrast را متناسب با رنگهای موجود در تصویر تنظیم میکند. بنابراین اگر مقدار خاصی برای این دو اسلایدر در نظر ندارید،میتوانید با انتخاب این گزینه، روشنایی و تضاد تصویر را به یک حد متعادل برسانید.
گزینه Preview
گزینه Preview را میتوانید تیک بزنید یا از حالت تیک خارج کنید. تا زمانی که این گزینه تیک خورده باشد، هر تغییری که در این اسلایدرها ایجاد میکنید، به صورت زنده روی تصویر نمایش داده میشوند. اما اگر این گزینه را تیک نزنید، برای نتیجه نهایی تغییرات اعمال شده باید OK را بزنید و بعد نتیجه را مشاهده کنید.
گزینه Lagecy
اگر گزینه Legacy را تیک بزنید و بعد مقادیر را تغییر دهید، این مقادیر مثل نسخه Photoshop CS3 تغییر پیدا میکنند؛ یعنی چه؟ یعنی مقادیر به صورت کاملاً خطی عوض میشوند. این موضوع به این معنی است که تصویر بیش از حد تاریک یا بیش از حد روشن خواهند شد. یا در مورد Contrast، تضاد رنگها تا حدی غیرطبیعی تغییر خواهند کردو
بنابراین در شرایط عادی بهتر است که یان گزینه را تیک نزنید! مگر این که قصد داشته باشید که افکت خاصی را روی تصویر پیاده کنید.
برای مثال در تصویر زیر نیز مشاهده میکنید که در حالی که Legacy را تیک زدهاید، در سمت راست کنتراست در حداکثر و در سمت چپ در حداقل قرار دارد. این دو تصویر را هم با تصاویر بخش Contrast که بالاتر دیدید مقایسه کنید!