فتوشاپ در حال حاضر قدرتمندترین برنامه برای ویرایش رنگ و نور تصاویر است. وجود بخشهای مختلفی در فتوشاپ این قدرت را برای این برنامه به ارمغان آوردهاند؛ اما مهمترین این بخشها منوی “Image” است. در این منو انواع و اقسام امکانات ویرایش تصاویر در کنار کنترلگرهای فوقالعاده رنگها و نورها دست به دست هم دادهاند تا کاربران فتوشاپ بتوانند تصاویر خود را تا حد بسیار زیادی ادیت کرده و تغییر دهند.
در ادامه با هر یک از گزینههای این منو بیشتر آشنا میشویم.
در این صفحه میخوانید:
گزینه Mode
اولین گزینه منوی Image گزینه Mode است که بسیار کرابردی و تخصصی است. این گزینه کانالهای رنگی متنوع را در اختیارتان قرار میدهد. با انتخاب هر یک از زیرمجموعههای گزینه Mode، آن کانال روی تصویر پیاده می شود. زیرمجموعههای این گزینه عبارتاند از:
Bitmap:
منظور از بیت مپ کانال رنگی مختص تصاویر پیکسلی است (تصاویری که با دوربین عکاسی میشوند، بیت مپ یا پیکسلی هستند).
Grayscale:
با انتخاب این گزینه تصویرتان وارد کانال خاکستری میشود و همه رنگها طیفهایی از رنگ خاکستری خواهند بود.
Duotone:
این گزینه زمانی فعال است که تصویرتان در کانال Grayscale قرار داشته باشد. با انتخاب این گزینه تصویرتان وارد کانالی می شود که میتوانید ۴ رنگ را برای آن انتخاب کنید. در واقع به کمک این گزینه میتوانید طیف وسیعتری از خاکستری را به تصویر خود بدهید و کنترل دقیقتری بر هر یک از طیفها داشته باشید.
Indexed Color…:
با انتخاب این گزینه پنجرهای باز میشود که میتوانید در آن محدوده رنگها را دقیقاً مشخص کرده و تعداد کل رنگها را محدود کنید (برای مثال به جای ۲۵۶ رنگ، تنها ۴ رنگ داشته باشید). ضمناً یک سری تنظمیمات پیشفرض نیز در آن موجود است که میتوانید در صورت تمایل روی تصویر خود پیاده کنید. (مثل Web، System Windows و …).
RGB Color:
اکثر قریب به اتفاق تصاویر به طور پیشفرض در این کانال دارند. این کانال همه رنگها را شامل میشود. ضمناً RGB بهترین کانال رنگی برای تصاویر و طرحهایی است که قرار است به صورت دیجیتالی نمایش داده شوند (مثل محتواهای وبسایتها یا رسانههای اجتماعی).
CMYK Color:
CMYK نیز همه رنگها را شامل میشود. با این تفاوت که این کانال رنگی مختص تصاویر یا گرافیکهایی است که قرار است چاپ شوند (مثل پوسترهایی که قرار اس روی کاغذ چاپ شوند.)
Lab Color:
این گزینه نیز شامل ۳ کانال رنگی است؛ L (Lightness)، A (محدوده رنگ قرمز وسبز) و B (محدوده رنگ آبی و زرد). بنابراین در این کانال کنترل دقیقی به میزان این رنگها داریم.
Multichannel:
با انتخاب این گزینه میتوانید ۱ تا ۴ کانال رنگی را برای تصویر خود انتخاب کنید و دقیقاً روی میزان همان رنگها کار کنید.
۸Bits/Channel:
مد ۸ بیتی به این معنی است که این تصویر فقط از ۲۵۶ (۲ به توان ۸) رنگ تشکیل شده است.
۱۶Bits/Channel:
مد ۱۶ بیتی نیز ۶۵۵۳۶ رنگ را در اختیار تصویر قرار میدهد.
۳۲Bits/Channel:
با انتخاب این گزینه تصویر وارد کانال ۳۲ بیتی که به آن HDR (High Dynamic Range) میگویند میشود. بنابراین طیف وسیعتری از رنگها در دسترس خواهد بود. دقت کنید که در مدهای ۱۶ و ۳۲ بیتی، بعضی از گزینهها و قابلیتهای فتوشاپ غیرفعال خواهند بود.
Color Table…:
این گزینه نمونه رنگهای موجود در تصویر را همراه با تعداد و ترتیب آنها نمایش میدهد.
گزینه Adjustments
اما میرسیم به مهمترین گزینه منوی Image که بخش زیادی از قابلیتهای فتوشاپ را شامل میشود. در واقع وقتی صحبت از ادیت رنگها و نورهای تصویر است، ادجاسمنتها قدرت بینظیری را به نمایش میگذارند. حتی میتوان گفت اگر در فتوشاپ فقط به ادجاسمنتها مسلط شوید، بخش زیادی از مسیر تخصص در فتوشاپ را طی کردهاید! گزینه Adjustments شامل زیرمجموعههای زیر است:
Brightness/Contrast:
با انتخاب این گزینه پنجرهای باز میشود که شامل دو اسلایدر Brightness و Contrast است.
Levels:
کلیدهای میانبر: Ctrl+L
این گزینه نیز اسلایدرهایی را به تفکیک رنگهای اصلی موجود در تصویر در اختیارتان قرار میدهد که به کمک آن میتوانید میزان دقیق هر یک از این رنگها را به نسبت رنگهای دیگر تعیین کنید.
Curves:
کلیدهای میانبر: Ctrl+M
Curves بر میزان سایه و روشن بخشهای مختلف عکس تمرکز دارد. در این گزینه به یک منحنی دسترسی دارید که به جابهجایی بخشهای مختلف آن میتوانید سایه و روشنها را تغییر دهید.
Exposure:
این گزینه نیز مجدداً بیشتر بر میزان نور تصویر متمرکز است. با انتخاب این گزینه پنجرهای شامل اسلایدرهای Exposure، Offset و Gamma Correction باز میشود.
Vibrance:
این گزینه با میزان غلظت و اشباع رنگهای تصویر سروکار دارد. با انتخاب آن اسلایدرهای Vibrance و Saturationرا در اختیار خواهید داشت.
Hue/Saturation:
کلیدهای میانبر: Ctrl+U
این گزینه نیز اسلایدرهای تنظیم میزان Hue، Saturation و Lightness را نمایش میدهد.
Color Balance:
کلیدهای میانبر: Ctrl+B
در پنجره مربوط به این گزینه میتوانید میزان دقیق رنگها را به تفکیک تغییر دهید.
Black & White:
کلیدهای میانبر: Alt+Shift+Ctrl+B
این گزینه زمانی کاربرد دارد که بخواهید تصویر خود را در حالت سیاه و سفید ادیت کنید. با انتخاب این گزینه پنجرهای باز میشود که میتوانید مقدار رنگهای موجود در تصویر را در حالت سیاه و سفید تنظیم کنید (درست است که تصویر سیاه و سفید است، اما با تغییر مقادیر رنگها ظاهر تصویر تغییر پیدا میکند. چرا که وقتی یک تصویر رنگی را به سیاه و سفید تبدیل میکنید، میزان تیرگی یا روشنی هر ناحیه بر اساس این که آن ناحیه چه رنگی دارد تعیین میشود).
Photo Filter:
یکی از جذابترین گزینههای ادجاسمنت همین گزینه است. به کمک Photo Filter میتوانید یک رنگ خاص را به کل تصویر بدهید و میزان غلظت آن را هم تعیین کنید.
Channel Mixer:
این گزینه امکان ادیت رنگهای موجود در کانال رنگی تصویر را به تفکیک ارائه میدهد. برای مثال در کانال RGB امکان ادیت میزان هر یک از رنگها قرمز، سبز و آبی را دارید.
Color Lookup:
در این گزینه به یک سری تنظیمات پیشفرض برای تغییر رنگهای تصویر دسترسی دارید. برای مثال میتوانید مدل دوربین مد نظر خود را از بین مدلهای موجود انتخاب کنید، تا رنگهای تصویر مطابق با آن مدل تنظیم شوند.
Invert:
کلیدهای میانبر: Ctrl+I
با انتخاب این گزینه همه رنگهای تصاویر با معکوسشان جایگزین میشوند. دقت کنید که منظور از معکوس، معکوس از لحاظ گرافیکی است. برای مثال معکوس رنگ آبی، زرد است. یا برای مثال اگر تصویری سیاه و سفید داشته باشید و این گزینه را انتخاب کنید، رنگهای سیاه یا سفید جابهجا میشوند.

Posterize:
با انتخاب این گزینه خود رنگها عوض نمیشوند؛ بلکه نوع آنها تغییر میکند و در نسخه خام همان رنگ تبدیل میشود.
Threshold:
این گزینه مختص برجسته کردن لبههاست. به این ترتیب که وقتی آن را انتخاب میکنید، تصویر طوری سیاه و سفید میشود که لبهها کاملاً واضح باشند.
Gradient Map:
در این گزینه میتوانید یک گرادیانت را روی کل تصویر پیاده کنید. همچنین کنترل دقیقی روی میزان رنگهای گرادیانت دارید.
Selective Color:
با انتخاب این گزینه یک پنجره باز میشود که میتوانید در آن یک رنگ خاص را انتخاب کنید. با این کار فقط همان یک رنگ رد تصویر ادیت میشود. سپس میتوانید به همین یک رنگ، رنگ دلخواه خود را به هر میزانی که میخواهید بدهید.
Shadow/Highlights:
این گزینه که فقط مختص ادیت سایهها و هایلایتهاست، اسلایدرهای Shadows و Highlights را در اختیارتان قرار میدهد.
HDR Toning:
پنجره مربوط به این گزینه شامل تنظیمات اختصاصی برای تصاویر HDR است که امکان ادیت همه جزئیات این تصاویر را در اختیارتان قرار میدهد.
Desaturate:
کلیدهای میانبر: Shift+Ctrl+U
با انتخاب این گزینه غلطت همه رنگهای موجود در تصویر گرفته میشود. در واقع تصویر سیاه و سفید میشود و میزان سفیدی یا سیاهی هر رنگ نیز مطابق با رنگ واقعی قبلی آن قسمت تعیین میشود.
Match Color:
هدف این گزینه این است که رنگهای موجود در یک لایه یک تصویر را با رنگهای موجود در یک ایه یا تصویردیگر تا جای ممکن نزدیک و هماهنگ کنید.
Replace Color:
به کمک این گزینه میتوانید یک رنگ موجود رد تصویر را با رنگی دیگر جابهجا کنید. همچنین میتوانید میزان غلظت یا روشنایی آن رنگ را نیز تعیین کنید
Equalize:
Equalize در لغت به معنی برابر کردن است. با انتخاب این گزینه در فتوشاپ، تیرهترین و روشنترین نقاط تصویر به عنوان دو سر یک محور فرض تعیین میشوند. سپس باقی رنگهای تصویر بین این دو نقطه تراز شده و متعادل میشوند.
گزینه Auto Tone
کلیدهای میانبر: Shift+Ctrl+L
عملکرد: گزینه بعدی منوی Image گزینه Auto tone است. با انتخاب این گزینه تمامی رنگهای تصویر در یک نظم و هماهنگی جدید تغییر پیدا میکنند. این تغییر به این ترتیب است که نقاط تیره و روشن به صورت کانال به کانال تیرهتر و روشنتر میشوند. بنابراین ممکن خود رنگها علاوه بر تیرگی و روشنی، کمی تغییر نیز داشته باشند.
گزینه Auto Contrast
کلیدهای میانبر: Alt+Shift+Ctrl+L
با انتخاب این گزینه از منوی Image، فتوشاپ رنگهای تیره و روشن را تا جای ممکن از هم تفکیک کرده و کنتراست آنها را تا جایی که تعادل اولیه تصویر بر هم نخورد، افزایش میدهد. در واقع این گزینه رنگهای تیره را تا جای ممکن تیره و رنگهای روشن را تا جای ممکن روشن میکند. این گزینه بر خلاف Auto Tone به صورت کلی تصویر را ارزیابی میکند و نه کانال به کانال. همچنین تغییری در خود رنگها ایجاد نمیکند و فقط بر تیرگی وروشنی آنها تمرکز دارد.
دقت کنید که اگر تصویر از کنتراست خوبی برخوردار باشد، با این گزینه تغییری پیدا نمیکند. بلکه به کمک این گزینه میتوانید کنتراست تصاویر غیرمتعادل را به حالت استاندارد برسانید.
گزینه Auto Color
کلیدهای میانبر: Shift+Ctrl+B
عملکرد: این گزینه نیز عملکردی مشابه با Auto Tone دارد و به صورت کانال به کانال، رنگهای تیره و روشن را تیرهتر و روشنتر میکند. با این تفاوت که تمرکز آن بر برقراری تعادل بین خود رنگهاست.
گزینه Image Size:
کلیدهای میانبر: Alt+Ctrl+I
عملکرد: یکی از کاربردیترین گزینههای منوی Image، Image Size است که با انتخاب آن پنجرهای شامل تنظیمات مربوط به سایز خود تصویر باز میشود. بنابراین میتوانید اندازه عرض و ارتفاع تصویر را تغییر دهید تا تصویر را کوچک یا بزرگ کنید.
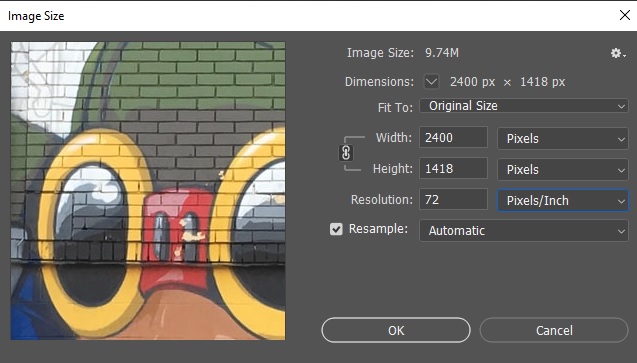
گزینه Canvas Size:
کلیدهای میانبر: Alt+Ctrl+C
عملکرد: این گزینه کاری با اندازه تصویر ندارد؛ بلکه اندازه بوک را تغییر میدهد. به این معنی که اگر برای مثال فقط اندازه بوم را کوچک کنید و اندازه تصویر را تغییر ندهید، بخشهایی از تصویر حذف میشوند و قسمت کمتری از تصویر در بوم شما قرار میگیرد.
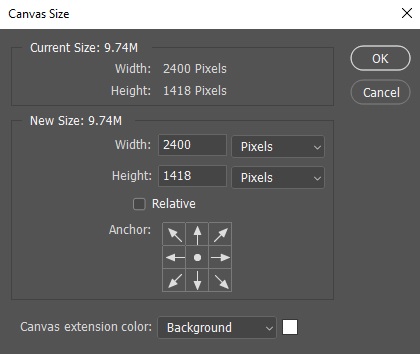
گزینه Image Rotation
این گزینه از منوی Image برای چرخاندن یا معکوس کردن به صورت عمودی یا افقی تصویر یا بوم استفاده میشود. زیرمجموعه این گزینه عبارت اند از:
۱۸۰°:
با انتخاب این گزینه تصویر ۱۸۰ درجه میچرخد.
۹۰° Clockwise:
این گزینه تصویر را ۹۰ درجه در جهت عقربه های ساعت می چرخاند.
۹۰° Counter Clockwise:
این گزینه تصویر را ۹۰ درجه در خلاف جهت عقربه های ساعت می چرخاند.
Arbitrary:
با انتخاب این گزینه پنجرهای باز میشود که میتوانید در آن درجه دقیق مد نظر خود را برای چرخش تصویر و همینطور جهت چرخش را تعیین کنید.
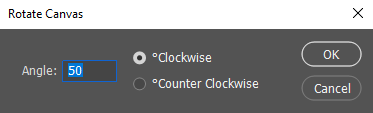
Flip Canvas Horizontal:
این گزینه بوم را در جهت افقی معکوس میکند.
Flip Canvas Vertical:
این گزینه بوم را در جهت عمودی معکوس میکند.
گزینه Crop:
این گزینه زمانی عمل میکند که ناحیهای را انتخاب کرده باشید. سپس اگر این گزینه را انتخاب کنید، آن ناحیه Crop میشود و باقی بخشهای تصویر داخل بوم نمایش داده نمیشوند. البته دقت کنید که باقی بخشهای حذف نمیشوند؛ بلکه فقط نشان داده نمیشوند. بنابراین میتوان گفت این گزینه پیکسلها را به نوعی مخفی میکند.
گزینه Trim
Trim مختص پاک کردن پیکسلهای اضافه است. فرض کنید کاری شبیه به تصویر زیر دارید.
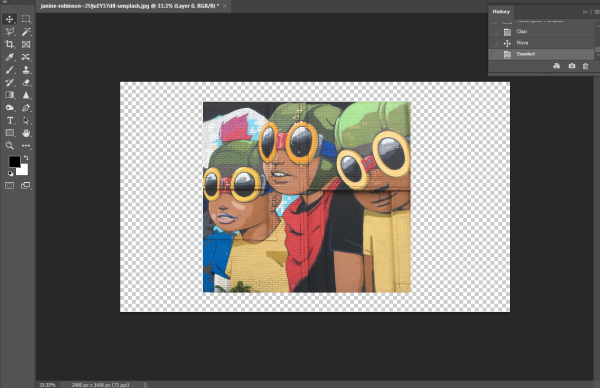
در ای صورت با انتخاب Trim، پیکسلهای خالی تا جای ممکن و تا جایی که به اصل تصویر صدمه نزنند، حذف میشوند.
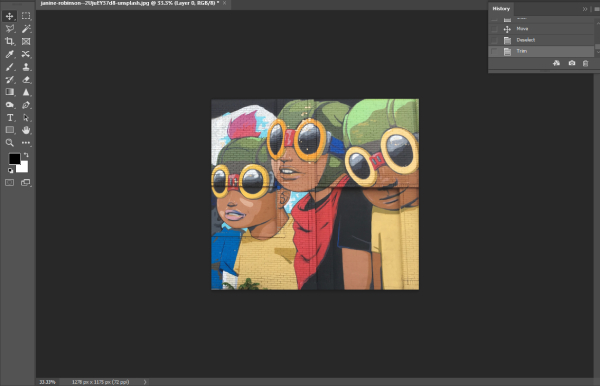
گزینه Reveal All
گزینه بعدی منوی Image گزینه All Reveal است. این گزینه مختص ظاهر شدن همه پیکسلهاست. برای مثال فرض کنید تصویری را جابهجا کرده اید و بخشی از آن از سند بیرون زده است. در این صورت بخشی از پیکسلهای تصویر حذف نشدهاند و فقط بیرون از سند هستند و نمایش داده نمیشوند. حالا اگر این گزینه را انتخاب کنید، سند بزرگ میشود؛ تا جایی که همه پیکسلهای بیرون از سند تصویر یا تصاویر را نشان دهد.
گزینه Duplicate
اگر میخواهید از فایلی که در حال حاضر در حال کار روی آن هستید یک کپی بگیرید، میتوانید از گزینه Duplicate استفاده کنید. با انتخاب این گزینه یک پنجره باز میشود. در یان پنجره در قسمت بالا نام فایل فعلی نوشته شده و در قسمت “As” از شما میخواهد که نام فایل جدید را انتخاب کنید. سپس وقتی OK را بزنید، آن فایل کپی کنار همین فایل و در یک تب جدید در فتوشاپ باز میشود.
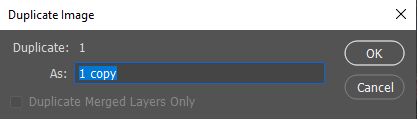
گزینه Apply Image
این گزینه از منوی Image برای ترکیب تصاویر مورد استفاده قرار میگیرد. به این ترتیب که با انتخاب آن پنجرهای باز میشود که میتوانید تصویر مبدأ و مقصد را انتخاب کرده و کانال رنگی ترکیب آنها را نیز انتخاب کنید. همچنین میتوانید نوع ترکیب (یعنی Blend mode) آنها را هم تعیین کنید.
گزینه Calculations
عملکرد کلی این گزینه نیز مانند گزینه قبل است. با این تفاوت که در این پنجره میتوانید کانالهای جداگانه تصاویر را با هم ترکیب کنید.
گزینه Variables
این گزینه شامل دو زیرمجموعه است که برای تعریف داده جدید یا مشاهده دادههای تعریف شده هستند. در پنجره این گزینه میتوانید تصویر و لایهای را که میخواهید دادههای آن ذخیره شود، انتخاب کنید.
گزینه Apply Data set
این گزینه نیز برای پیاده کردن یک ست تعریفشده روی کار استفاده میشود.
گزینه Trap
گزینه Trap سعی میکند تا جای ممکن رنگهای پیکسلهای مجاور را با هم هماهنگ کند. این گزینه به طور ویژه برای مد رنگی CMYK و برای اهداف چاپی کاربرد دارد.
گزینه Analysis
آخرین گزینه منوی Image همانطور که از نامش پیداست برای اهداف آنالیز و محاسبه کاربرد دارد. به کمک این گزینه میتوانید اطلاعاتی نظیر قسمتهای اندازهگیری شده به کمک ابزار Ruler و پارامتر اندازهگیری را ضبط کنید.
