منوی view در فتوشاپ شامل زیرمنوهایی است که روشهای مختلف مشاهده تصاویر باز شده در این نرمافزار را در اختیار ما قرار میدهند. این منو قابلیتهای بسیار جذابی را در اختیار کاربران قرار میدهد. در ادامه تمامی زیرمنوهای این منو را برای به صورت مختصر توضیح خواهیم داد تا بتوانید به بهترین شکل از این منو استفاده کنید.
در این صفحه میخوانید:
گزینههای منوی View در فتوشاپ
گزینه proof setup
گزینه proof setup اولین گزینه منوی view در فتوشاپ است که تصاویر شما را در رنگهای مختلف نشان میدهد. با رفتن روی این گزینه شاهد گزینههای مختلفی هستید که در صورت کلیک بر روی هر کدام رنگ تصاویر شما تغییر میکند. از جمله زیرگزینههای proof setup به شرح زیر است:
- Custom: این گزینه رنگها را به صورت سفارشی و به دلخواه شما به نمایش میگذارد.
- Working CMYK: این گزینه رنگها را بر اساس مد رنگی CMYK که کد رنگی چاپ است نمایش میدهد. این رنگها شامل آبی، صورتی، زرد و مشکی میشود.
- Working cyan plate: با زدن روی این گزینه تنها رنگ آبی کار میکند.
- Working magenta plate: با زدن روی این گزینه تنها رنگ ارغوانی کار میکند.
- Working yellow plate: با زدن روی این گزینه تنها رنگ زرد کار میکند.
- Working black plate: با انتخاب این گزینه تنها رنگ مشکی کار میکند.
- Working CMY plate: این گزینه نیز تنها برای رنگ آبی، صورتی و زرد کار میکند.
گزینه Proof color
کلیدهای میانبر: CTRL+Y
با انتخاب این گزینه رنگهای تصاویر شما به همان شکل که چاپ میشوند به نمایش گذاشته میشود. این گزینه برای افرادی که قصد چاپ تصاویر را دارند بسیار کاربردی است. کلید میانبر این گزینه CTRL+Y از صفحه کلید است و شما میتوانید سریعتر به این گزینه دسترسی داشته باشید.
گزینه Gumut Warning
کلیدهای میانبر: Shift+Ctrl+Y
با کلیک بر روی این گزینه رنگهایی که امکان دارد به صورت صحیح چاپ نشوند برای شما به نمایش گذاشته میشود.
گزینه Pixel Aspect Ratio
این گزینه ابعاد پیکسلها را تعیین میکند. در این گزینه حتی میتوانید پیکسلها را از حالت رمبعی به مستطیلی با ابعاد دلخواه خود تغییر دهید. بنابراین از آنجایی که اندازه تصاویر پیکسلی به تعداد پیکسلها وابسته است و این تعداد نیز عددی ثابت است، بنا به گزینهای که انتخاب میکنید، ممکن عرض و ارتفاع تصویر تغییر پیدا کند.
گزینه Pixel Aspect Ratio correction
اگر گزینه بالا را انتخاب کرده باشید و ابعاد تصویر تغییر پیدا کرده باشد، میتوانید با انتخاب این گزینه آن را به حالت اولیه خود برگردانید.
گزینه ۳۲-BIT Preview Option
فتوشاپ در پردازش تصاویر ۳۲ بیتی عملکرد متفاوتی دارد. با انتخاب این گزینه در واقع به فتوشاپ میگویید که این تصویر ۳۲ بیتی است. بنابراین چنانچه تصویری که در فتوشاپ باز کردهاید، ۳۲ بیتی است، با انتخاب این گزینه میتوانید حالت پیشنمایش آن را تعیین کنید.
گزینه Zoom in
کلیدهای میانبر: CTRL و +
گزینه Zoom in یکی دیگر از منوی view در فتوشاپ است. این گزینه برای زوم کردن بر روی تصویر مورد استفاده قرار میگیرد.
گزینه Zoom out
کلیدهای میانبر: Ctrl و –
این گزینه برای خارج شدن از حالت زوم کاربرد دارد. هنگامی که شما با استفاده از گزینه Zoom in بر روی تصویر مورد نظر زوم میکنید، برای کوچک نمایی و بازگردانی به حالت اولیه باید این گزینه را بزنید.
گزینه Fit on screen
کلیدهای میانبر: ctrl+0
با انتخاب این گزینه بر روی تصویر زوم میشود به طوری که تصویر به صورت کامل صفحه شما را بپوشاند.
گزینه Fit on layer(s) on screen
با کلیک بر روی این گزینه اندازه محتوای داخل لایهای که انتخاب شده است، درست به اندازه فضای مختص نمایش تصاویر در فتوشاپ میشود.
گزینه Fit on layer(s) on Artboard
با کلیک بر روی این گزینه اندازه کل محتوای داخل فایل در فضای نمایش تصاویر در فتوشاپ فیت میشود.
گزینه %۱۰۰
کلید میانبر: Ctrl+1
این پنل تصویر شما را به صورت کامل به شما نشان میدهد؛ نه کوچکتر و نه بزرگتر.
گزینه %۲۰۰
با کلیک بر روی این گزینه به اندازه دو برابر (%۲۰۰) روی تصویر زوم خواهد شد.
گزینه Print Size
با کلیک بر روی این گزینه تصویر به اندازه صفحه چاپی بزرگ میشود.
گزینه Actual size
گزینه Actual size از دیگر گزینههای کاربردی منوی view در فتوشاپ است. با زدن بر روی این گزینه تصویر به اندازه واقعی بزرگ میشود.
گزینه Flip Horizontal
با زدن بر روی این گزینه تصویر شما به صورت افقی معکوس خواهد شد.
گزینه Pattern Preview
با کلیک روی این گزینه تصویر فعلی به صورت یک پترن یا الگو نمایش داده میشود. لازم به ذکر است که تعداد این پترنها بینهایت است. بنابراین هر چه تصویر کوچکنمایی کنید، تعداد بیشتری از تصاویر را داخل این پترن خواهید دید.
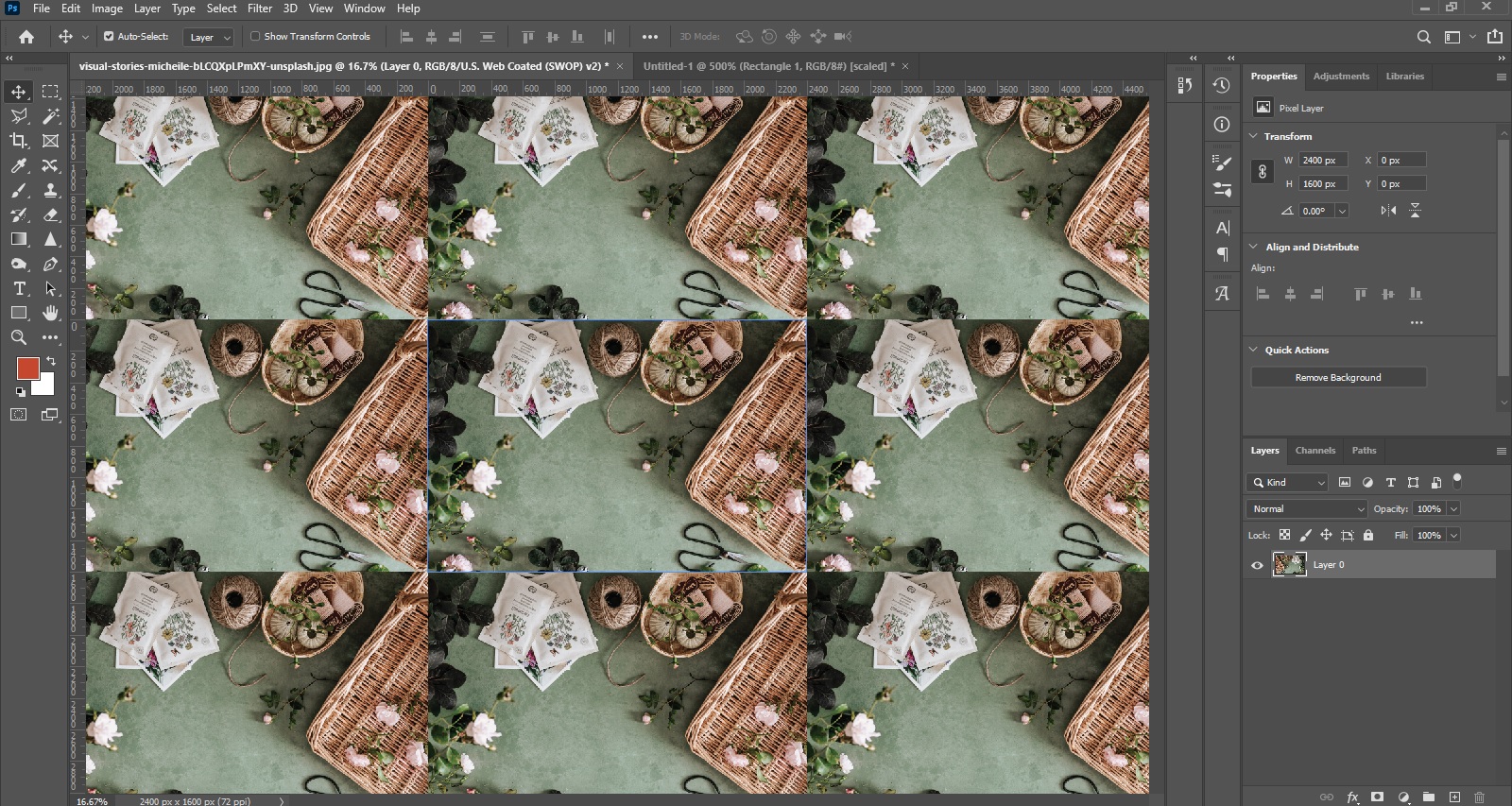
گزینه Screen mode
این گزینه نحوه نمایش تصویر را در اختیار شما قرار میدهد و شما با کلیک بر روی هر یک از زیرمنوهای این گزینه میتوانید تغییراتی بر روی آن اعمال کنید. در واقع فضایی که فتوشاپ در اختیار تصویر قرار داده است را میتوانید با انتخاب زیرمنوهای این گزینه بزرگتر یا کوچکتر کنید.
برای مثال وقتی حالت Full Screen mode را انتخاب میکنیم، کل صفحهنمایش مانند تصویر زیر به تصویر و فضای کاری اختصاص داده میشود:
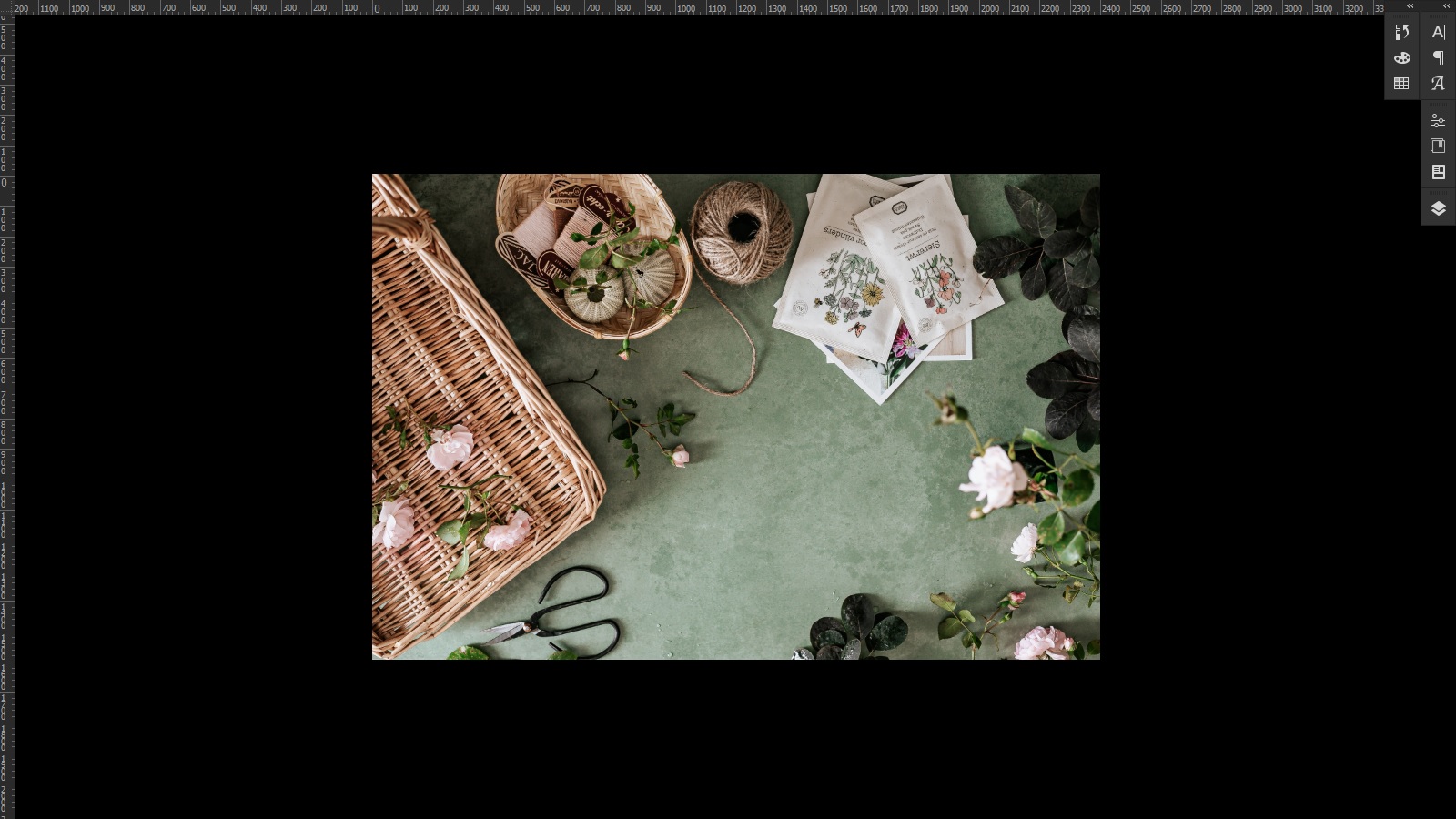
گزینه Extras
کلیدهای میانبر: ctrl+H
این گزینه که در کارهای گرافیکی و چاپی کاربرد بسیاری دارد، حاشیهای را در صفحه شما ایجاد میکند تا طراح بتواند راحتتر مرکز تصویر خود را پیدا کرده و حاشیهها را بدست بیاورد.
گزینه Show
گزینه Show این امکان را در اختیار شما قرار میدهد که تعیین کنید که کدام یک از کمکهای تصویری برای شما اجرا شود. اعم از خطوط راهنما، خط کش و …
گزینه Rulers
کلیدهای میانبر: ctrl+R
این گزینه برای شما خط کش را در حاشیه فتوشاپ به نمایش میگذارد. شما میتوانید با راست کلیک بر روی خط کش واحد آن را تغییر دهید.
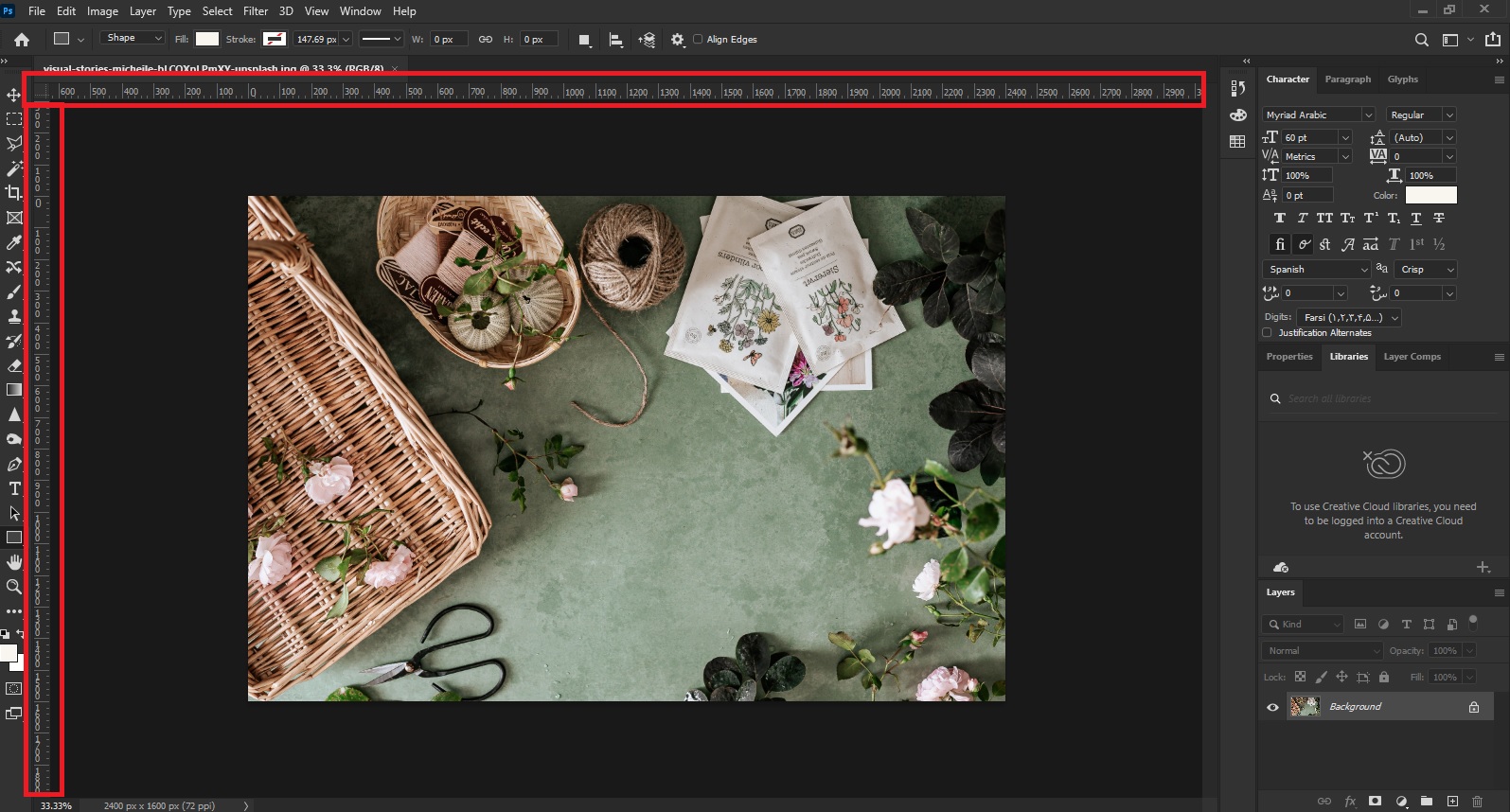
گزینه Snap
کلیدهای میانبر: ; +shift+ctrl
این گزینه حالت آهنربا را در فتوشاپ فعال کرده و این امکان را به کاربران میدهد که لایهها یا عناصر در هنگام حرکت به خطوط راهنما، خطوط شبکه و … بچسبند. با فعال کردن این گزینه میتوانید عناصر را درست مطابق با راهنماهای تصویری جابهجا کنید یا تغییر اندازه دهید.
گزینه Snap to
در این بخش شما میتوانید تعیین کنید که در هنگام کار با ابزارهای فتوشاپ و یا در هنگام جابجایی، عناصر به کدام بخش بچسبند. با رفتن بر روی گزینه Snap to شما گزینههای متعددی را مشاهده میکنید که میتوانید تعیین کنید که لایه مورد نظر به کدام مورد راهنما بچسبد. در زیر به این گزینه ها اشاره میکنیم:
- Guides: چسبیدن به خطوط راهنما
- Grid: چسبیدن به شبکه موجود در تصویر
- Layers: چسبیدن به لایه
- Slices: چسبیدن به برشهای تصویری
- Document: چسبیدن به لبههای تصویر
- All: چسبیده به تمامی موارد بالا
- Noun: چسبیدن به هیچ کدام
گزینه Louck Guides
کلیدهای میانبر: ;+Alt+CTRL
از دیگر گزینههای منوی view در فتوشاپ میتوان به گزینه Louck Guides اشاره کرد. با کلیک بر روی این گزینه خطوط راهنمای شما قفل شده و نمیتوانید آن را جابجا کنید.
گزینه Clear Guides
با زدن بر روی این گزینه تمامی خطوطهای راهنما پاک میشوند.
گزینه Clear Selected Artboard Guides1
آرتبوردها این امکان را در اختیار کاربران قرار میدهند که چندین سند را در یک صفحه داشته باشند. این قابلیت برای اجرای طرحهای مرحلهای و چند قسمتی بسیار کاربرد دارد. با زدن بر روی این گزینه تمامی خطوط راهنمای آرت بورد مورد نظر حذف میشود.
گزینه Clear Canvas Guides
با زدن بر روی این گزینه خطوط راهنمای صفحه مورد نظر شما حذف میشود.
گزینه New Guides
با استفاده از این گزینه میتوانید فقط یک خط راهنمای جدید ایجاد کنید. این خط راهنما میتواند به دو صورت افقی و یا عمودی باشد.
گزینه New Guides layout
با انتخاب این گزینه میتوانید چندین خطوط راهنمای را در جهتهای عمودی و افقی نمایش دهید. تعداد، فاصله و عمودی یا افقی بودن این خطوط را نیز میتوانید در پنجرهای که با انتخاب این گزینه باز میشود، مشخص کنید.
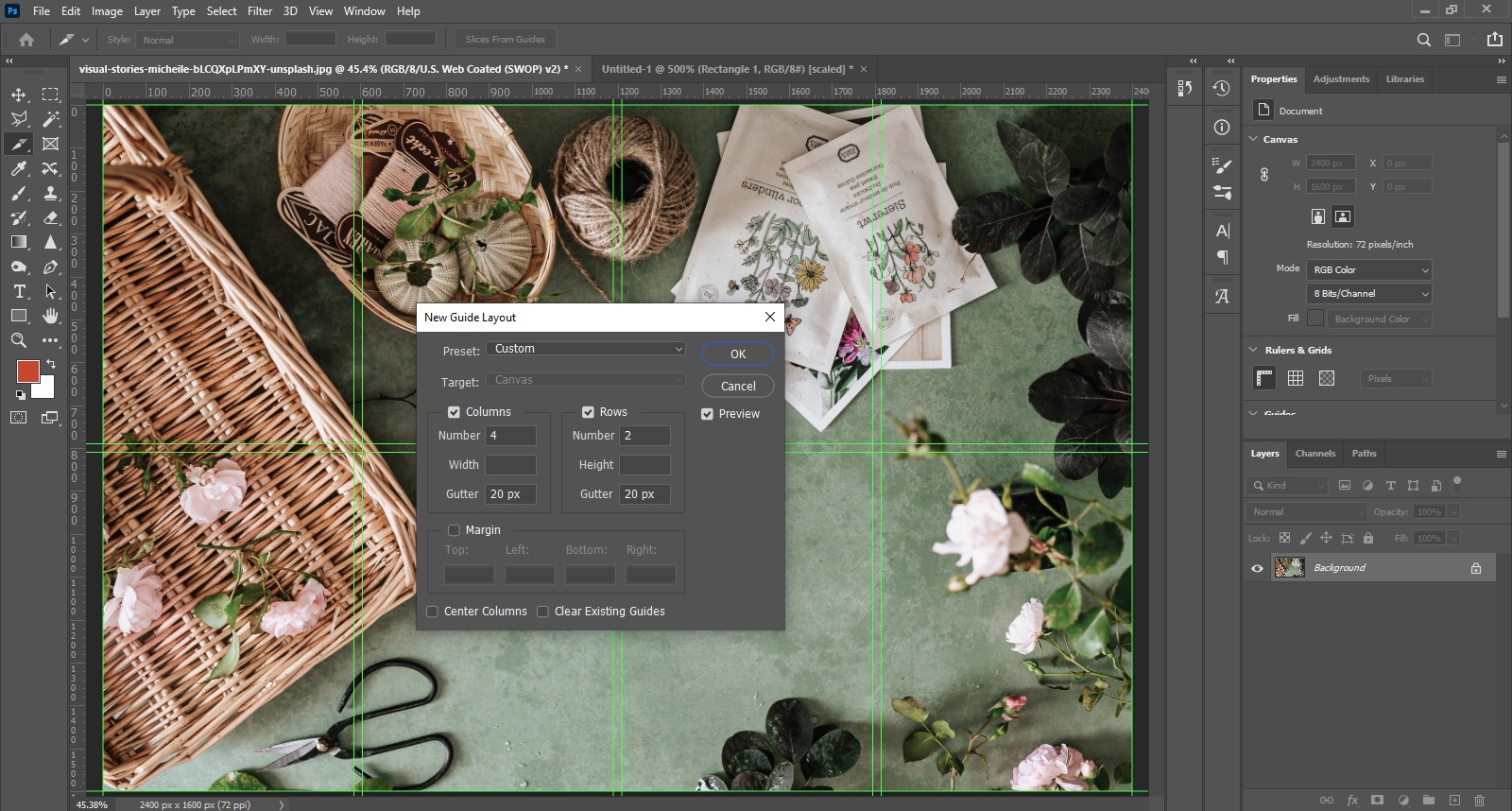
گزینه New Guides From Shape
با کلیک بر روی این گزینه بر روی شکل مورد نظر خطوط راهنما ایجاد میشود.
گزینه Lock Slices
در فتوشاپ ابزاری به نام Slice tool داریم. این ابزار مثل یک چاقو عمل میکند که میتواند یک کار را به چند قسمت تقسیم کند. وقتی با این ابزار کار را تقسیمبندی میکنید، خطوط تقسیمبندی نمایش داده میشود.
در حالت عادی خطوط SLice را میتوان جابهجا کرد. اما با انتخاب گزینه Lock Slices این خطوط قفل میشوند و قابل جابهجایی نخواهند بود.
گزینه Clear Slices
اگر با ابزار Slice tool که بالاتر در مورد آن صحبت کردیم، کار را تقسیمبندی کرده باشید و بعد این گزینه را انتخاب کنید، خطوط برش پاک خواهند شد.
