در این صفحه لیست فیلترهای فتوشاپ را میبینید. میتوانید روی نام هر یک از فیلترها کلیک کنید و آموزش کار با آن را مشاهده فرمایید.
فیلتر Pixlate فتوشاپ
فیلتر Pixlate فتوشاپ تصویر را به گونهای تغییر میدهد که پیکسلهای آن در حالت عادی …
فیلتر Noise در فتوشاپ
فیلتر Noise در فتوشاپ مختص اضافه کردن نویز به تصویر است. در این فیلتر چند …
فیلترهای Distort فتوشاپ
فیلترهای Distort فتوشاپ کل تصویر یا فقط قسمت انتخابشده را به روشهای مختلف تغییر شکل …
فیلترهای Brush Strokes فتوشاپ
فیلترهای Brush Strokes فتوشاپ شامل چندین و چند فیلتر متنوع هستند. هر یک از این …
Blur Gallery در فتوشاپ
از فیلترهای Blur Gallery در فتوشاپ میتوانید برای ایجاد سریع افکتهای تاری استفاده کنید و …
Surface Blur در فتوشاپ
Surface Blur در فتوشاپ تصویر را به گونهای بلوری میکند که گوشههای آن بدون تغییر …
Smart Blur در فتوشاپ
وقتی Smart Blur در فتوشاپ را روی تصویر اعمال میکنید، این فیلتر یک شعاع تاری …
Shape blur در فتوشاپ
Shape blur در فتوشاپ این امکان را مهیا میکند که به فیلتر بلور خود شکل …
Radial Blur در فتوشاپ
Radial Blur در فتوشاپ برای یک افکت یا فیلتر است که در طراحی گرافیک و …
Motion Blur در فتوشاپ
با فیلتر Motion Blur در فتوشاپ میتوانیم «حرکت» را شبیهسازی کنیم. طوری که گویی از …
Lens Blur در فتوشاپ
Lens Blur در فتوشاپ یکی از قابل کنترلترین افکتهای بلور این برنامه است. این فیلتر …
Box Blur در فتوشاپ
Box Blur در فتوشاپ بهترین افکت بلوری برای تار کردن یک قسمت خاص از تصویر …
فیلتر Blur فتوشاپ
با فیلتر Blur فتوشاپ میتوانید با یک کلیک تصویرتان را حرفهایتر کنید. تاری بخشی طبیعی …
فیلتر Blur More فتوشاپ
فیلتر Blur More فتوشاپ بسیار شبیه به فیلتر Blur است. اما از آن قویتر است. …
فیلتر Average فتوشاپ
فیلتر Average فتوشاپ تصویر را کاملاً تار کرده و آن را به رنگی در میآورد …
Gaussian Blur در فتوشاپ
Gaussian Blur در فتوشاپ را میتوانیم محبوبترین فیلتر این مجموعه بدانیم. از این فیلتر میتوان …
مجموعه فیلترهای Blur در فتوشاپ
در این دانشنامه آموزش فیلتر Blur در فتوشاپ را با هم داریم. فیلترهایی که کاربردهای …
فیلتر Artistic در فتوشاپ
فیلتر Artistic در فتوشاپ دارای چندین و چند زیرمجموعه است. تعداد این زیرمجموعهها زیاد است …
فیلتر ۳D در فتوشاپ
دو فیلتر ۳D در فتوشاپ وجود دارد که کارشان نمایش سهبعدی پستی و بلندیها است. …
Vanishing Point در فتوشاپ
Vanishing Point در فتوشاپ ابزاری است برای ویرایش تصاویری که از خیابانها و ساختمانها گرفته …
کاربرد فیلترهای فتوشاپ
دامنه کاربردهای فیلترهای فتوشاپ بسیار وسیع است. میتوانید با آنها یک عکس را روتوش و ترمیم کنید. یا فقط روی رنگها و نورهای آن کار کنید. یا افکتهای جذاب و پیچیدهای را برایشان بسازید. میتوانید با یک کلیک تصویرتان را شبیه به نقاشی آبرنگی کنید.
برای استفاده از فیلترها، کافی است اول در پنل Layers فتوشاپ لایه مد نظرتان را انتخاب کنید. سپس روی منوی Filter کلیک کنید. بعد فیلتر مد نظرتان را انتخاب و تنظیماتش را مشخص کنید.
نکاتی که باید در کار با فیلترهای فتوشاپ بدانید
دانستن چند نکته میتواند شما را در استفاده از فیلترهای قدرتمند فتوشاپ حرفهایتر کند. این نکات را در ادامه میبینیم.
نکته اول: انتخاب لایه درست
فیلترهای فتوشاپ روی لایهای اعمال میشوند که در پنل لایهها انتخاب شده باشند. ضمن این که این لایه باید فعال باشد. یعنی آیکون چشم سمت چپ آن باید روشن باشد.
نکته دوم: اعمال افکت روی بخش خاصی از تصویر
میتوانید فیلترهای فتوشاپ را فقط روی بخشی از تصاویر اعمال کنید. برای این کار اول آن قسمتی که مد نظرتان است را با ابزارهای انتخاب فتوشاپ انتخاب کنید. سپس روی منوی Filter کلیک کرده و فیلتر مد نظرتان را باز کنید. میبینید که آن فیلتر فقط روی همان قسمت انتخابشده اعمال میشود.
نکته سوم: پیاده کردن افکت روی تصویر سیاه و سفید
اگر قصد دارید که یک تصویر را به صورت سیاه و سفید چاپ کنید، قبل از اعمال فیلترها، یک نسخه کپی از تصویر را به سیستم رنگی Grayscale ببرید. چون نتیجه اعمال فیلترهای فتوشاپ روی یک تصویر رنگی و بعد Grayscale کردن آن، متفاوت از نتیجه اعمال فیلتر روی یک تصویر Grayscale است.
نکته چهارم: استفاده از فیلترها روی کانالهای جداگانه
اگر تصویر بزرگ است و فتوشاپ نمیتواند فیلترها را به خوبی روی آن پردازش کند، فیلتر را به صورت جداگانه روی هر یک از کانالهای RGB اعمال کنید. دقت کنید که بعضی از فیلترها، اگر به جای کانال ترکیبی روی کانالهای جداگانه اعمال شوند، نتیجه متفاوتی دارند. به خصوص اگر قرار باشد که فیلتر پیکسلها را به صورت تصادفی تغییر دهد.
نکته پنجم: نرم کردن لبههای فیلتر
اگر لبههای فیلتری که روی تصویر اعمال شده به اندازه کافی نرم نیست، بهتر است ابتدا به اطراف آن قسمتی که میخواهید فیلتر را رویش اعمال کنید، کمی Feather بدهید.
نکته ششم: Fade کردن فیلتر
برای تنظیم میزان شفافیت فیلترهای فتوشاپ، بعد از اعمال فیلتر دستور Fade را اجرا کنید. برای این کار کافی است به مسیر Edit> Fade Desaturate بروید. در پنجرهای که باز میشود، میتوانید میزان Opacity یا حالت Blend را تغییر دهید.
نکته هفتم: پیادهسازی افکت روی قسمتهای سفارشی از تصویر
میخواهید یک فیلتر را روی بخشی از قسمتهای تصویر اعمال کنید؟ برای این کار اول فیلتر را روی کل تصویر اعمال کنید. سپس در پنل History فتوشاپ تصویر را به حالت قبل از اعمال فیلتر برگردانید. بعد ابزار History Brush فتوشاپ را بردارید. در پنل هیستوری باکس سمت راست مرحلهای را انتخاب کنید که فیلتر روی تصویر اعمال شده بود. حالا با این براش روی تصویر بکشید. هر جا که بکشید، فیلتر همانجا اعمال میشود.
نکته هشتم: استفاده از فیلتر مناسب با توجه به مشخصات تصویر
بعضی از فیلترهای فتوشاپ فقط روی تصاویر RGB کار میکنند. از طرفی همه فیلترها روی تصاویر ۸ بیتی جواب میدهند. اما بعضی از آنها روی تصاویر ۱۶ بیتی کار نمیکنند.
فیلترهایی که روی تصاویر ۱۶ بیتی پاسخگو هستند:
- Average Blur
- Box Blur
- Gaussian Blur
- Motion Blur
- Radial Blur
- Shape Blur
- Surface Blur
- Add Noise
- Clouds
- Lens Flare
- Smart Sharpen
- Unsharp Mask
- De-Interlace
- NTSC Colors
- Emboss
- High Pass
- Maximum
- Minimum
- Offset
خطای اجرای فیلترها
بعضی از فیلترهای فتوشاپ به طور کامل در RAM پردازش میشوند. به همین خاطر اگر حافظه رم کافی برای پردازش آنها نداشته باشید، احتمالاً با خطا روبهرو میشوید. در این صورت باید RAM بیشتری را به فتوشاپ اختصاص دهید. با این کار عملکرد فیلترها نیز بهتر و قویتر میشود. ضمناً بهتر است قبل از شروع کار با فیلترها، حافظه را با دستور Purge آزاد کنید.
اعمال فیلترهای Camera RAW به عنوان فیلترهای هوشمند
در حالت عادی وقتی فیلترهای Camera RAW را روی تصویر اعمال میکنید، بعداً نمیتوانید آنها را حذف کنید. چون در واقع روی خود تصویر اعمال میشوند. اما میتوانیم آنها را به عنوان یک فیلتر هوشمند روی تصویر اعمال کنیم. در این صورت آن فیلتر به صورت جداگانه روی لایهها اعمال میشود.
برای این کار ابتدا روی منوی Filter فتوشاپ کلیک کنید. سپسConvert To Smart Filters را انتخاب کنید. با این کار پنجره زیر باز میشود، آن را OK کنید.
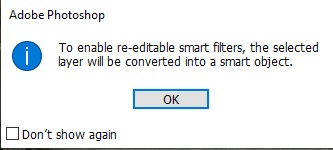
به این ترتیب لایههای فایل شما آماده هستند تا فیلترها را به صورت هوشمند روی آنها پیاده کنید. برای مثال ما اینجا فیلتر Camera RAW را روی تصویر اعمال کردیم. میبینیم که این فیلتر به صورت جداگانه روی لایه اعمال شده است.

حالا میتوانید روی آیکون چشم کنار فیلتر کلیک کنید تا قبل و بعد این مورد از فیلترهای فتوشاپ را به راحتی ببینید.
