از فیلترهای Blur Gallery در فتوشاپ میتوانید برای ایجاد سریع افکتهای تاری استفاده کنید و عکسهای خود را متمایز کنید. هر یک از این فیلترها کنترلگرهایی دارند که به کمک آنها میتوانید جزئیات را هم به دلخواه خود تنظیم کنید. هنگام کار با این فیلترها یک پیشنمایش زنده از نتیجه را نیز دارید. در این دانشنامه نحوه کار با این فیلترها را یاد میگیریم.
در این صفحه میخوانید:
نحوه کار با Blur Gallery در فتوشاپ
روی منوی Filter فتوشاپ کلیک کنید. موس را روی گزینه Blur Gallery ببرید و فیلتر مورد نظرتان را انتخاب کنید. با انتخاب هر فیلتر، پنجره کار با این فیلترها باز میشود. در قسمت بالا و سمت راست این پنجره، میتوانید روی هر یک از فیلترهای بلور گالری در فتوشاپ کلیک کرده و روی همان فیلتر کار کنید.
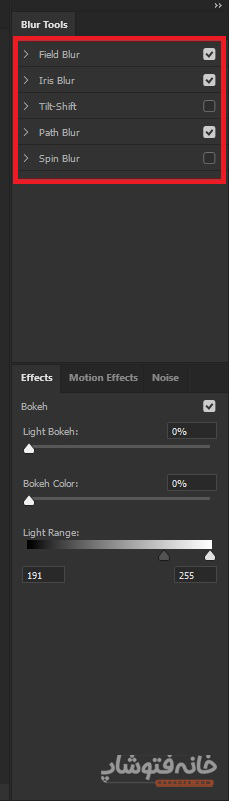
نکته: موقع کار با فیلترهای لنز، یعنی Field blur، Iris blur و Tilt/Shift blur میتوانید کلید M کیبورد را نگه دارید تا ماسک تاری تصویر را ببینید. به این معنی که قسمتهایی که سیاه هستند، تحت تأثیر فیلتر تاری نخواهند بود. اما قسمتهای سفید، تار خواهند شد.
در ادامه نحوه کار با بخشهای مختلف این پنجره را مرور میکنیم.
تب Effects
در قسمت پایین و سمت راست پنجره Blur Gallery در فتوشاپ و در تب Effects سه گزینه زیر را داریم:
- Light Bokeh: قسمتهایی را که خارج از فوکوس یا تاری هستند را روشن میکند.
- Bokeh Color: رنگ قسمتهایی را که در Light Bokeh مشخص شدهاند، روشنتر میکند.
- Light Range: محدوده تنهای قسمتهایی را مشخص میکند که در Light Bokeh مشخص شدهاند.
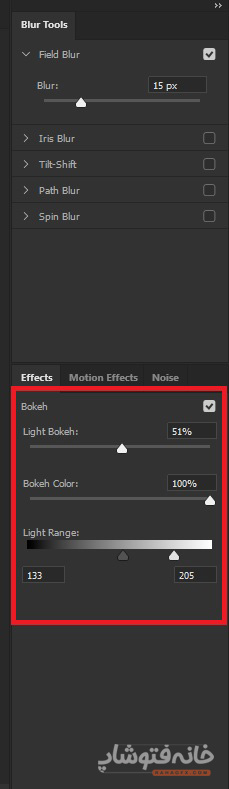
تب Noise
گاهی بعد از اعمال بلور گالری در فتوشاپ، قسمتهایی که تار شدهاند به نظر مصنوعی میرسد. در این صورت میتوانید کمی نویز به آن اضافه کنید تا ظاهر طبیعیتری داشته باشند.
برای اعمال نویز روی قسمتهای بلورشده، ابتدا مطمئن شوید که در تب Noise باکسی که بالا و سمت راست است، تیک خورده باشد. در منویی که سمت چپ همین باکس است، میتوانید نوع نویز را انتخاب کنید.
نویزهای Uniform و Gaussian مانند همان نویزهایی عمل میکنند که از مسیر Filter> Noise روی تصویر اعمال میکنیم. نویز Grain نیز مانند نویزی است که از گزینه Add Grain در Camera Raw در فتوشاپ روی تصویر پیاده میکنیم.
سپس میتوانید با گزینههای زیر بازی کنید تا به نتیجه دلخواه برسید:
- Amount: میزان و شدت نویز را با قسمتهایی که تار نشدهاند مطابقت میدهد.
- Size: این گزینه برای نوع Grain نویز کاربرد دارد و اندازه ذرات را تعیین میکند.
- Roughness: این گزینه هم فقط برای نویز Grain کاربردی است که منظم بودن دانهها را کنترل میکند. اگر اسلایدر را به سمت چپ بکشید، دانهها یکنواختتر خواهند بود.
- Color: میزان رنگی بودن نویزها را مشخص میکند. برای این که نویزها تکرنگ باشند (مثل اثری که با فعال کردن Monochromatic در پنجره نویز Filter > Noise > Add Noise ساخته میشود) اسلایدر را روی ۰% تنظیم کنید.
- Highlight: نویز را در نواحی هایلایتها کاهش میدهد تا سایهروشنها تطابق بیشتری داشته باشند.
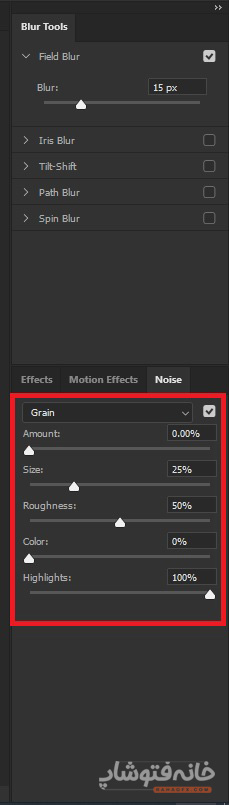
نکته: وقتی تنظیماتی را برای یکی از فیلترهای Blur Gallery در فتوشاپ تعیین میکنید، فتوشاپ آن را به خاطر میسپارد. بنابراین تا زمانی که در پنجره باقی بمانید، اگر بین نویزها جابهجا شوید، باز هم همان تنظیمات را دارید.
اعمال نویزهای بلور گالری در فتوشاپ به عنوان فیلترهای هوشمند
اگر این فیلترها را به عنوان اسمارت فیلتر یا فیلتر هوشمند اعمال کنید، بعداً هم میتوانید آنها را تغییر دهید. این ویژگی از لایههای ویدئویی اسمارت آبجکتی هم پشتیبانی میکند. برای اعمال فیلترها به صورت هوشمند مراحل زیر را دنبال کنید:
- در پنل Layers فتوشاپ روی یک لایه راستکلیک کرده و گزینه Convert ti Smart Object را انتخاب کنید تا لایه به اسمارت آبجکت تبدیل شود.
- به مسیر Filter > Blur Gallery بروید و فیلتر مد نظرتان را انتخاب کنید.
با اعمال فیلتر میبینید که در پنل لایهها و زیر لایه مورد نظر، فیلتر نمایش داده میشود. میتوانید روی آن دابلکلیک کنید و تنظیماتش را تغییر دهید.
انواع فیلترهای موجود در Blur Gallery در فتوشاپ
در این قسمت عملکرد و نوع کار با فیلترهای مختلف بلور گالری را بررسی میکنیم.
Field blur
Field Blur یک گرادیانت تاری، به تعریف چندین نقطه تاری ایجاد میکند. با انتخاب این فیلتر میتوانید چند پین به تصویر اضافه کنید و برای هر یک از پینها مقدار تاری را مشخص کنید.
نتیجه نهایی، اثری خواهد بود که همه پینهای تاری روی تصویر گذاشتهاند. حتی این امکان را هم دارید که یک پین را خارج از تصویر اضافه کنید تا تاری را در گوشهها هم داشته باشید.
با رفتن به مسیر Filter > Blur Gallery > Field Blur پینها روی تصویر قرار میگیرند. برای اضافه کردن پین جدید، فقط روی نقطه مد نظرتان کلیک کنید. برای ویرایش تاری پینها هم بعد از کلیک روی هر یک از آنها، یکی از کارهای زیر را انجام دهید:
- دستگیره بلور را بکشید تا میزان فیلتر کم یا زیاد شود.
- پین را جابهجا کنید.
- کلید Delete کیبورد را بزنید تا حذف شود.
در تصویر A پینی را میبینید که انتخاب نشده و در تصویر B پین را بعد از انتخاب میبینید.
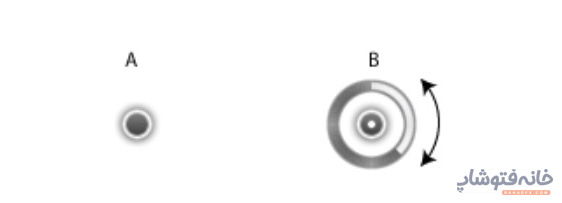
Iris blur
از این فیلتر Blur Gallery در فتوشاپ برای شبیهسازی حالتی استفاده کنید که عمق میدان کم است. در این فیلتر میتوانید چند نقطه فوکوس تعریف کنید. کاری که دستیابی به آن در دوربینهای سنتی تقریباً نشدنی است.
به مسیر Filter > Blur Gallery > Iris Blurبروید. پین پیشفرض روی تصویر قرار میگیرد. برای اضافه کردن پینهای بیشتر روی قسمتهای مختلف کلیک کنید.
در تصویر زیر ناحیه A ناحیه شفاف است، ناحیه B ناحیه Fade شده و قسمت C ناحیه بلورشده. دستگیرههای را درَگ کنید تا تأثیرات آنها را تغییر دهید. برای افزایش یا کاهش تاری، دستگیرهها را بکشید.
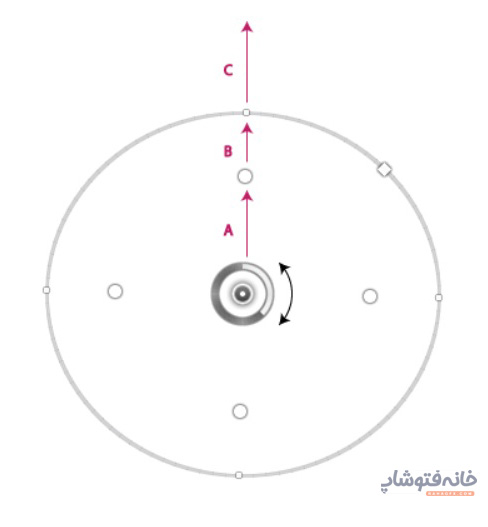
Tilt-Shift blur
از این فیلتر برای شبیهسازی تصویری استفاده کنید که برای عکاسی آن از لنز تیلت شیفت استفاده شده است. این افکت ناحیهای که باید شفاف بماند را مشخص میکند و بعد از همان قسمت تاری را تا لبهها شروع میشود.
از مسیر Filter > Blur Gallery > Tilt-Shift این فیلتر را فعال کنید. برای اضافه کردن پینهای جدید به پین پیشفرض این فیلتر، روی تصویر کلیک کنید.
قسمت A ناحیه شفاف، قسمت B ناحیه Fade شده و قسمت C ناحیه بلورشده است. برای کم و زیاد کردن تاری، دستگیره را بکشید. برای تعریف مناطق مختلف هم میتوانید خطوط را بکشید و جابهجایشان کنید. یا آنها را بچرخانید.
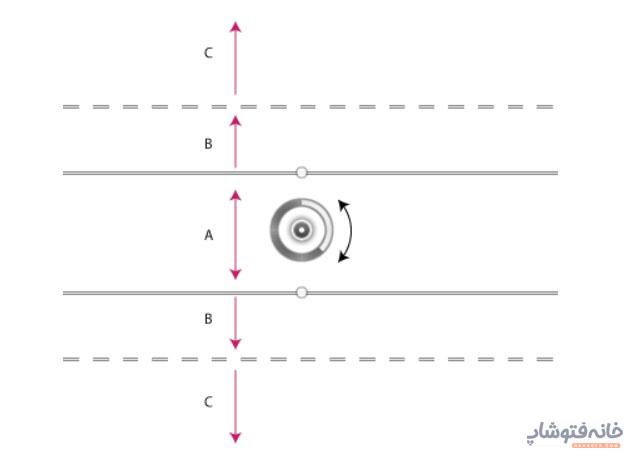
Path blur
به کمک این فیلتر Blur Gallery در فتوشاپ میتوانید فیلترهای Motion Blur را در طول مسیر یا Path ایجاد کنید. با رفتن به مسیر Choose Filter > Blur Gallery > Path Blur فتوشاپ به طور خودکار تأثیر چندین فیلتر تاری Path را روی تصویر نشان میدهد.
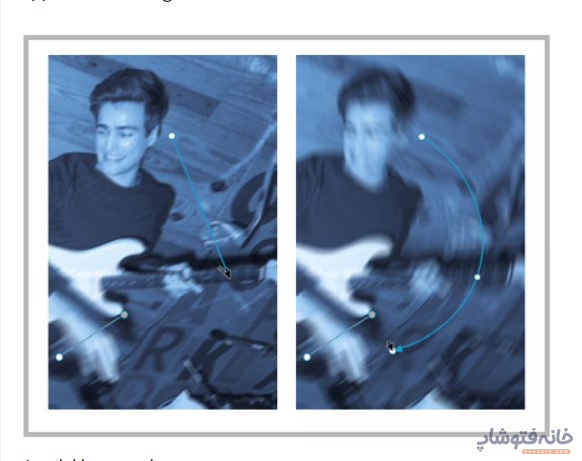
برای ایجاد مسیرهای جدید، روی نقطه اول کلیک کرده و بعد نقطه انتهای را با دابلکلیک کردن ایجاد کنید. اگر نقطه دوم را هم با یک کلیک ایجاد کنید، میتوانید یک مسیر منحنی خلق کنید.

بعد میتوانید راهنمای مسیر را که محور قرمزرنگ است با درَگ کردن کنترل کنید. با نگه داشتن کلید Ctrl روی نقطه پایانی کلیک کنید تا تاری این راهنما به صفر برسد.
با نگه داشتن کلید Alt و کلیک کردن روی یک نقطه هم آن را به یک نقطه گوشه تبدیل میکنید. همزمان با نگه داشتن کلید Ctrl و درَگ کردن یک مسیر هم میتوانید جابهجایش کنید. از کلیدهای Alt+Ctrl به همراه درَگ کردن برای کپی کردن یک مسیر استفاده کنید. برای انتخاب چند مسیر نیز نگه داشتن کلید Shift را امتحان کنید.
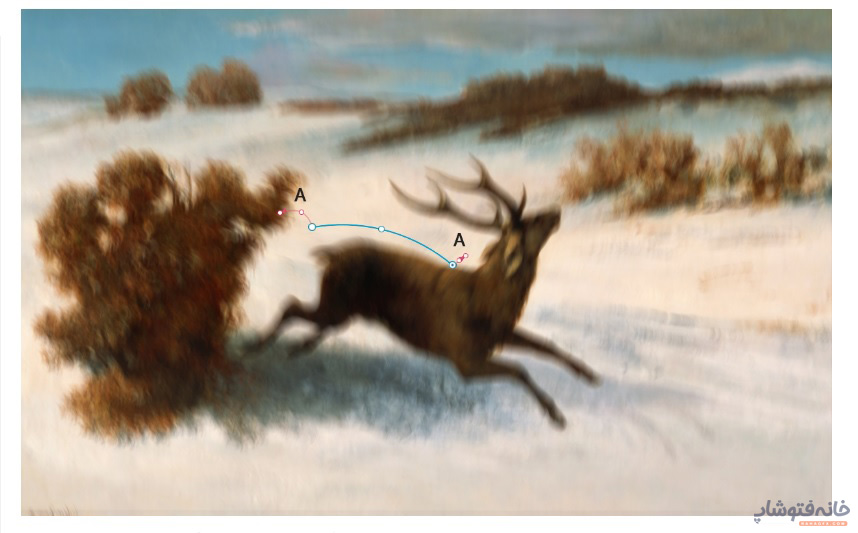
تنظیمات فیلتر Path blur
غیر از تنظیماتی که برای همه فیلترهای بلور گالری در فتوشاپ داریم، چند گزینه را هم برای این فیلتر در این پنجره داریم.
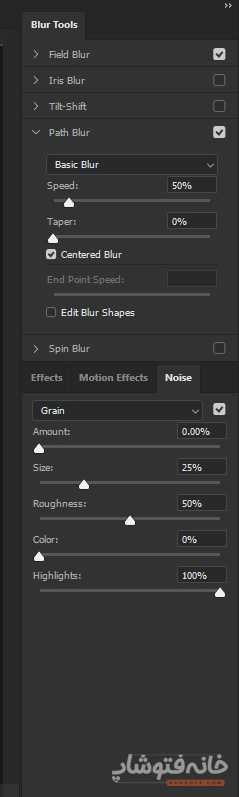
- نوع فیلتر: اول این که میتوانید بین حالات Basic و Rear Sync Flash انتخاب کنید. Rear Sync Flash حالت فلاشی را شبیهسازی میکند که در انتهای نوردهی ایجاد شده است.
- Speed: اسلایدر Speed را برای تعیین میزان تاری مسیر مورد نظر انتخاب کنید. این گزینه روی همه فیلترهای Path اعمال میشود.
- Taper: هر چه مقدار این گزینه را بیشتر کنید، تاری بیشتر به صورت تدریجی از بین خواهد رفت.
- Centered Blur: اگر میخواهید این فیلتر جهت بیشتری داشته باشد، Centered Blur را از حالت تیکخورده بردارید.
- Edit Blur Shapes: با تیک زدن این گزینه، محورهای قرمزرنگ راهنما نشان داده میشوند.
در تب Motions Effects نیز تنظیمات زیر را داریم:
- Strobe Flashes: یک منبع نور استروب برای تصویر ایجاد میشود که این گزینه تعداد این منابع نور مجازی را مشخص میکند.
- Strobe Strength: در این گزینه میتوانید تعیین کنید که چه مقدار فیلتر بلوری بین اکسپوژرهای این منابع نور ایجاد شود. اگر آن را روی ۰% تنظیم کنید، هیچ استروبی روی تصویر اعمال نمیشود.
Spin blur
به کمک این فیلتر Blur Gallery در فتوشاپ میتوانید تصویر را حول یک یا چند نقطه بچرخانید و تار کنید. این یک فیلتر شعاعی است که بر حسب درجه اندازهگیری میشود.
در تصویر زیر شکل A تصویر اصلی است. شکل B و C هم این فیلتر را اعمال کرده و آن را به ترتیب زیاد کردهایم.
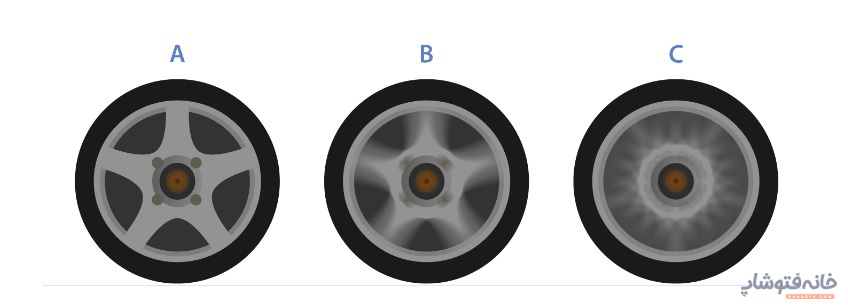
از مسیر Filter > Blur Gallery > Spin Blur این فیلتر را فعال کنید. در تنظیمات این فیلتر در این پنجره، Blur Angle را برای تعیین میزان تاری تنظیم کنید. همینطور میتوانید موس را روی دایره داخلی روی پیشنمایش ببرید. سپس روی دایره درَگ کنید تا مقدار آن بیشتر شود.

در تب Motion Effects نیز تنظیمات زیر را داریم:
- Strobe Flashes: تعداد نوردهیهای منابع نور استروب را مشخص میکند.
- Strobe Strength: میزان تاری بین نوردهیهای استروبها را تعیین میکند.
- Strobe Flash Duration: طول نوردهی استروب را مشخص میکند.
نحوه کار با کنترلرهای فیلتر Spin blur
در تصویر زیر نقطه A نقطه چرخش است. نقطه B حلقه تاری است. نقطه C کنترلگرهای میزان Feather و نقطه D دستگیرههای بیضی است.
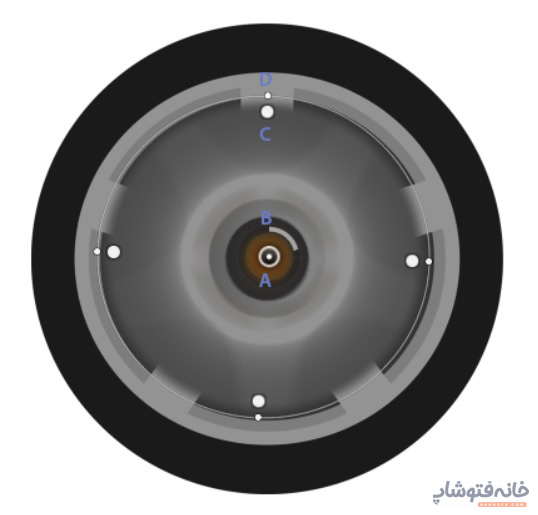
برای اضافه کردن یک فیلتر تاری Spin جدید، روی یک قسمت از تصویر کلیک کنید. برای کپی کردن یک Spin Blur نیز کلیدهای Alt+Ctrl را به همراه درَگ کردن استفاده کنید.
برای جابهجایی نقطه چرخش هم کلید Alt و درَگ کردن را به کار بگیرید. برای پنهان کردن خط دایره هم کلید H را نگه دارید.
