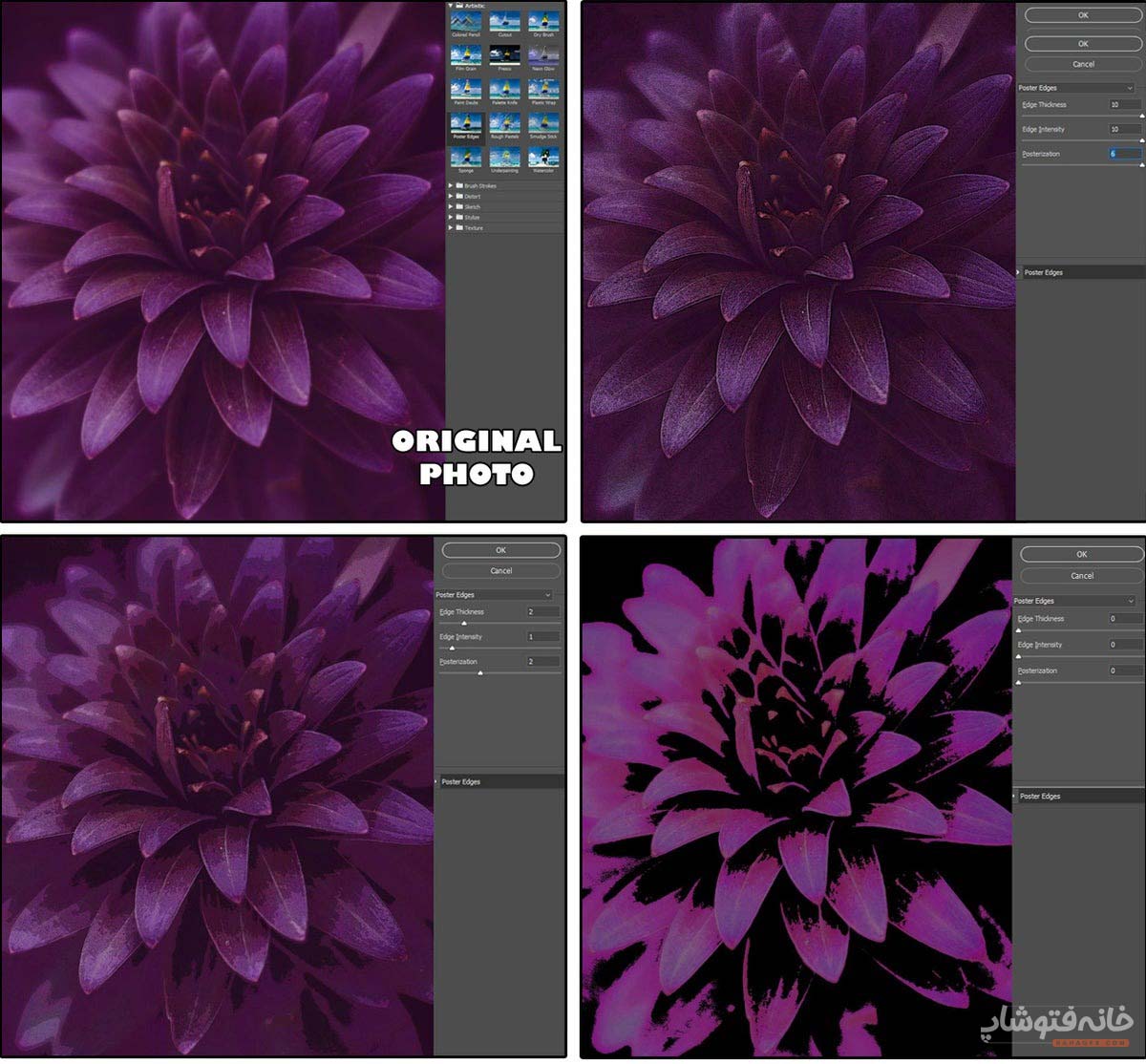فیلتر Artistic در فتوشاپ دارای چندین و چند زیرمجموعه است. تعداد این زیرمجموعهها زیاد است و نمیتوان همه آنها را در یک آموزش گنجاند. اما در این دانشنامه چند تا از محبوبترین آنها را میبینیم. یادتان باشد که در یک قدم جلوتر، میتوانید این فیلترها را با هم ترکیب کنید و جلوههای خیرهکننده بسازید. مثل ترکیب Fresco و Paint Daubs یا ترکیب Poster Edges یا Watercolors. همراه ما باشید.
در این صفحه میخوانید:
فیلتر Artistic در فتوشاپ چیست؟
در یک تعریف کلی، این فیلترها تکنیکهای دستی هنری مختلف را شبیهسازی میکنند. سبکهایی مانند مداد رنگی، آبرنگ، پاستل گچی، سیاهقلم، خودکار و جوهر و دهها تکنیک دیگر.
فیلترهایی که از دسته Artistic انتخاب میکنید، در واقع فیلترهایی از «گالری فیلتر فتوشاپ» هستند. بنابراین هر یک از این فیلترها را که انتخاب میکنید، پنجرهای شبیه به Filter Gallery باز میشود که شامل چندین و چند حالت مختلف برای آن فیلتر است. میتوانید روی هر کدام از این حالتها انتخاب کنید تا روی تصویر اعمال شود.
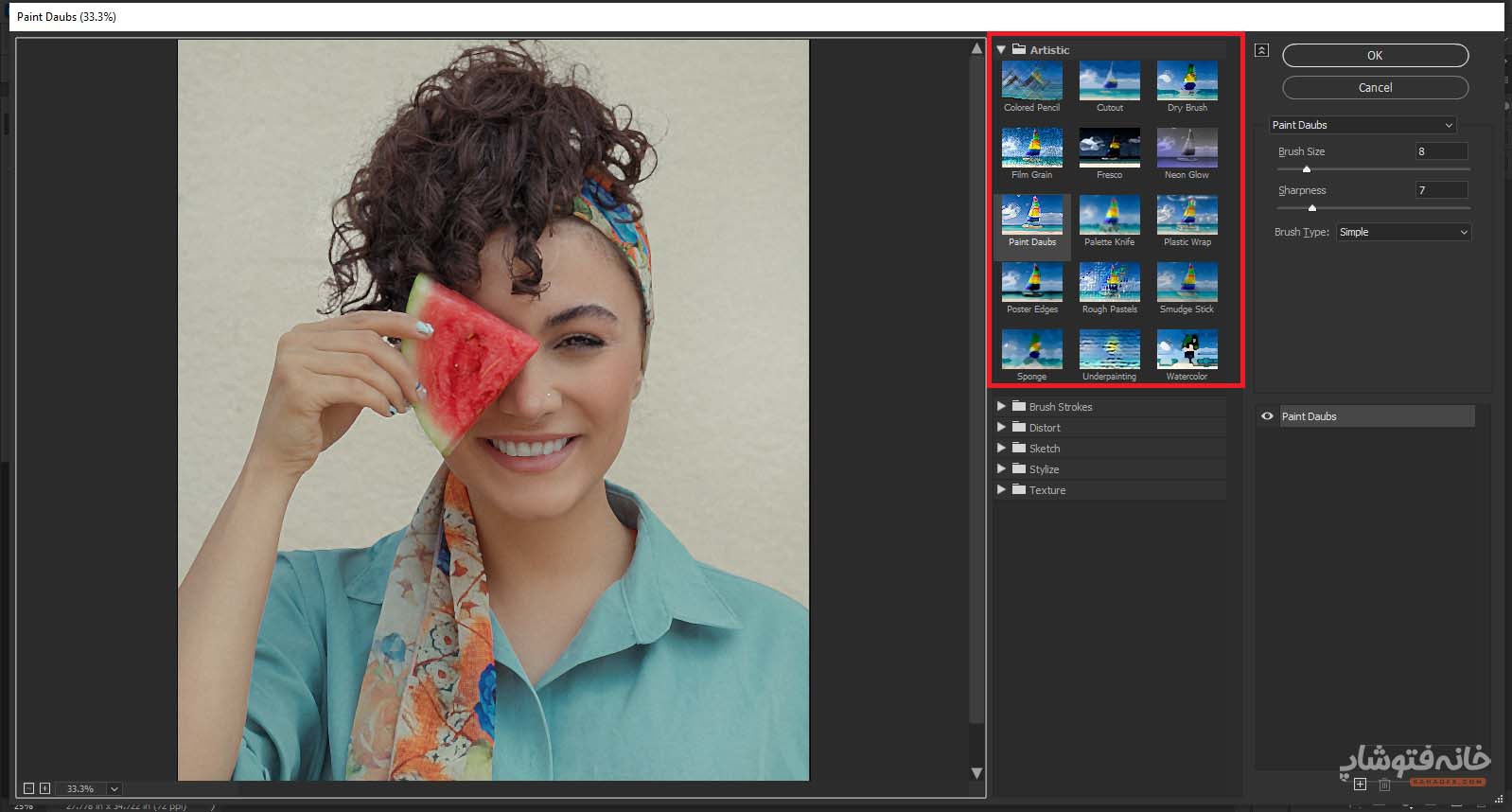
کار با فیلتر Artistic در فتوشاپ
همه فیلترهایی را که در ادامه میبینیم میتوانید از مسیر Filter> Artistic پیدا کنید. با انتخاب هر فیلتر، یک پنجره باز میشود. در این پنجره میتوانید نوع دقیق فیلتر را انتخاب کنید. سمت راست صفحه هم یک سری گزینه و اسلایدر دارید که به کمکشان کنترل بیشتری روی تصویر دارید. وقتی این صفحه را OK کنید، فیلتر روی تصویر اعمال میشود.

توجه: پیشنهاد میکنیم که سری به دانشنامه «گالری فیلتر فتوشاپ» بزنید تا با فضای این پنجره بیشتر آشنا شوید.
۱/ فیلتر Colored Pencils
این فیلتر حالت نقاشی مدادرنگی را شبیهسازی میکند و روی تصاویری که رنگهای روشن زیادی دارند، بهترین نتیجه را میدهد. یک تصویر را در فتوشاپ باز کنید. به مسیر Filter > Filter Gallery > Artistic Filters > Colored Pencils بروید.
- تنظیماتی که میتوانید انتخاب کنید عبارتاند از:
- Pencil Width: عرض مداد
- Stroke Pressure: شدت فشار مداد
- Paper Brightness: میزان روشنی کاغذ فرضی
تصویر اول از سمت چپ عکس اولیه و اصلی را نشان میدهد. تصویر سمت راست و بالا، رنگهایی تیرهتر با استروک نازکتر و روشنتر دارد. تصویر پایین و سمت چپ رنگها را تا حدودی خفه و ضخامت استروک را بیشتر کرده است. تصویر پایین سمت راست میزان استروک و روشنایی/کنتراست را به حداکثر رسانده است.

اگر فیلتری میخواهید که خطوط دور نقاشیتان واضح شوند، بیشتر هنرمندان از مسیر Filter > Stylize > Find Edges استفاده میکنند. اما اگر از نتیجه آن فیلتر راضی نبودید، کنتراست تصویر را افزایش دهید (از مسیر Image > Adjustments > Brightness/Contrast > Contrast 75). بعد فیلتر Colored Pencils را پیاده کنید تا خطوط دور بیشتر از قبل نمایان شوند.
بعد میتوانید رنگها را حذف کنید (از مسیر Image > Adjustments > Desaturate). اگر هنوز هم خطوط دور به اندازه کافی واضح نیستند، دوباره به مسیر Filter > Stylize > Find Edges بروید.
۲/ فیلتر Cutout
اگر تصویری دارید که پسزمینه نامرتب و رنگهای روشن دارد یا تصویری ساده است، این فیلتر نتیجه فوقالعادهای را رقم میزند. تصویرتان را باز کنید و به مسیر Filter > Filter Gallery > Artistic Filters > Cutout بروید.
تنظیماتی که میتوانید اعمال کنید شامل موارد زیر هستند:
- Number of levels: تعداد سطوح رنگی که در تصویر خواهد بود
- Edge simplicity: میزان ساده کردن لبهها و گوشهها
- Edge fidelity: میزان صاف شدن لبهها
در تصویر چپ و بالا عکس اصلی را میبینید. در تصویر بالا و راست، میبینید که دو متغیر مربوط به لبهها در حداقل مقدار ممکن انتخاب شدهاند. در تصویر پایین و سمت چپ دو متغیر اول روی حداکثر مقدار هستند. در تصویر چهارم نیز فقط متغیر دوم حداکثر است.
اگر میخواهید در پروژه خود پوستر یا الگوهایی برای لینوکات طراحی کنید، این فیلتر میتواند شما را به هدفتان برساند.
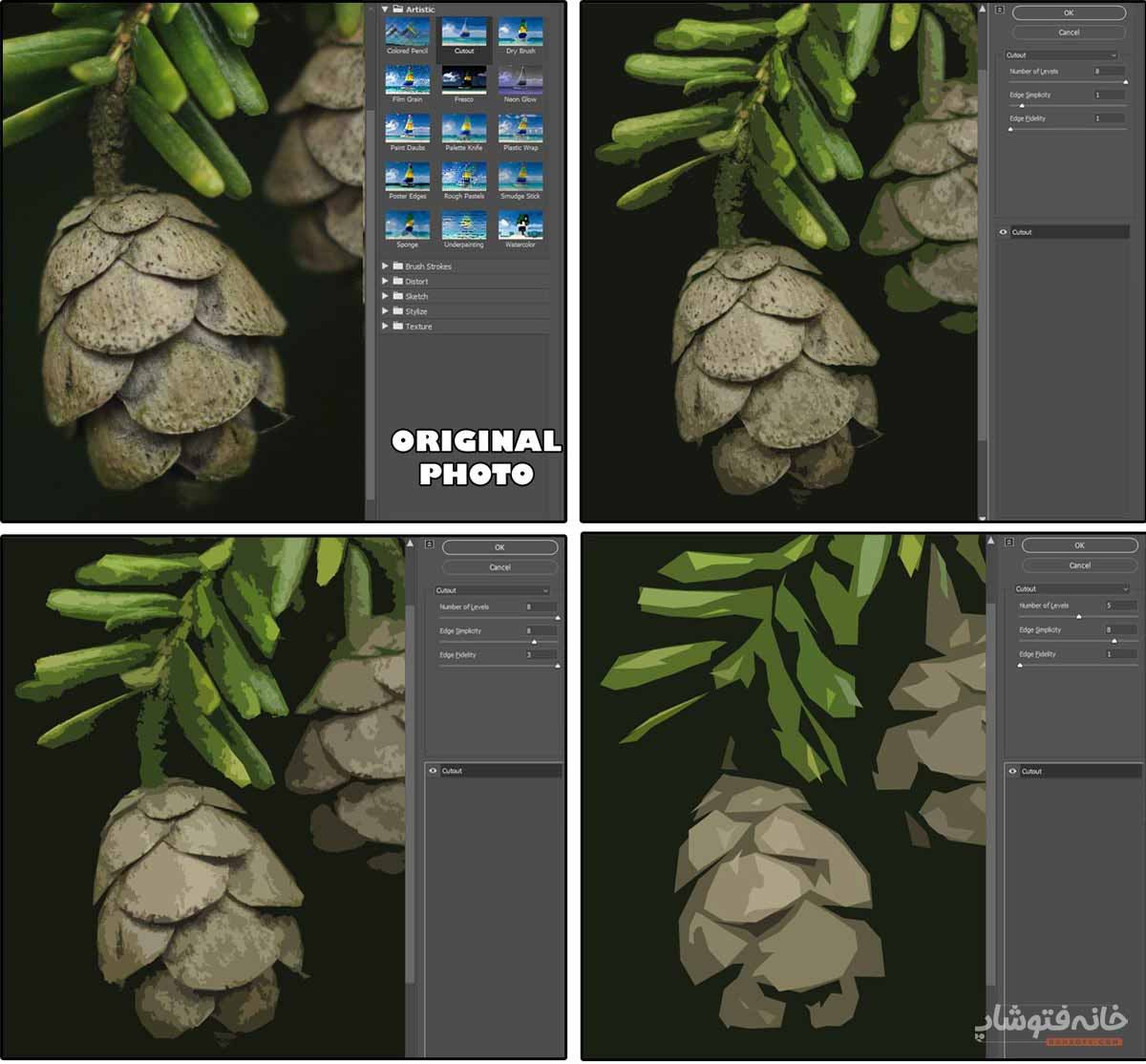
۳/ فیلتر Dry Brush
این مورد از فیلتر Artistic در فتوشاپ، یک شبیهسازی از هنر نقاشی است. هر عکس یا طرحی را میتوانید با این فیلتر جذابتر کنید. تصویرتان باز کرده و مسیر Filter > Filter Gallery > Artistic Filters > Dry Brush را طی کنید.
تنظیماتی که در دسترس هستند عبارتاند از:
- Brush size: اندازه براش
- Brush detail: میزان جزئیات براش
- Texture: تعیین این که نتیجه نهایی چه قدر بافت داشته باشد
اولین تصویر مثل همیشه تصویر اورجینال است. تصویر دوم فقط تکسچر را روی عدد ۱ قرار داده است. تصویر پایین و چپ جزئیات براش را متوسط قرار داده است. آخرین تصویر هم بافت را به حداکثر رسانده است.
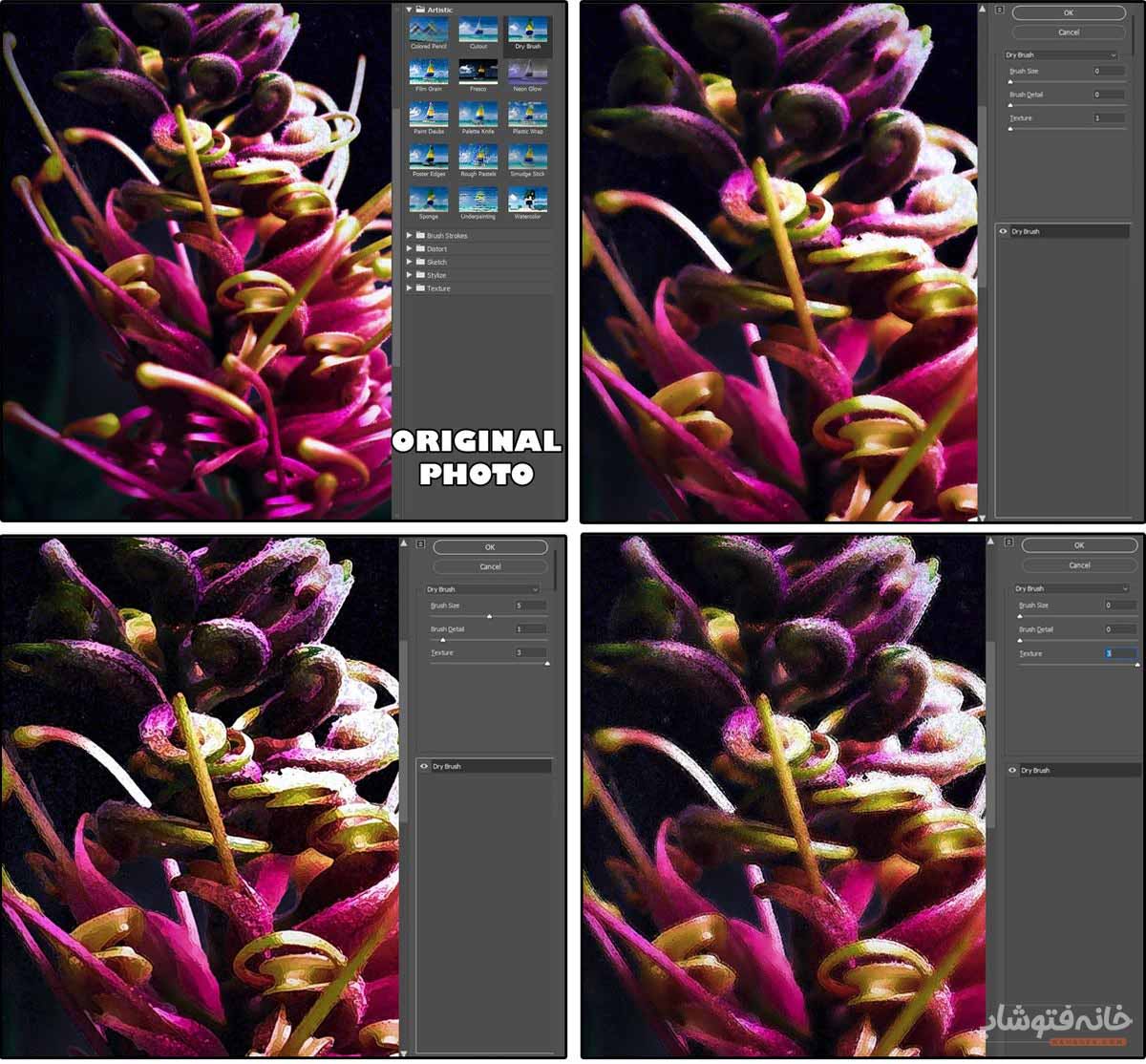
۴/ فیلتر Film Grain
این فیلتر ظاهر عکسهای قدیمی را به تصاویر میدهد. به خصوص وقتی که تصویر سیاه و سفید یا با تم رنگی قهوهای باشد، نتیجه بسیار جذاب میشود. در واقع این فیلتر حالت دانهای را تقلید میکند که موقع استفاده از دوربین با تنظیمات ISO بین ۴۰۰ تا ۸۰۰ ایجاد میشود. مثل وقتی که اکسپوژر را در دوربین کم میکنید یا از مادون قرمز استفاده میکنید.
برای ایجاد چنین افکتی، تصویرتان را باز کنید. بعد به مسیر Filter > Filter Gallery > Artistic Filters > Film Grain بروید. در این پنجره تنظیمات زیر را خواهید داشت:
- Grain: میزان دانهای بودن تصویر
- Highlight Area: میزان قسمتهای هایلایت
- Intensity: شدت دانهها
در تصاویر زیر میبینید که تصویر بالا و سمت راست کمترین دانهها را دارد. بعد در تصویر پایین و چپ این دانهها کمی بیشتر میشوند. در آخرین تصویر نیز فیلتر افکت بیشتری داریم.

اگر میخواهید تصویرتان بیشتر از این دانهای شود، به مسیر Filter > Noise > Add Noise > Uniform بروید. به جای Uniform میتوانید Gaussian را هم انتخاب کنید. یا به جای این، به مسیر Filter > Filter Gallery > Texture > Grain بروید. اینجا ده نوع افکت دانهای دارید که میتوانید انتخاب کنید.
۵/ فیلتر Fresco
مورد بعدی از لیست فیلتر Artistic در فتوشاپ Fresco است. این فیلتر یک افکت گرم به تصویر میدهد و در واقع رنگهایش را اشباع میکند. طوری که انگار با گچهای مرطوب تصویر را نقاشی کردهایم. چیزی که بیشتر در نقاشیهای دیواری رنسانس ایتالیا میبینیم. بهترین نتیجه را زمانی خواهید داشت که تصویر رنگها روشن بالا کنتراست بالا داشته باشد.
تصویر را در فتوشاپ باز کنید. به مسیر Filter > Filter Gallery > Artistic Filters > Fresco بروید. تنظیمات زیر را دستکاری کنید:
- Brush size: اندازه براش
- Brush detail: میزان جزئیات براش
- Texture: تعیین این که افکت چه قدر بافت داشته باشد
در تصویر بالا و سمت راست تنظیمات براش را حداقل و تکسچر را حداکثر کردهایم. در تصویر پایین و چپ، برعکس این کار را انجام دادهایم. در تصویر آخر نیز اندازه براش و بافت حداکثر هستند، ولی براش جزئیاتی ندارد.
اگر دقت کنید میبینید که چطور یک تصویر ساده از یک منظره شبانه به یک انفجار در تاریکی تبدیل شده است. طوری که انگار نورافشانی آبی و سفید داریم.

۶/ فیلتر Neon Glow
این فیلتر همانطور که از نامش پیداست، افکت نئونی را به تصویر میدهد و بخشهایی از تصویر را درخشان میکند. در تصویر نهایی، تعداد رنگها کمتر از تصویر اصلی است.
مسیر Filter > Filter Gallery > Artistic Filters > Neon Glow را برای تصویر خود پیش بگیرید. روی تنظیمات زیر کار کنید:
- Glow Size: گستردگی قسمتهای درخشان
- Glow Brightness: میزان روشنی قسمتهای درخشان
- انتخاب یک رنگ از پالت Glow Color
در تصویر بالا و سمت راست، به ترتیب اعداد ۲۴، ۵۰ و رنگ سبز انتخاب شده است. در تصویر دوم اعداد ۱، ۱۸ و رنگ سبز را انتخاب کردهایم. در تصویر آخر نیز اعداد ۱-، ۲۵۴ و رنگ سبز را تنظیم کردهایم. ببینید که چگونه یک تصویر ساده با افکت نئونی به تصویری سیاه با این افکت تبدیل شده است.
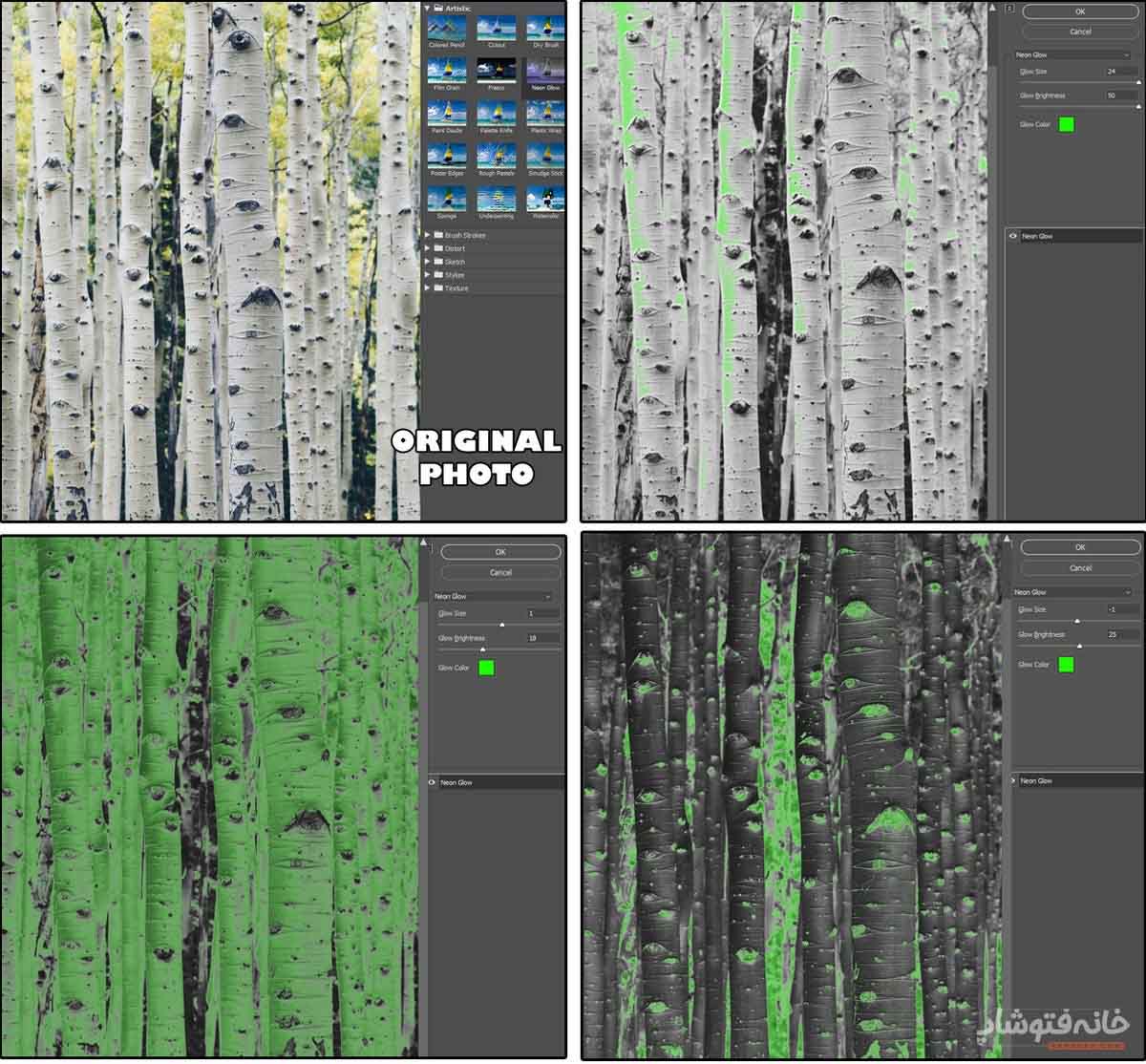
۷/ فیلتر Paint Daubs
این گزینه از گروه فیلتر Artistic در فتوشاپ از تکنیک معروف ایتالیایی Impasto نشأت گرفته شده که توسط هنرمندانی مانند رامبراند، ونگوگ، جکسون پولاک و دیگران استفاده میشده است. در این تکنیک لایههایی ضخیم از رنگ روی بوم پیاده میشود تا بافت رنگ بیشتر باشد.
به مسیر Filter > Filter Gallery > Artistic Filters > Paint Daubs بروید. تنظیماتی که دارید به ترتیب زیر هستند:
- Brush Size: اندازه براش
- Sharpness: میزان وضوح رنگها
- انتخاب یک Brush Type یا نوع براش
بالا و سمت چپ تصویر اصلی را میبینید. اما در تصویر سمت راست میبینید که Brush Type روی Light Rough تنظیم شده است. در تصویر سوم برای Brush Type حالت Sparkle و در تصویر آخر Dark Rough را انتخاب کردهایم.

۸/ فیلتر Palette Knife
این فیلتر هم یکی دیگر از تکنیکهای Impasto است که در آن رنگ با چاقوی نقاشی روی بوم کشیده میشود. این تکنیک قرن نوزدهمی، مورد علاقه ونگوگ بود.
مسیر Filter > Filter Gallery > Artistic Filters > Palette Knife را دنبال کنید. با تنظیمات زیر بازی کنید تا به بهترین نتیجه برسید:
- Stroke Size: اندازه خط دور
- Stroke Detail: میزان جزئیات استروک
- Softness: میزان نرمی طرحها
در تصاویر زیر حالتهای مختلفی را میبینید که در هر کدام تنظیمات متفاوتی را برای گزینههای فیلتر Palette Knife انتخاب کردهایم.
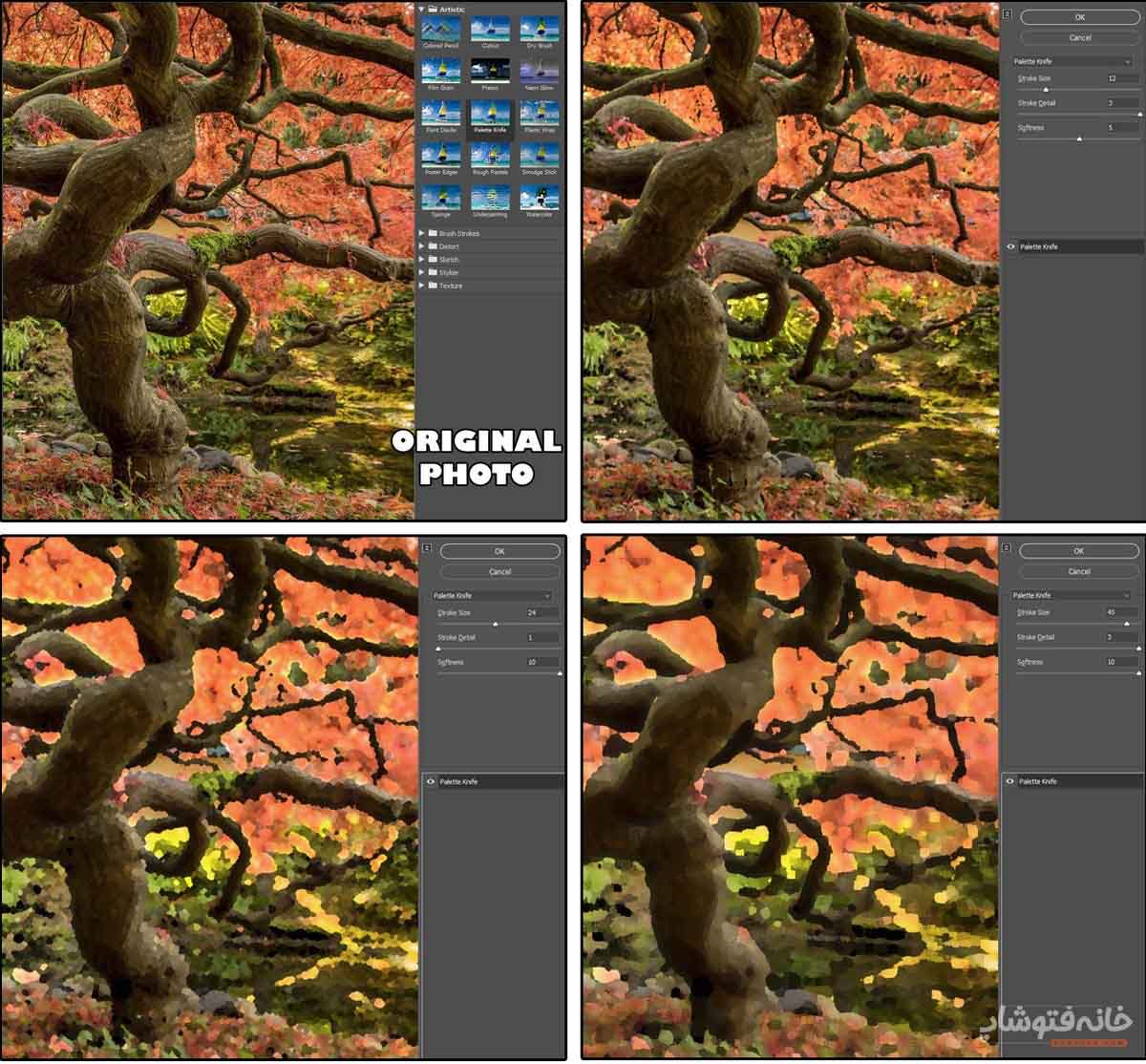
۹/ فیلتر Plastic Warp
فیلتر بعدی از لیست فیلتر Artistic در فتوشاپ، درست مثل طرحی است که داخل سلفون پیچیده شده باشد! بعد از باز کردن تصویرتان، به مسیر Filter > Filter Gallery > Artistic Filters > Plastic Wrap بروید. روی تنظیمات زیر کار کنید:
- Highlight Strength: میزان قدرت برجستگیها
- Detail: جزئیات
- Smoothness: میزان صافی نقاشی
در تصاویر زیر میبینید که به ترتیب میزان قدرت برجستگیها را زیاد کردهایم.

۱۰/ فیلتر Poster Edges
این فیلتر شبیه به فیلتر Cutout است. اما تنظیمات متفاوتی دارد. اگر تنظیماتی که بالاتر دیدیم را روی این فیلتر اعمال کنید، نتیجه شبیه به یکی از فیلترهای Brush Strokes خواهد شد. این فیلتر برای طراحی شابلون گزینه مناسبی است.
بعد از این که به مسیر Filter > Filter Gallery > Artistic Filters > Poster Edges رفتید، تنظیمات زیر را خواهید داشت:
- Edge Thickness: ضخامت لبهها
- Edge Intensity: شدت پررنگی تأثیر لبهها
- Posterization: میزان پوسترسازی از تصویر
در تصاویر زیر میبینید که در مورد بالا و سمت چپ به ترتیب اعداد ۱۰، ۱۰ و ۶ را انتخاب کردهایم. در تصویر پایین و چپ اعداد ۲، ۱ و ۲ و در تصویر آخر اعداد ۰، ۰ و ۰ را تنظیم کردهایم.