Box Blur در فتوشاپ بهترین افکت بلوری برای تار کردن یک قسمت خاص از تصویر است. این افکت شباهت زیادی به Gaussian blur در فتوشاپ دارد. تفاوت آنها را میتوان در نامشان پیدا کرد. افکت Box Blur بر خلاف Gaussian که به صورت منحنی تودرتو است، مکعبی است. در این دانشنامه فتوشاپ با این فیلتر بیشتر آشنا میشویم.
در این صفحه میخوانید:
انتخاب Box Blur در فتوشاپ
روی منوی Filter فتوشاپ کلیک کنید. به مسیر Blur> Box Blur بروید.
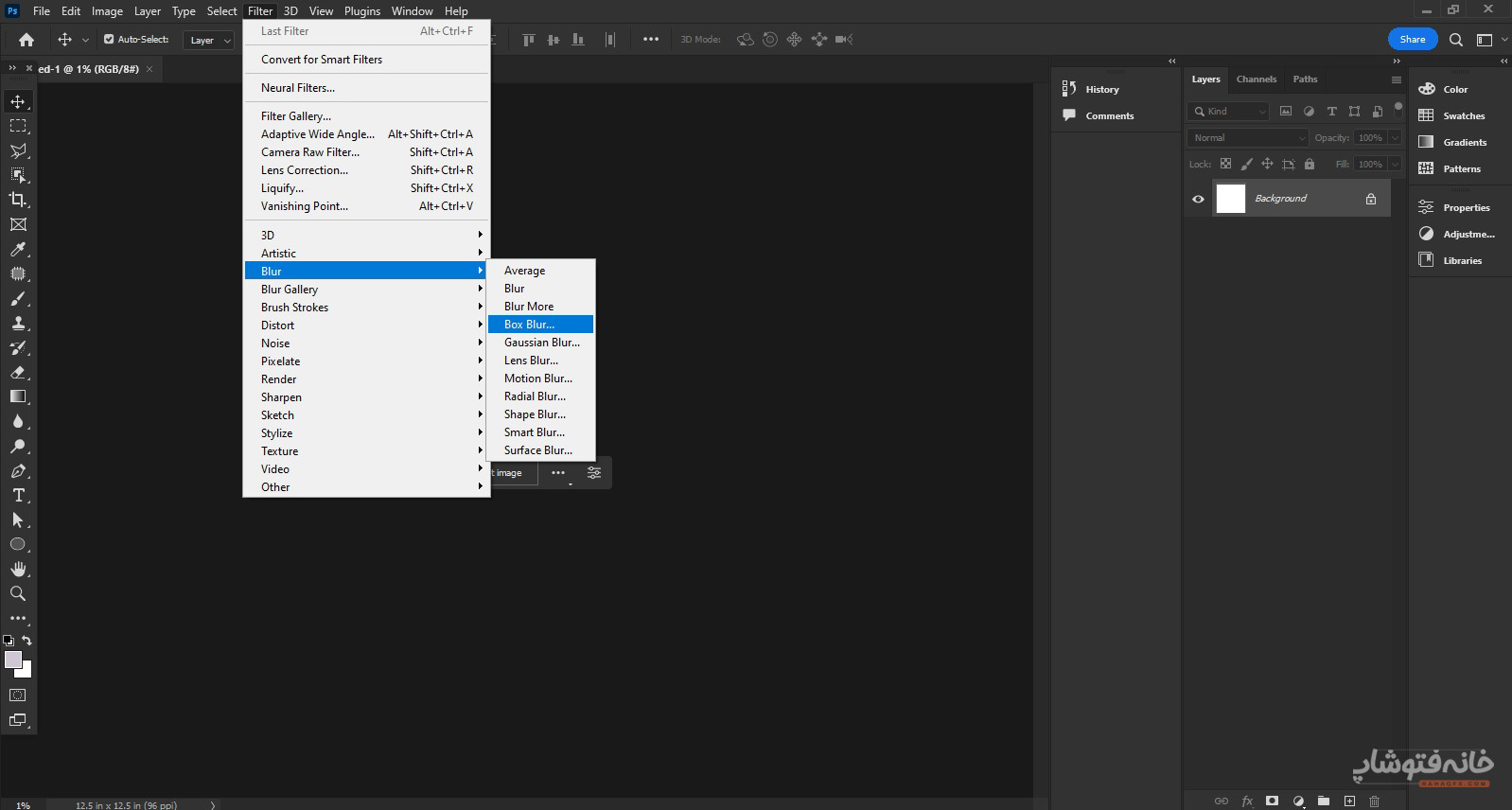
با این کار پنجره تنظیمات این فیلتر باز میشود.
کار با Box Blur در فتوشاپ
Box Blur برای حفظ بیشتر لبههای تصویر، به دنبال این لبهها میگردد. سپس دو رنگ متضاد این لبهها را میسازد. بنابراین این فیلتر به طور خاص برای مواردی که میخواهید قسمتی از تصویر را بلوری کنید، اما لبههای آن را واضحتر کنید بسیار کاربردی است.
این فیلتر در واقع میانگینی از پیکسلها را میگیرد و پیکسلها به همین شیوه بلوری میکند. Box Blur روی تصویر ۸ بیتی، ۱۶ بیتی و ۳۲ بیتی در سیستمهای رنگی RGB، Grayscale و CMYK و تصاویر چندکاناله و اسمارت آبجکتها کار میکند.
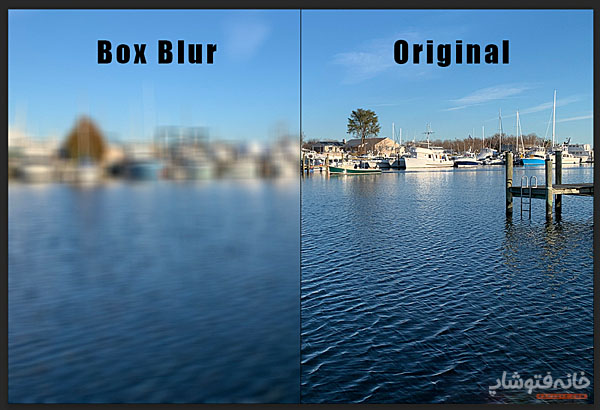
در پنجره تنظیمات این فیلتر گزینههای زیر را داریم:

- Radius: میزان فاصله از پیکسلهای منبع را مشخص میکند. در واقع برای تعیین شدت تاری کاربرد دارد. این پارامتر را میتوانید با وارد کردن یک عدد در باکس مربوط به آن تغییر دهید. یا به راحتی اسلایدر پایین پنجره را حرکت دهید.
- Preview: اگر این گزینه تیک نخورده، آن را تیک بزنید تا تغییرات را به صورت درلحظه در بخش پیشنمایش پنجره ببینید.
در نهایت برای تأیید تغییرات OK را بزنید.
یک مثال از کاربرد فیلتر
اگر بخش خاصی از تصویر را انتخاب نکرده باشید و Box Blur در فتوشاپ را انتخاب کنید، این فیلتر روی کل تصویر اعمال میشود. اما میتوانید یک قسمت خاص را انتخاب کنید تا Box Blur دقیقاً روی همان قسمت اعمال شود.
برای مثال فرض کنید اسکرینشات زیر را داریم و میخواهیم پوشههای بالا را بلوری کنیم. پس اول آنها را انتخاب میکنیم.

بعد به مسیر Filter> Blur> Box Blur میرویم. در پنجره تنظیمات، با شعاع بازی میکنیم تا به بهترین میزان تاری برسیم.
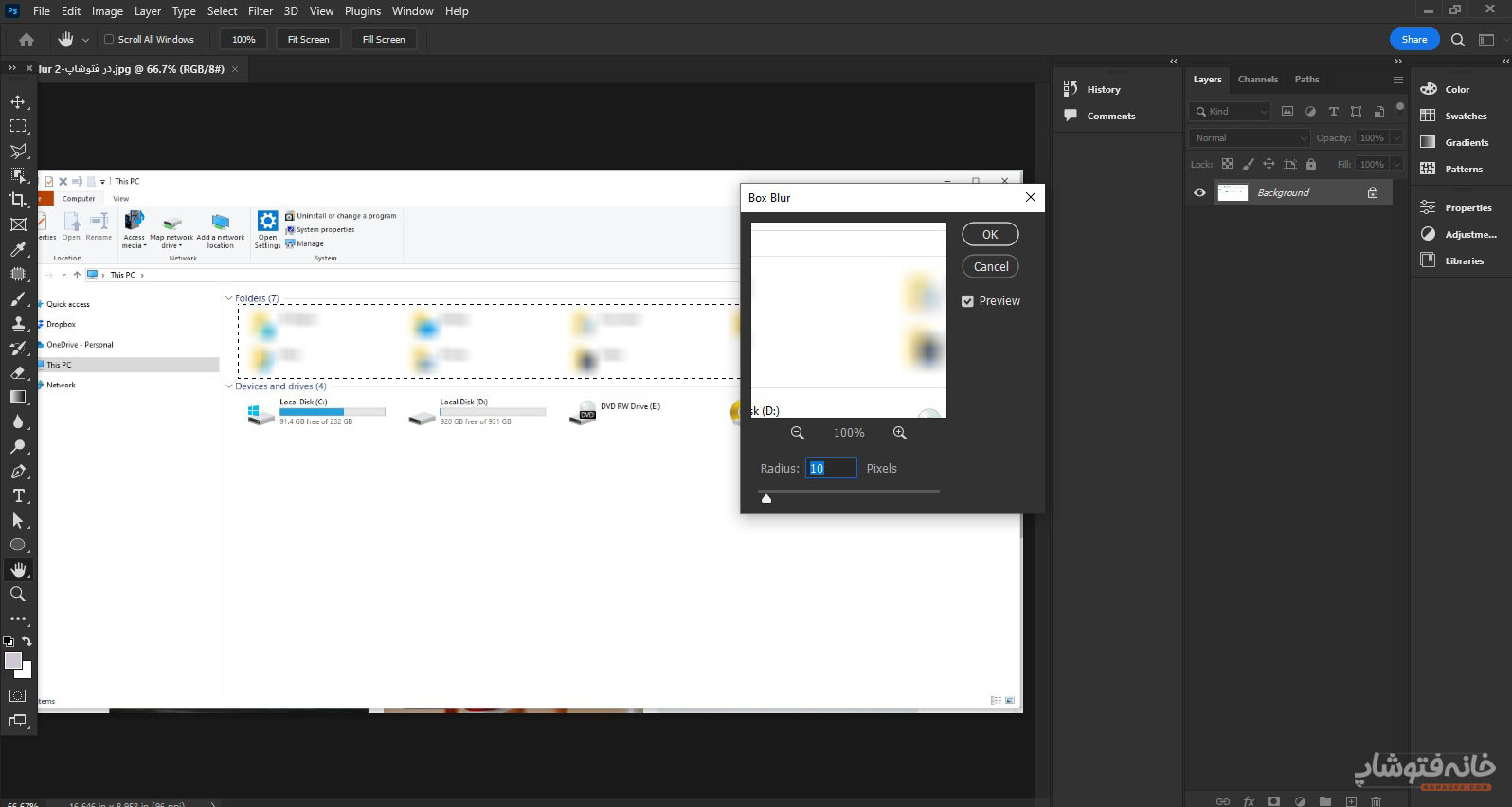
در نهایت OK را میزنیم و به همین راحتی تصویر را به روش خودمان ویرایش میکنیم.
