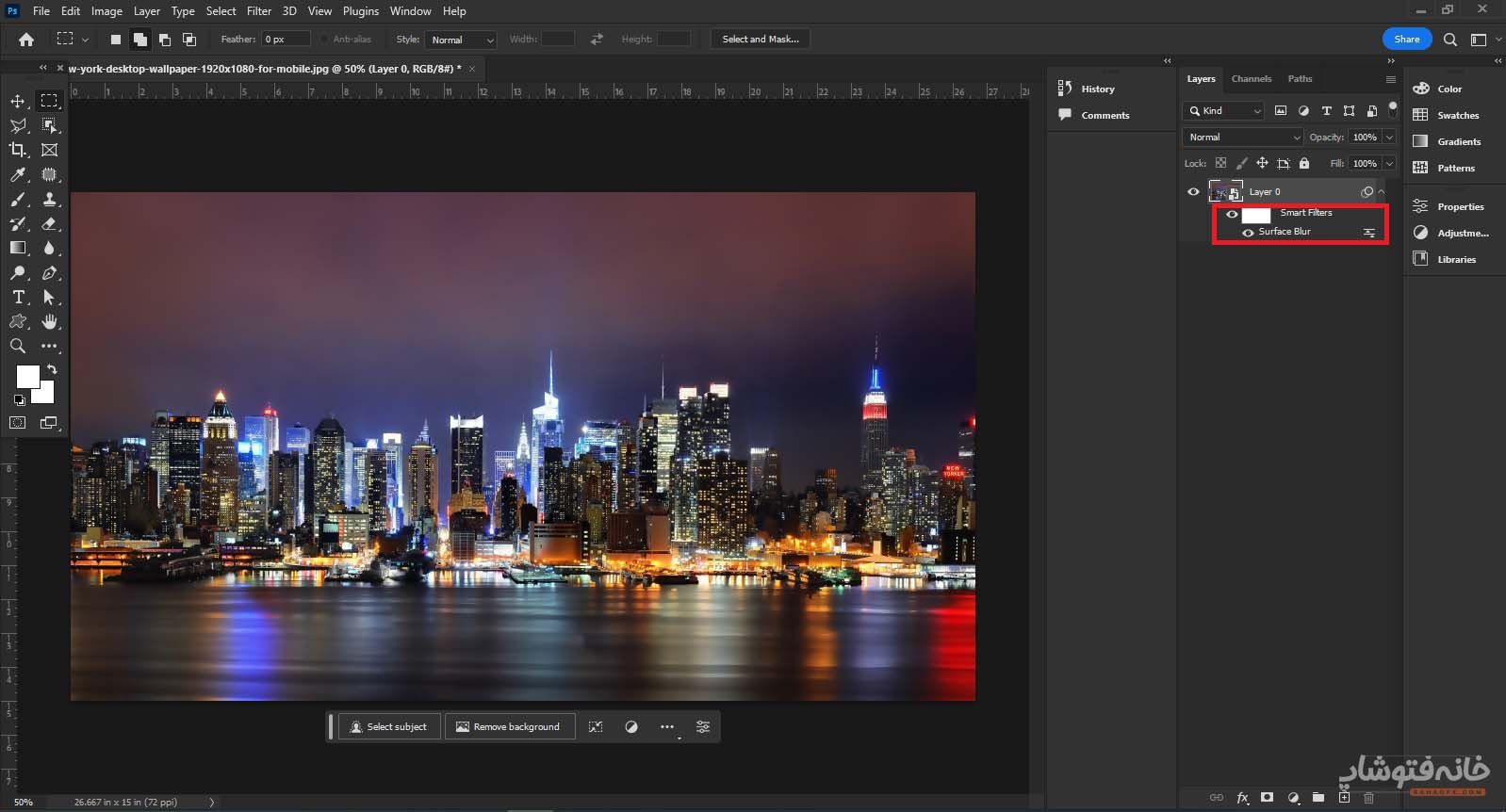Surface Blur در فتوشاپ تصویر را به گونهای بلوری میکند که گوشههای آن بدون تغییر باقی میمانند. بنابراین از این فیلتر میتواند برای خلق نوع خاصی از آثار هنری یا از بین بردن نویزهای تصویر استفاده کنید. در این دانشنامه نحوه کار با سرفیس بلور فتوشاپ را میبینیم.
در این صفحه میخوانید:
کار با Surface Blur در فتوشاپ
قبل از هر کاری، به پنل Layers فتوشاپ بروید. روی لایه اصلی تصویر راستکلیک کرده و گزینه Convert to Smart Object را انتخاب کنید. با این کار بعد از اعمال فیلتر سرفیس، میتوانید آن را تنظیم کنید.
اما اگر نمیخواهید تصویر را به اسمارت آبجکت تبدیل کنید، از لایه اصلی یک کپی بگیرید تا تغییرات روی نسخه اصلی اعمال نشوند و تصویر دستنخورده باقی بماند. برای این کار روی لایه اصلی کلیک کنید. سپس کلیدهای Ctrl+J کیبورد را بزنید تا یک نسخه کپی از آن ساخته شود. بعد روی لایه جدید کپی کلیک کرده و کار را ادامه دهید.
روی منوی Filter فتوشاپ کلیک کنید. به مسیر Blur> Sufrace Blur بروید. با این کار پنجره زیر باز خواهد شد.
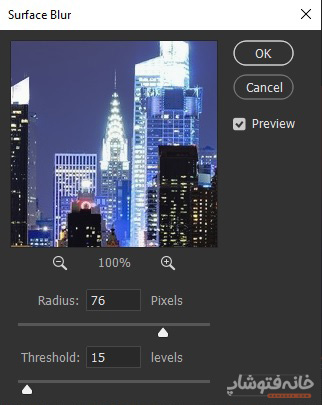
بزرگترین بخشی که در این پنجره داریم، بخش پیشنمایش است. اینجا میتوانید تغییرات تصویر را به صورت آنی ببینید. البته به شرط این که گزینه Preview را در قسمت سمت راست تیک زده باشید. پایین پیشنمایش دو آیکون ذرهبین میبینید که داخلشان مثبت و منفی قرار دارد. میتوانید روی آیکون مثبت کلیک کنید تا تصویر بزرگنمایی شده و با دقت بیشتری روی آن کار کنید.
اما بخش اصلی پنجره شامل دو اسلایدر است که کاربردشان به ترتیب زیر است:
- Radius: شعاع تاری که شدت و قدرت فیلتر را تعیین میکند. هر چه آن را بیشتر کنید، تصویر بیشتر تار خواهد شد.
- Threshold: این قابلیت تعیین میکند که هر پیکسل قبل از تار شدن، نسبت به پیکسلهای مجاور تا چه اندازه واگرا باشد.
بعد از تنظیم این دو اسلایدر، روی OK کلیک کنید تا تغییرات اعمال شوند. اگر لایه را قبل از این کار به اسمارت آبجکت تبدیل کرده باشید، در پنل Layers میبینید که این فیلتر در قالب یک اسمارت فیلتر به لایه اضافه شده است. با دابلکلیک کردن روی این فیلتر، میتوانید تنظیمات آن را دوباره تغییر دهید.