وقتی Smart Blur در فتوشاپ را روی تصویر اعمال میکنید، این فیلتر یک شعاع تاری را روی هر پیکسل از تصویر با استفاده از Threshold اجرا میکند. بنابراین این فیلتر زمانی کاربرد دارد که بخواهیم دقت فیلتر بلور بالا باشد و بتوانیم پارامترهای مختلف آن را کنترل کنیم. در این دانشنامه فتوشاپ کنار ما باشید تا نحوه کار با این فیلتر را ببینیم.
در این صفحه میخوانید:
نحوه کار با Smart Blur در فتوشاپ
این فیلتر روی تصاویر ۸ بیتی با انواع سیستمهای رنگی (RGB، Grayscale و CMYK) و تصاویر چند کاناله و اسمارت آبجکتها قابل اجرا است. Smart Blur از جمله فیلترهایی است که در آپدیتهای فتوشاپ به این برنامه اضافه شده است.
بهتر است قبل از اعمال این فیلتر، روی لایه تصویر در پنل Layers فتوشاپ راستکلیک کنید. سپس گزینه Convert to Smart Object را انتخاب کنید. با این کار میتوانید بعداً هم این فیلتر را تغییر دهید و تنظیم کنید.
وقتی روی منوی Filter فتوشاپ کلیک کرده و به مسیر Blur> Smart Blur میروید، پنجره این فیلتر باز میشود.
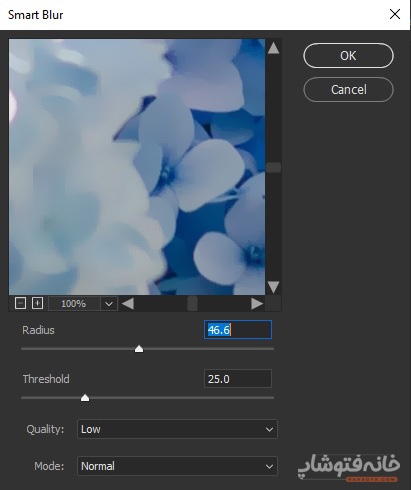
در بخش پیشنمایش میتوانید تصویر را بعد از اعمال تنظیمات مورد نظر در لحظه ببینید. اگر به دقت بالایی نیاز دارید، روی آیکون مثبت کوچک که پایین پیشنمایش وجود دارد کلیک کنید تا پیشنمایش بزرگتر نمایش داده شود.
و اما در این پنجره میتوانید پارامترهای زیر را تعیین کنید:
- Radius: شعاع تاری که در واقع شدت فیلتر را مشخص میکند.
- Threshold: تعیینکننده این که مقدار پیکسلها پیش از بلوری شدن، تا چه حد میتواند متفاوت باشد.
- Quality: کیفیت تصویر را بعد از بلوری شدن مشخص میکند.
- Mode: در این منو میتوانید انتخاب کنید که دقیقاً کدام قسمتهای تصویر تار شود. در حالت Normal همه بخشهای تصویر بلوری خواهد شد. در حالت Edge Only فقط گوشهها تار میشوند. حالت Overlay edge نیز کمی مشابه حالت قبلی است. با این تفاوت که قسمتهای بیشتری بلوری خواهند شد.
وقتی تنظیمات را به دلخواه خود مشخص کردید، OK را بزنید تا پنجره Smart Blur در فتوشاپ بسته و تغییرات نهایی شوند.
