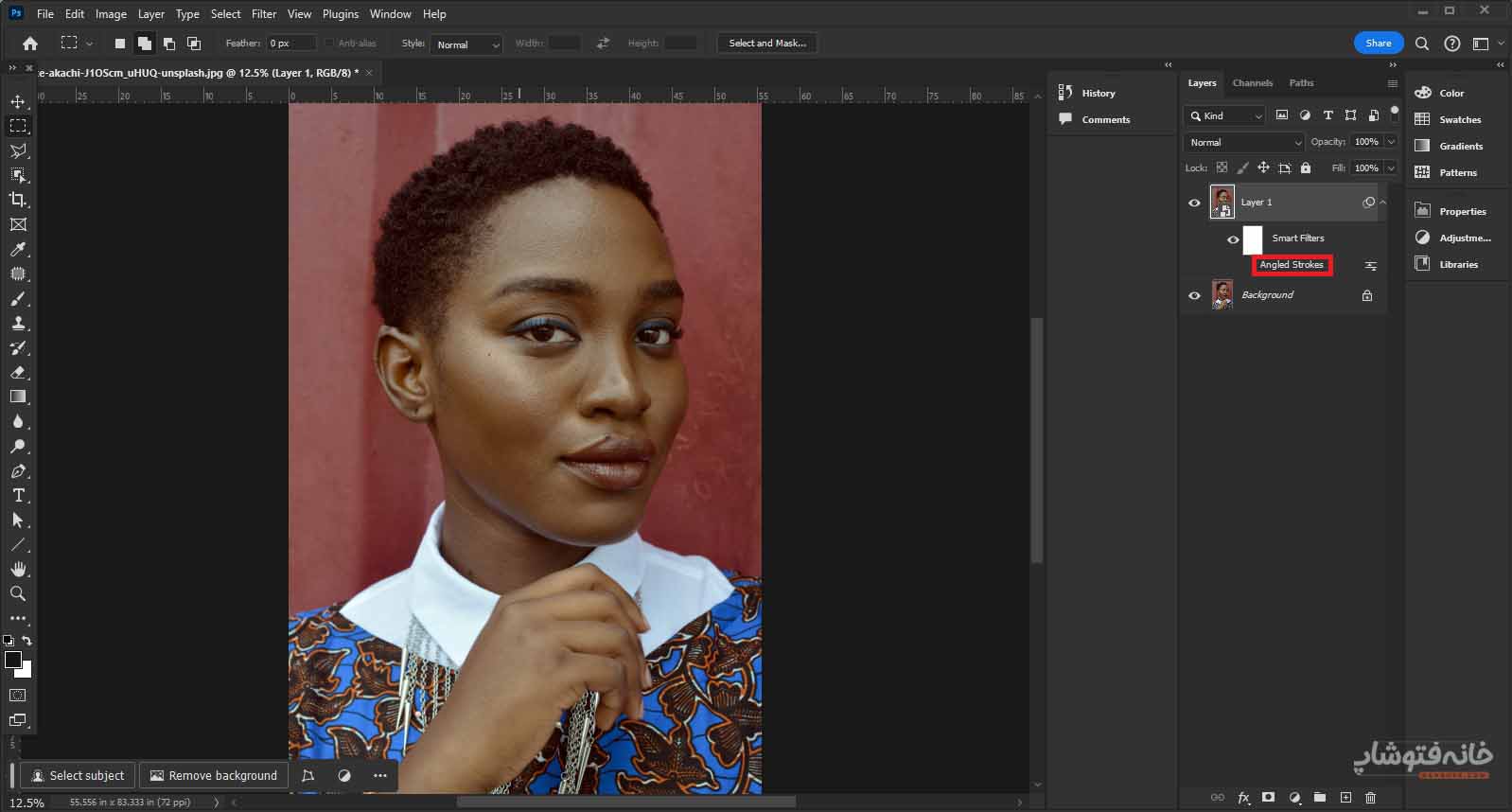فیلترهای Brush Strokes فتوشاپ شامل چندین و چند فیلتر متنوع هستند. هر یک از این فیلترها تصویر را به روش ویژهای ویرایش میکنند. تأکید این فیلتر روی ویرایش استروکهای تصویر است. در این دانشنامه همراه ما باشید تا با نحوه کارکرد هر یک از این فیلتر آشنا شویم.
در این صفحه میخوانید:
کار با فیلترهای Brush Strokes فتوشاپ
برای دسترسی به این فیلترها باید روی منوی Filter فتوشاپ کلیک کرده و بعد موس را روی Brush Strokes ببرید تا افکتهای مختلف آن را ببینید. میتوانید روی هر یک از این افکتها کلیک کنید. با این کار پنجره این فیلترها باز میشود. این پنجره را قبلاً در Filter Gallery در فتوشاپ دیده بودیم.
در این پنجره به همه فیلترهای دسته Brush Strokes دسترسی دارید و لازم نیست برای جابهجایی بین آنها هر بار این پنجره را ببندید.
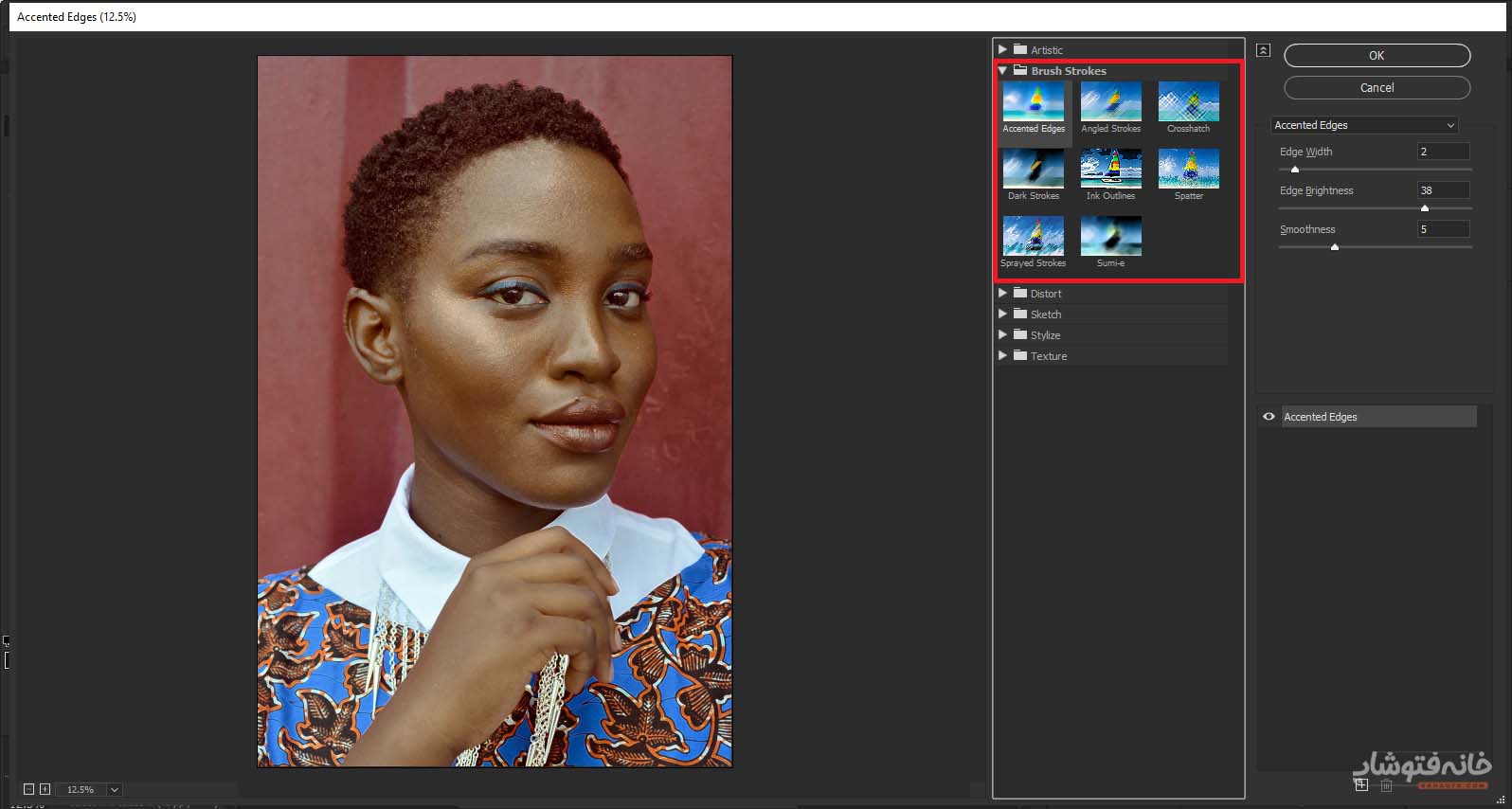
نکته: در این پنجره، پیشنمایش تصویر را میبینید. وقتی پنجره باز میشود، معمولاً در این پیشنمایش روی تصویر زوم شده است. بنابراین نمیتوانید کل تصویر را یک جا ببینید. کافی است کلیدهای Ctrl و – را چند بار بزنید تا تصویر Zoom Out شود. برای زوم مجدد روی تصویر هم میتوانید کلیدهای ctrl و + را بزنید.
در ادامه انواع فیلترهای موجود در این بخش را میبینیم. دقت کنید که با انتخاب هر یک از این فیلترها، سمت راست پنجره تنظیماتی را برای آن خواهید داشت.
Accented Edges
اولین گزینه از فیلترهای Brush Strokes فتوشاپ، لبههای تصویر را برجسته میکند. با اسلایدرهای سمت راست میتوانید کنترل بیشتری روی لبهها داشته باشید. برای مثال اگر Edge Brightness را زیاد کنید، لبهها کمی به گچ سفید شبیه خواهند شد. اما اگر این مقدار کم باشد، لبهها مثل جوهر سیاه خواهند بود. میتوانید ضخامت (Width) و صافی (Smoothness) لبهها را هم ویرایش کنید.
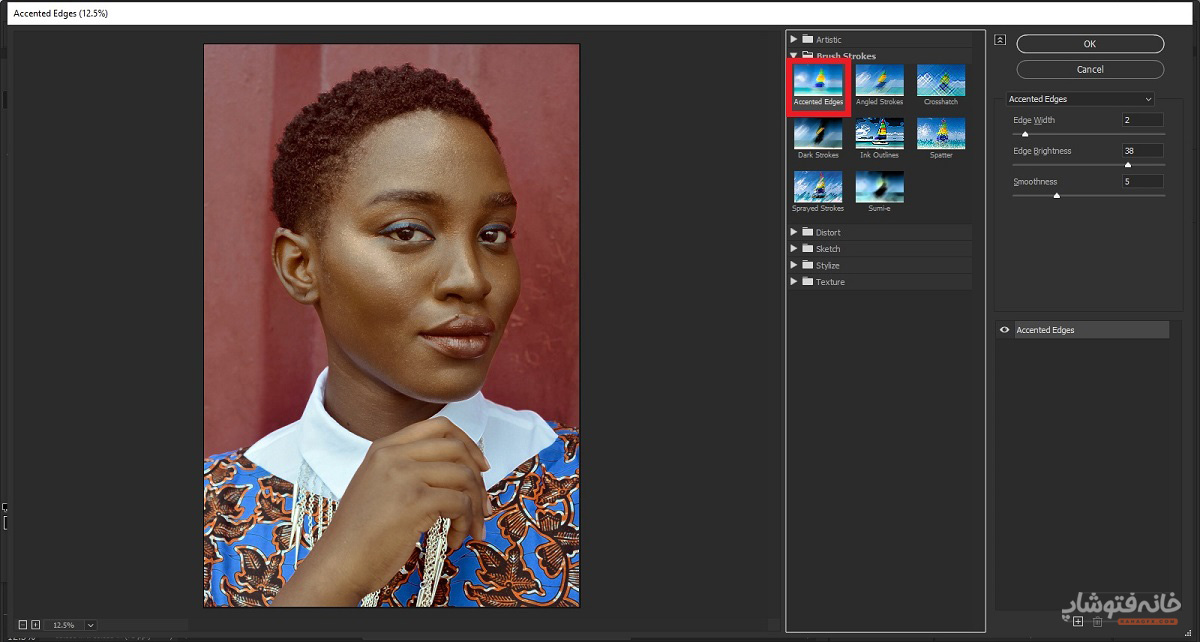
Angled Strokes
این فیلتر تصویر را به کمک خطوط مورب دوباره رنگ میکند. جهت حرکات خطوط در نواحی روشنتر، خلاف استروکهای روشنتر است. میتوانید تعادل جهت استروکها (Stroke direction balance)، طول استروک (Stroke length) و وضوح (Sharpness) را از اسلایدرهای سمت راست تغییر دهید.
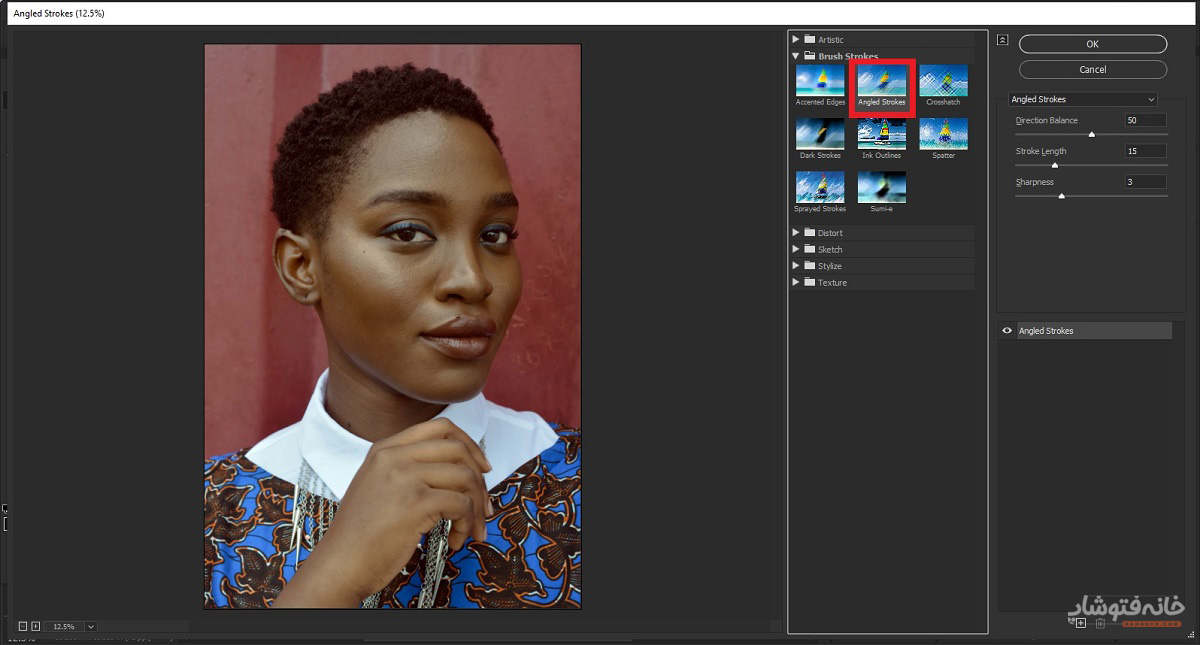
Crosshatch
این مورد از فیلترهای Brush Strokes فتوشاپ، جزئیات و ویژگیهای تصویر اصلی را حفظ میکند و در عین حالت یک بافت هنری به آن اضافه میکند. در این بافت لبههای تصویر تحت تأثیر افکتی شبیه به مداد زبر قرار میگیرند. میتوانید طول استروک (Stroke length) وضوح (Sharpness) و قدرت یا شدت افکت لبهها (Strength) را تنظیم کنید.
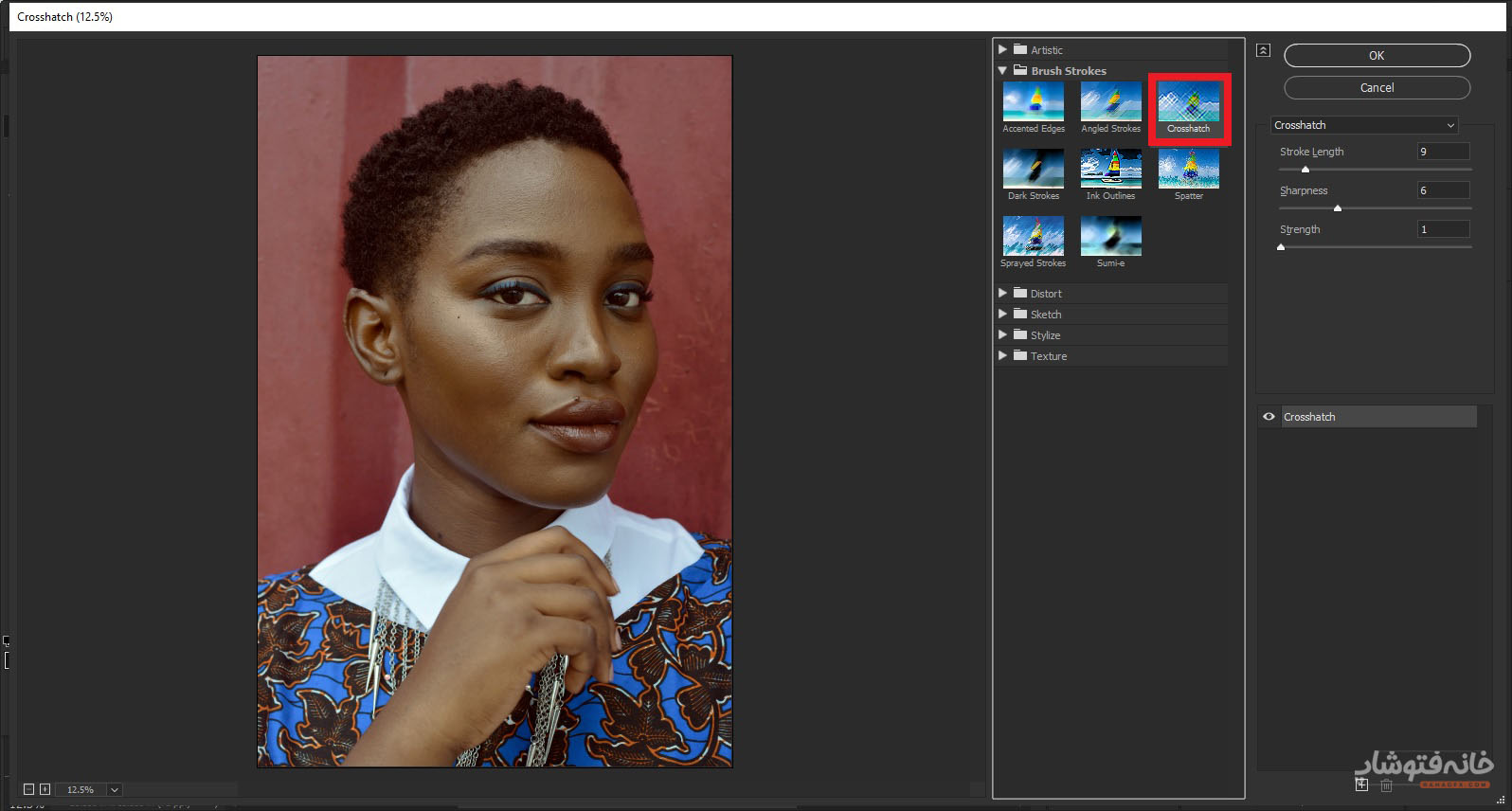
Dark Strokes
با انتخاب این فیلتر نواحی تیره تصویر که نزدیک به سیاه هستند، با خطوط کوتاه رنگ میشوند. نواحی روشنتر نیز با خطوط بلند و سفید رنگ میشوند. در این فیلتر میتوانید تعادل استروکها (Balance)، شدت خطوط سیاه (Black intensity) و شدت خطوط سفید (White intensity) را تعیین کنید.
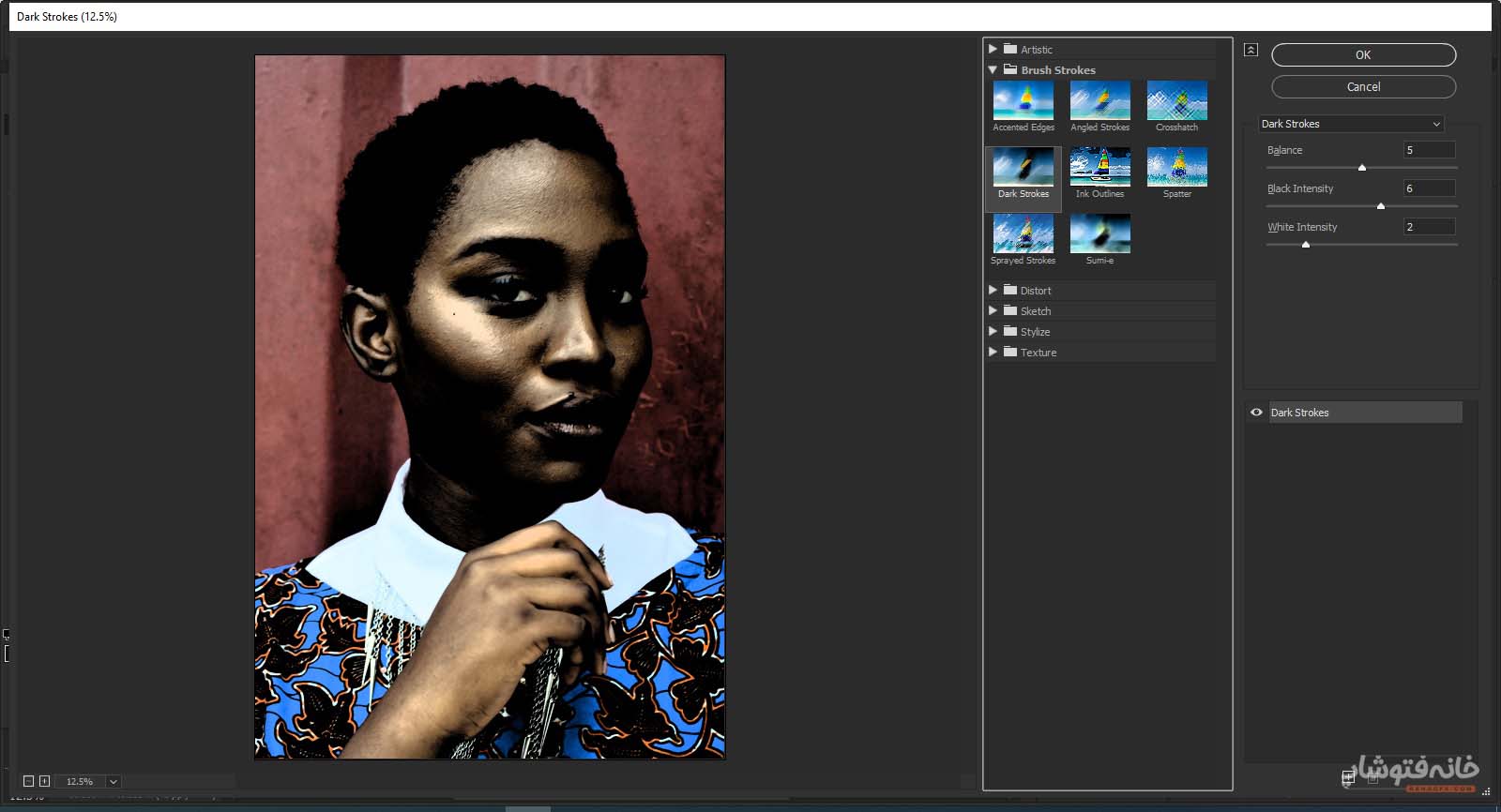
Ink Outlines
این فیلتر از فیلترهای Brush Strokes فتوشاپ، سعی میکند به کمک خطوط باریک ریز روی جزئیات اصلی تصویر کار کند. سبک این فیلتر شبیه به قلم و جوهر است. در تنظیمات این فیلتر میتوانید طول استروک (Stroke length)، شدت قسمتهای تاریک (Dark intensity) و شدت قسمتهای روشن (Light intensity) را تغییر دهید.
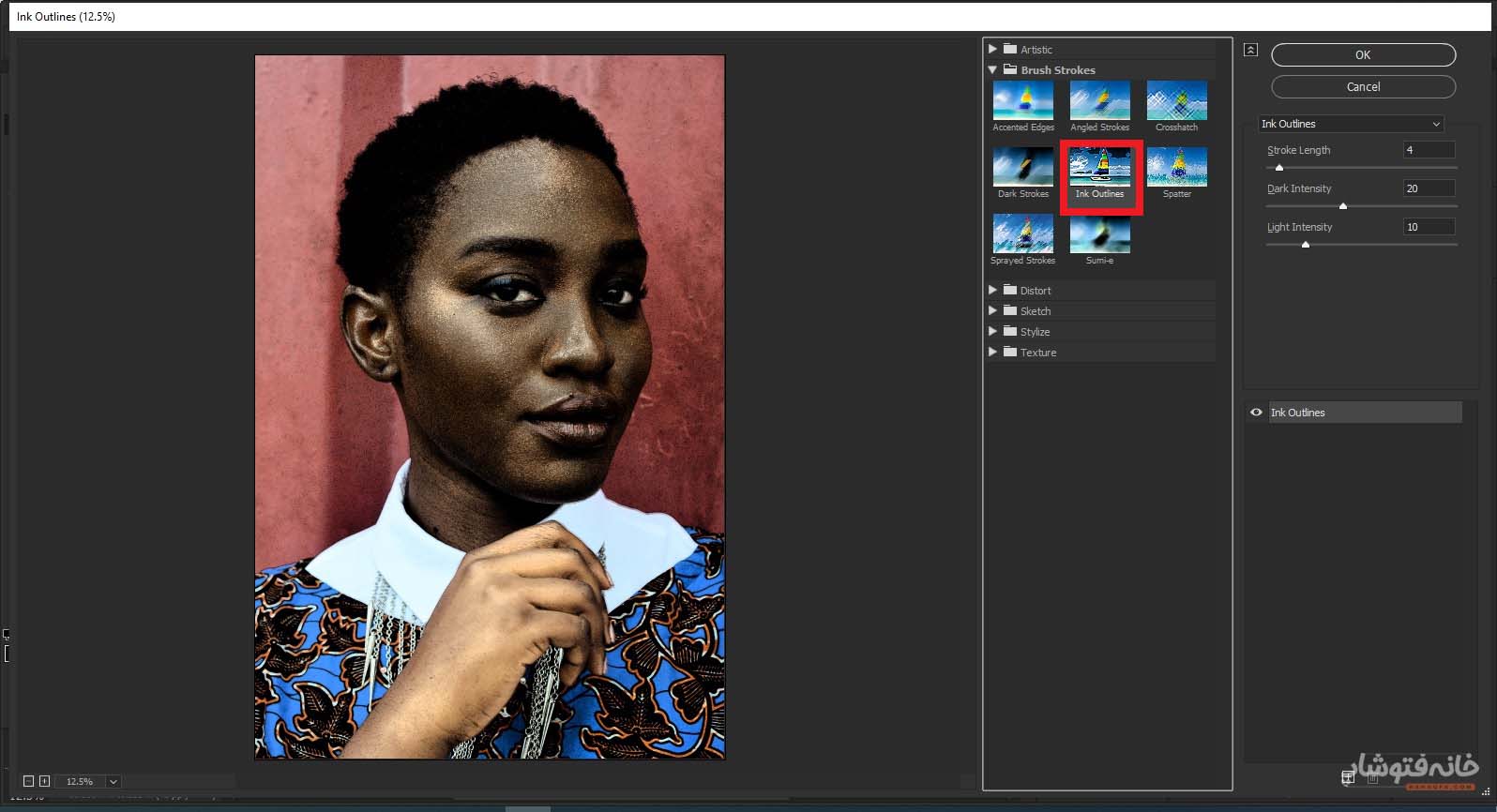
Spatter
فیلتر Spatter یک اثر ایربراش پاششی را شبیهسازی میکند. در این فیلتر میتوانید شعاع اسپری (Spray radius) و میزان صافی (Smoothness) را تنظیم کنید.
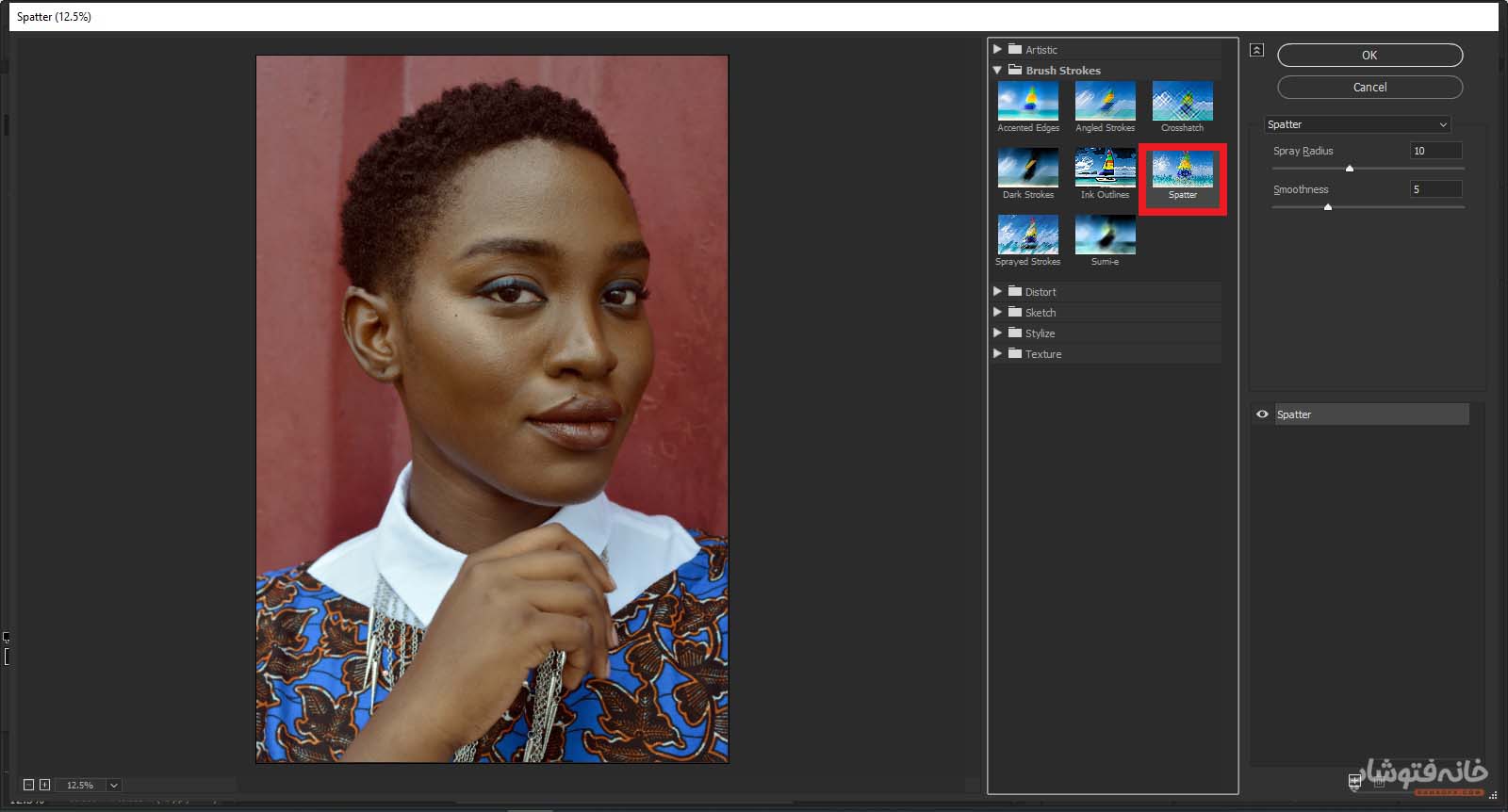
Sprayed Strokes
این فیلتر یک لایه را با استفاده از رنگهای غالب خود با خطوط رنگی زاویهدار و اسپریشده رنگآمیزی میکند. طول اسپری (Spray radius) و جهت استروکها (Stroke direction) در این فیلتر قابل تنظیم هستند.
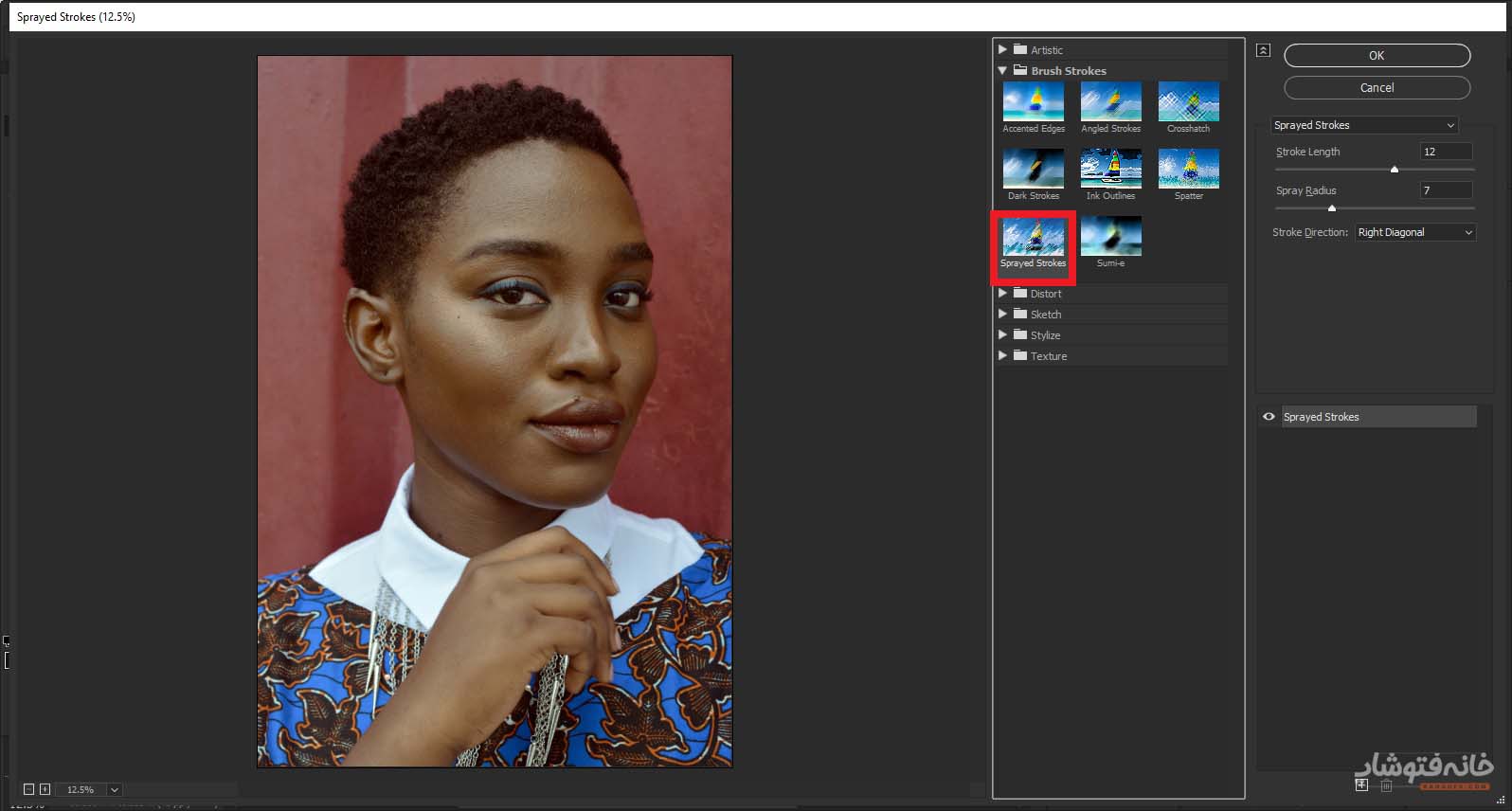
Sumi‑e
این فیلتر نیز لایه مورد نظر را به سبک ژاپنی دوباره ترسیم میکند. طوری که انگار با یک قلمموی مرطوب که پر از جوهر سیاه است، روی کاغذ کشیده باشیم. در نتیجه این افکت، لبههای نرمی با رنگ مشکی پررنگ خواهیم داشت. عرض استروکها (Stroke width)، فشار استروکها (Stroke pressure) و کنتراست (Contrast) را میتوانید برای این افکت تغییر دهید.
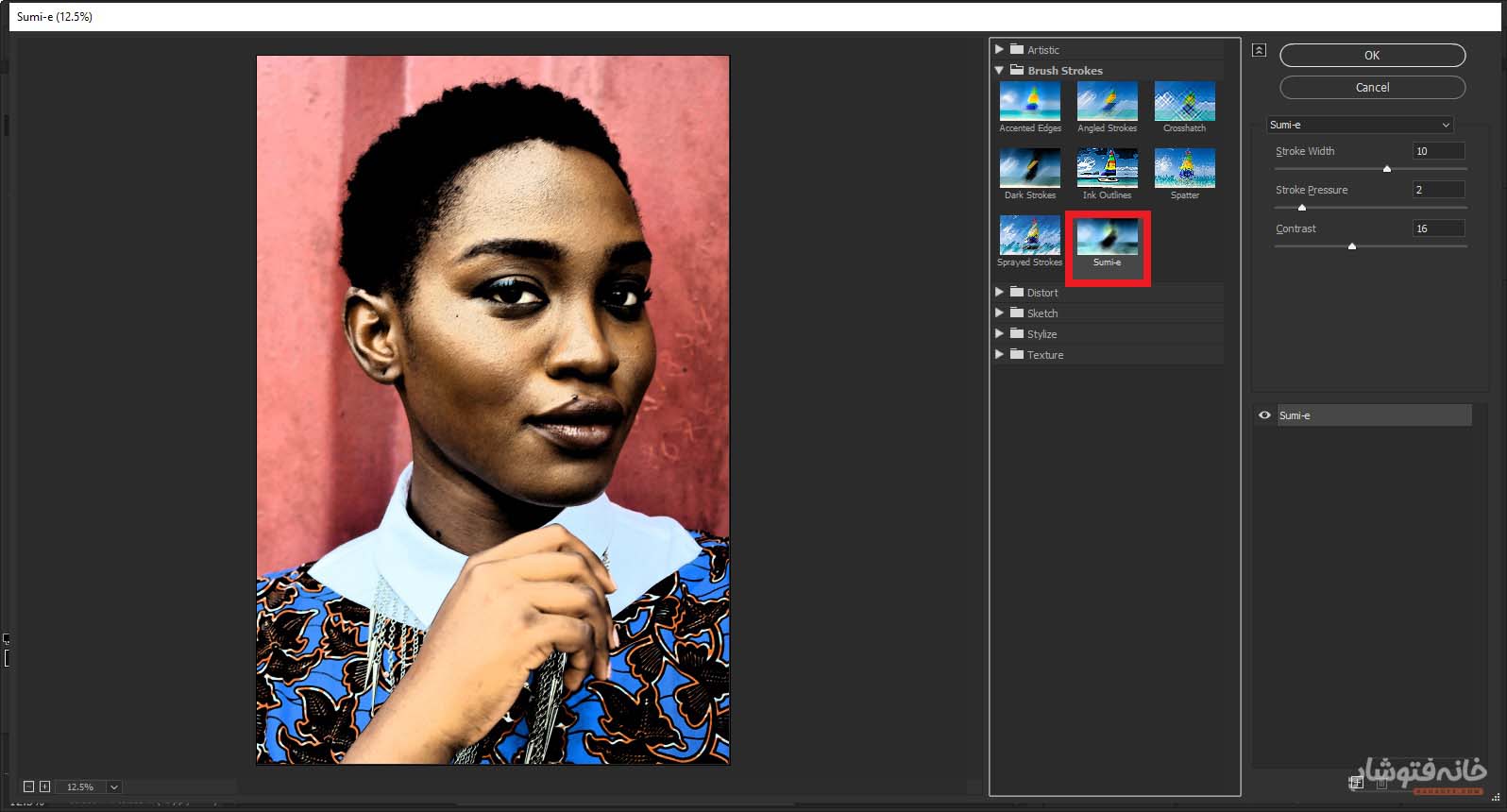
مشاهده قبل و بعد فیلترهای Brush Strokes فتوشاپ
وقتی هر یک از فیلترهای این بخش را انتخاب میکنید، سمت راست پنجره نام فیلتر را میبینید که کنار یک آیکون چشم است. با کلیک روی آیکون چشم، میتوانید لایه را پنهان یا ظاهر کنید. به این ترتیب قبل و بعد افکت را خواهید دید.
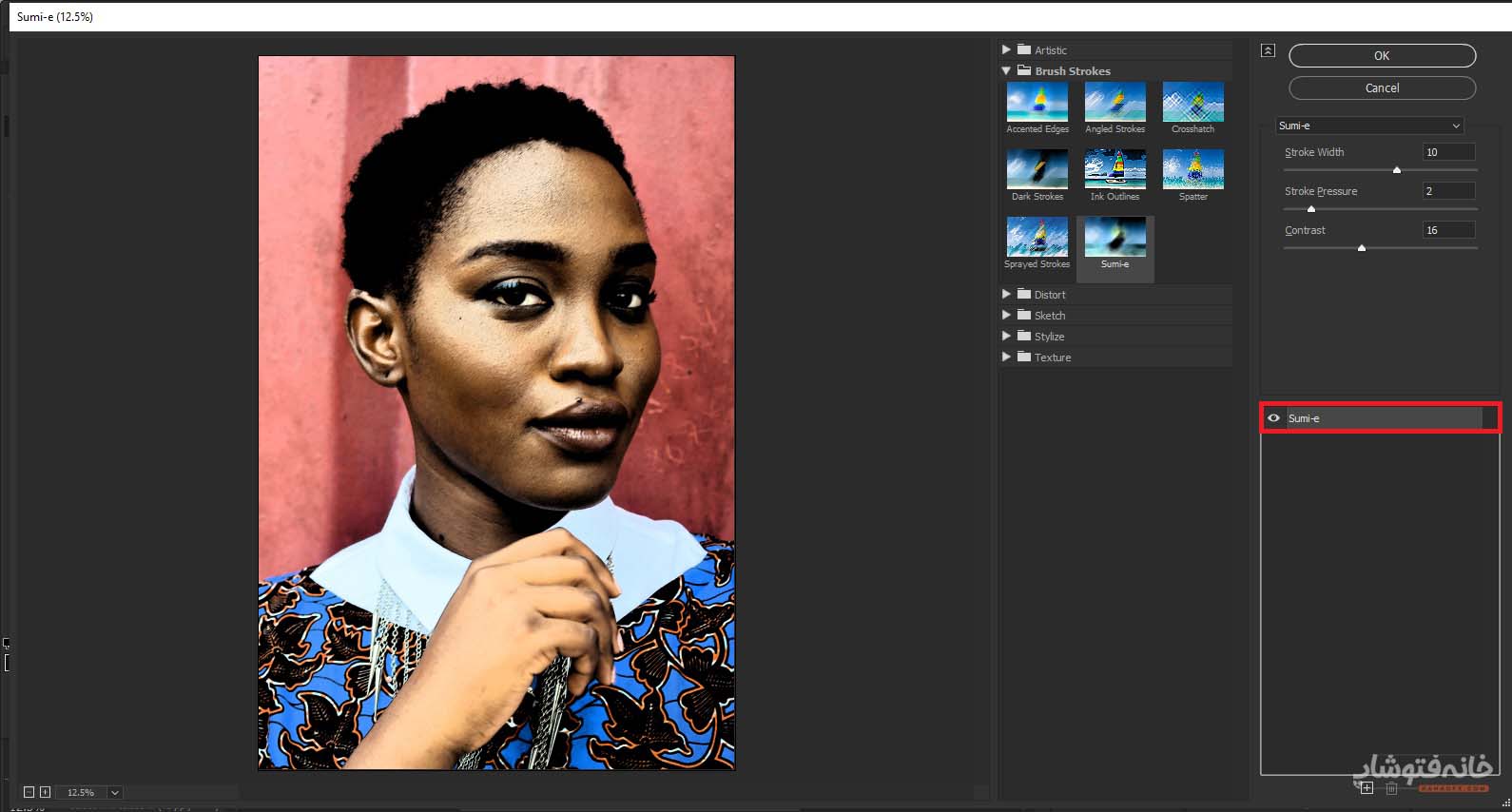
اعمال فیلترهای Brush Strokes فتوشاپ به صورت هوشمند
وقتی یکی از این فیلترها را انتخاب کرده و بعد OK را که بالا و سمت راست صفحه است میزنید، آن فیلتر روی خودِ تصویر اعمال شده و دیگر قابل ویرایش نیست. اما میتوانید این فیلتر با اصولاً هر فیلتری را به صورت هوشمند اجرا کنید تا هم قابل حذف شدن باشد و هم قابل ویرایش.
برای این کار توصیه میکنیم که ابتدا روی لایه اصلی یا همان Background کلیک کرده و کلیدهای Ctrl+J را بزنید. با این کار یک کپی از این لایه ساخته میشود. بعد لایه جدید را انتخاب کرده و روی آن راستکلیک کنید (روی قسمتی از سمت راست لایه راستکلیک کنید). گزینه Convert to Smart Object را انتخاب کنید.
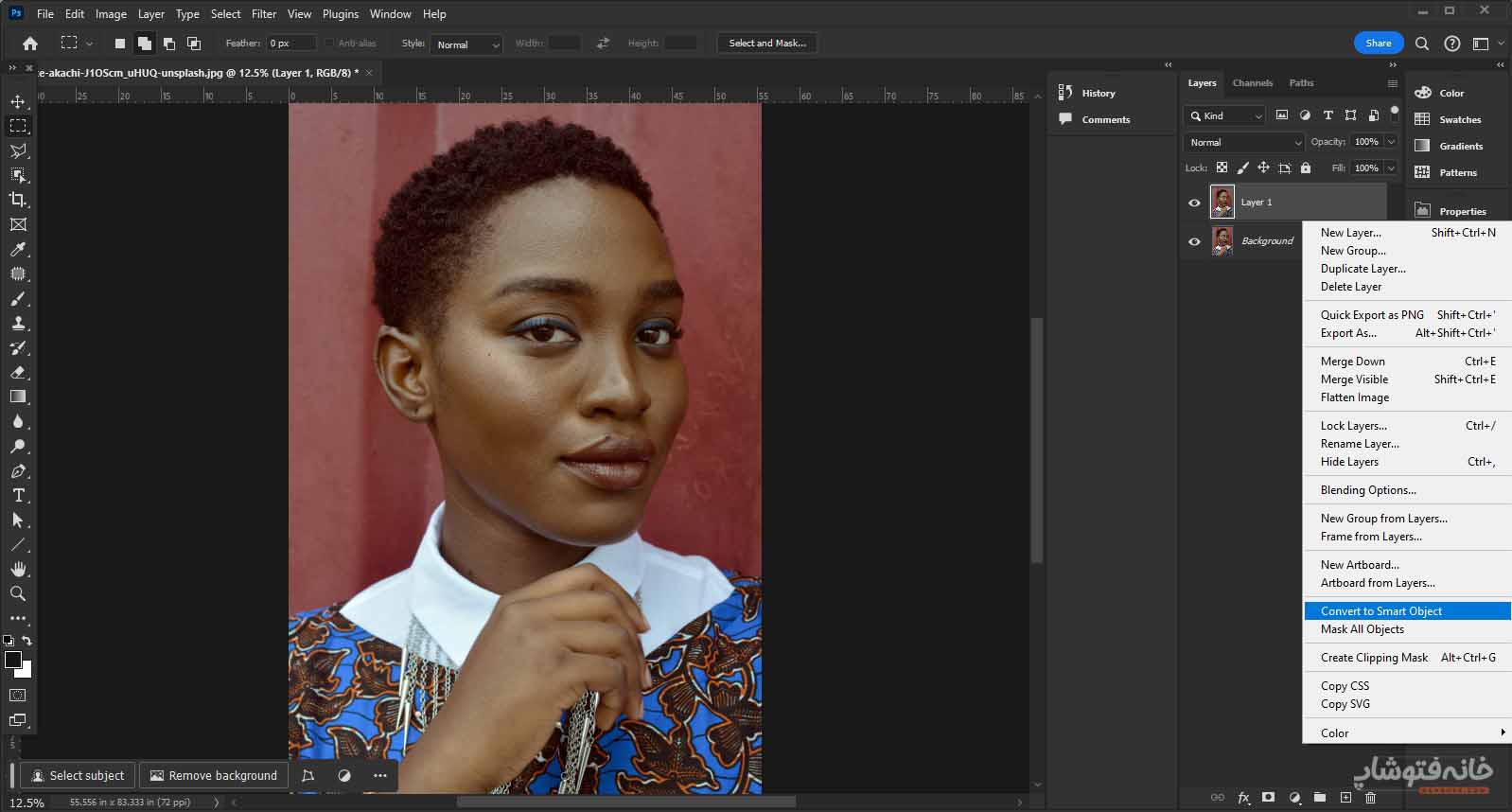
حالا به همان ترتیبی که بالاتر دیدیم، روی منوی Filter کلیک کرده و فیلترهای Brush Strokes فتوشاپ را انتخاب کنید. با این کار میبینید که در پنل لایه های فتوشاپ فیلتر جدید، در قالب یک فیلتر جداگانه روی لایه اعمال میشود. میتوانید روی این فیلتر راستکلیک کرده و گزینه Delete Filter Mask را انتخاب کنید تا حذف شود. یا روی نام فیلتر دابلکلیک کنید تا جزئیاتش را تغییر دهید (یا روی نام فیلتر راستکلیک کرده و Edit Smart Filter) را انتخاب کنید.