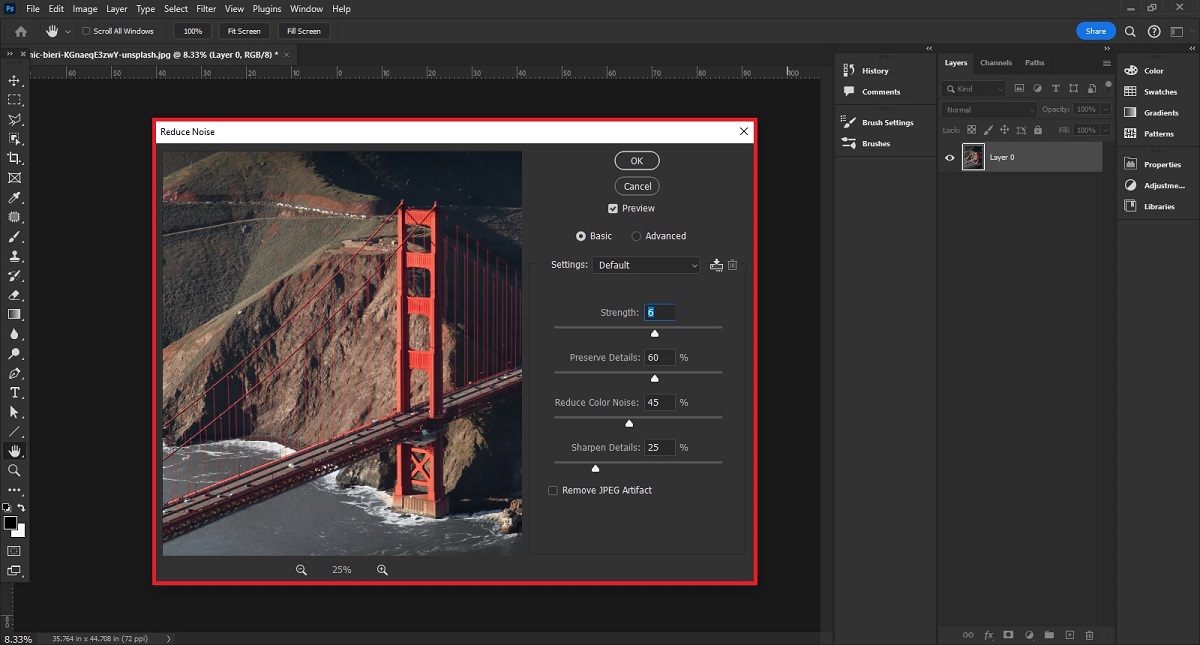فیلتر Noise در فتوشاپ مختص اضافه کردن نویز به تصویر است. در این فیلتر چند زیرمجموعه داریم تا بتوانیم نویز را به شیوههای مختلف به تصویر اضافه کنیم. با اضافه کردن نویز به تصویر میتوانیم آن را رازآلود کنیم، به تصویر بافت بدهیم یا حتی حالت عکاسی در شب را تداعی کنیم. جالب آن که با بعضی از این فیلترها حتی میتوانیم انواع خاصی از نویزها کاهش دهیم! در این دانشنامه فتوشاپ آموزش فیلتر Noise در فتوشاپ را با هم میبینیم.
در این صفحه میخوانید:
کار با فیلتر Noise در فتوشاپ
برای دسترسی به این فیلترها، روی منوی فیلتر در فتوشاپ کلیک کرده و موس را روی گزینه Noise ببرید.
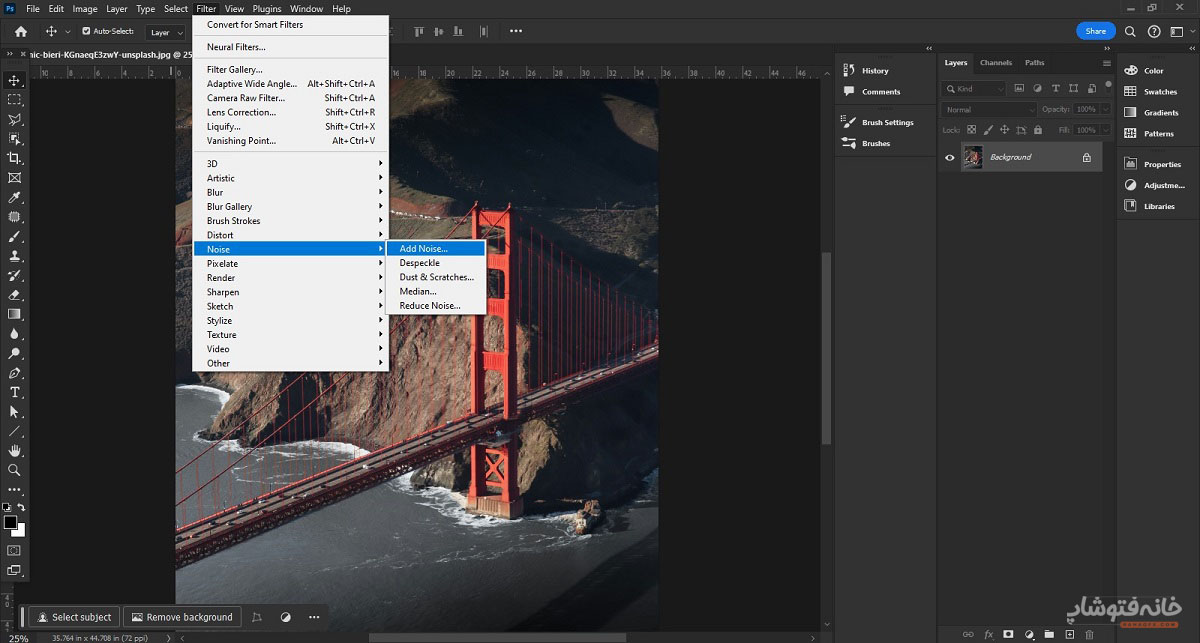
بیایید ببینیم با این مورد از کاربردیترین فیلترهای فتوشاپ چطور باید کار کنیم.
Add Noise؛ قابل کنترلترین فیلتر نویز فتوشاپ
این فیلتر Noise در فتوشاپ یک سری نویز تصادفی را روی تصویر ایجاد میکند. نتیجه شبیه تصویری خواهد بود که انگار از روی یک فیلم با سرعت بالا عکاسی شده است. از طرفی میتوانید از آن برای ملایم کردن لبههای نواحی انتخابشده استفاده کنید تا طبیعیتر به نظر برسند و مرز نامشخصتری با اطراف خود داشته باشند.
با اسلایدر Amount در پنجره تنظیمات این نویز با فتوشاپ، میزان نویز را مشخص میکنید. در بخش Distribution هم میتوانید Uniform را برای توزیع ملایم و ظریف نویزها یا Gaussian را برای توزیع خالدار انتخاب کنید.
با تیک زدن گزینه Monochromatic هم تعیین میکنید که رنگ نویزها مطابق با تنهای موجود در تصویر و بدون تغییر باشد.

Despeckle
این فیلتر نویز فتوشاپ پنجره تنظیماتی ندارد. وقتی روی آن کلیک میکنید، بدون تنظیمات خاصی روی تصویر اعمال میشود. فرض کنید قسمتی از یک تصویر را برای اعمال نویز روی آن انتخاب کردهاید.
با اجرای این فیلتر، لبهها شناسایی میشوند. سپس تمام قسمت انتخابشده غیر از آن لبهها نویزدار و کمی محو خواهند شد. فیلتر Despeckle جزئیات را حفظ میکند. میتوانید از آن برای حذف نویز بصری که در اسکن گرفتن از مجلات و آثار چاپی به وجود میآید استفاده کنید.
Dust & Scratches
کاربرد این فیلتر نویز با فتوشاپ، کاهش نویز است! البته فقط روی بعضی از نویزها جوابگو خواهد بود. هر چه اسلایدر Radius را به سمت راست بکشید، نویزها بیشتر حذف میشوند. بعد میتوانید با اسلایدر Threshold بازی کنید تا میزان کاهش نویز را کنترل کنید. هر چه این اسلایدر را به سمت راست بکشید، تصویر به حالت اولیه خود نزدیکتر میشود.
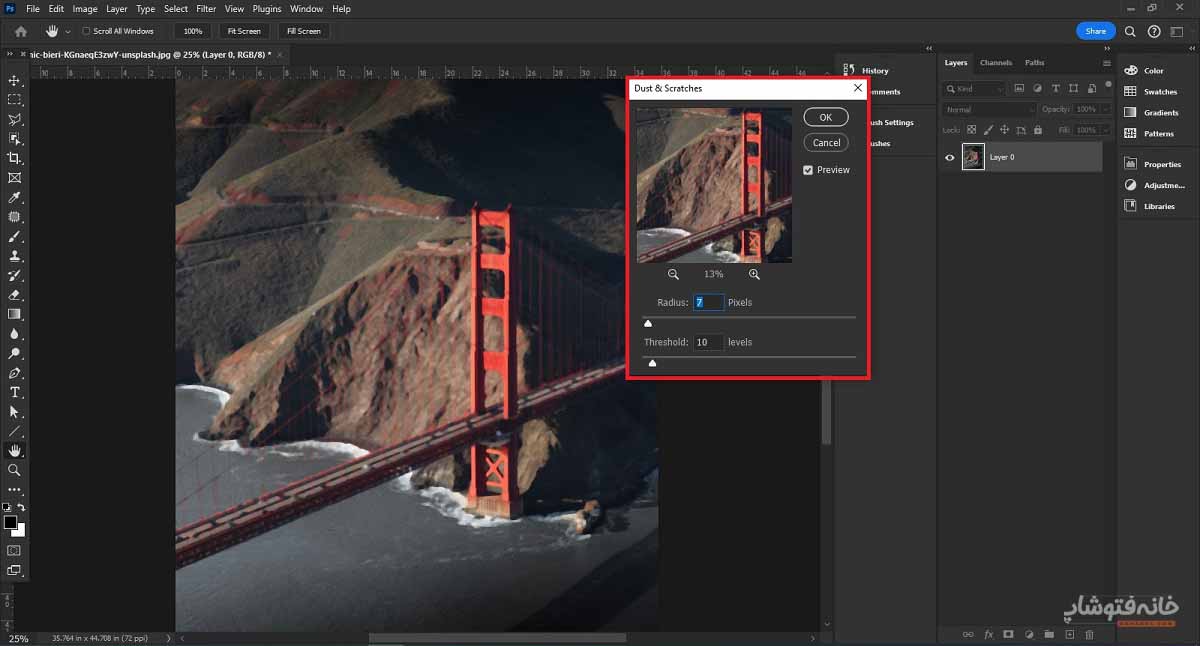
نکته: دقت کنید که نویز و تاری به نوعی نقطه مقابل یکدیگر هستند. پس هر چه نویز را کمتر کنید، میزان تاری با بلوری بودن تصویر بیشتر خواهد شد.
Median
این فیلتر نویز فتوشاپ را هم میتوان روشی برای کاهش نوع خاصی از نویزهای بصری دانست. در واقع نویزهای تکانشی یا نویزهای نمک و فلفلی با این فیلتر کنترل میشوند. با حرکت دادن اسلایدر Radius به سمت راست، نویزها کمتر میشوند.
فیلتر Median از تکنیکهای هموارسازی (مثل فیلتر Gaussian Blur) برای کاهش نویز استفاده میکند. البته اگر این حالت تاری را زیاد کنیم، لبهها به وضوح قبل نخواهند بود.

Reduce Noise
این فیلتر Noise در فتوشاپ مختص کاهش نویز نوری و نویز رنگی است. مانند نویزی که در عکاسی با نور کم ایجاد میشود. اسلایدرهای Strength و Preserve Details برای کاهش نویزهای نویز روشنایی کاربرد دارند و بیشتر روی رنگ سبز کار میکنند. تمرکز اسلایدر Reduce Color Noise روی رنگ زرد و کاهش نویز رنگی است.
اسلایدر Sharpen Details برای افزایش جزئیات تصویر است. اما شاید این بهترین راه برای افزایش جزئیات و شفافیت تصویر در فتوشاپ نباشد! بنابراین معمولاً کار زیادی با آن نداریم.
با انتخاب گزینه Remove JPEG Artifacts هالههای لکهدار و اضافات تصویر حذف میشوند. این لکهها معمولاً به دلیل ذخیره کردن تصویر فشرده با کیفیت پایین به وجود میآیند. تمرکز این گزینه هم بیشتر روی نقاط آبیرنگ است.
اما در بخش بالای پنجره این فیلتر نویز فتوشاپ میتوانیم حالت Advanced را به جای Basic انتخاب کنیم. با انتخاب این گزینه، یک منو تحت عنوان Overall اضافه میشود. در این بخش میتوانید خودتان روی هر یک از کانالهای رنگی تصویر به صورت جداگانه کار کنید.
لازم به ذکر است که اگر اسلایدرها را جابهجا کرده و تنظیمات جدیدی ساختید، میتوانید روی آیکون فلش روبهپایین که سمت راست منوی Settings است کلیک کنید تا این تنظیمات را با نام دلخواه خود ذخیره کنید. بعداً در همان منوی Settings میتوانید تنظیماتی را که قبلاً ذخیره کردهاید انتخاب کنید تا روی تصویر اعمال شود.