Lens Blur در فتوشاپ یکی از قابل کنترلترین افکتهای بلور این برنامه است. این فیلتر پنجره مخصوص خود را دارد که شامل چندین و چند گزینه است. اگر مایلید فیلتر بلور را طوری شبیهسازی کنید که انگار از اول با لنز دوربین ایجاد شده است، این فیلتر را امتحان کنید. در این دانشنامه نحوه کار با لنز بلور فتوشاپ را میبینیم.
در این صفحه میخوانید:
انتخاب لنز بلور فتوشاپ
برای انتخاب این فیلتر، روی منوی Filter فتوشاپ کلیک کنید. سپس به مسیر Blur> Lens Blur بروید.

دقت کنید که اگر میخواهید فقط بخش خاصی از تصویر را بلور کنید، قبل از انتخاب این فیلتر، بخش مورد نیاز را انتخاب کنید.
کار با Lens Blur در فتوشاپ
وقتی این فیلتر را انتخاب میکنید، با پنجره زیر روبهرو خواهید شد.
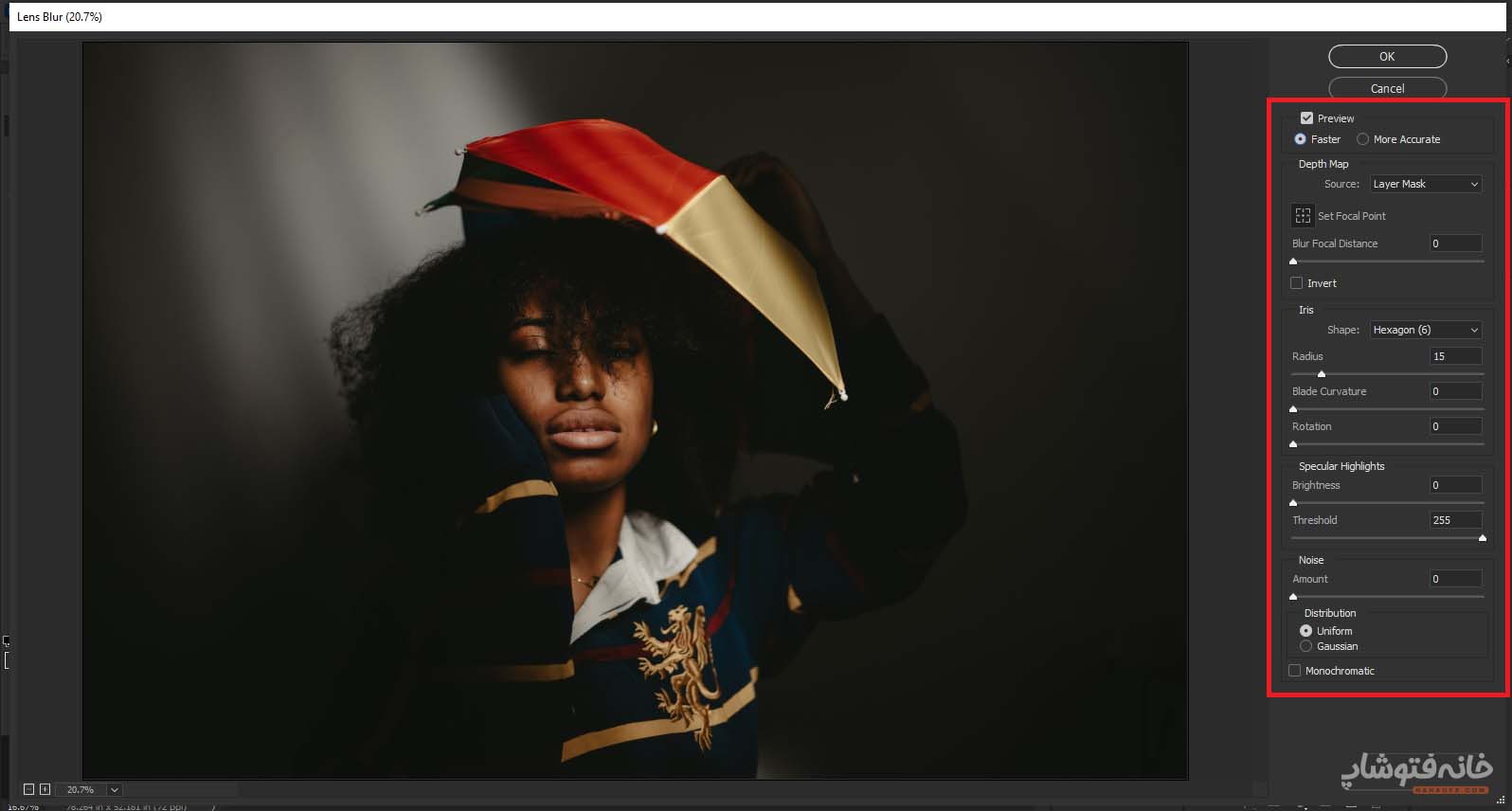
در پنجره Lens Blur پیشنمایش تصویر را در سمت چپ میبینید. اگر تصویر حجیم باشد، آپدیت شدن این پیشنمایش همزمان با تغییرات کُندتر خواهد بود. اگر میخواهید این فرآیند را سریعتر کنید و تغییرات را در لحظه ببینید، میتوانید گزینه Faster زیر گزینه Preview را تیک بزنید.
سایر گزینههای پنجره Lens Blur در فتوشاپ به ترتیب زیر هستند.
Depth Map
در قسمت Depth Map که زیر گزینه Preview است و در منوی Source میتوانیم تعیین کنیم که پیکسلها از کجا انتخاب شوند تا فوکوس روی سوژه را بسازند. اگر از سوژه اصلی یک ماسک لایه ساختهاید، در این بخش گزینه Layer Mask را انتخاب کنید. با این کار گزینههایی که پایینتر داریم نیز فعال خواهند شد.
کمی پایینتر گزینه Blur focal distance را داریم. این گزینه برای فتوشاپ تعیین میکند که یا قسمت انتخابشده را تار کند یا همهچیز را تار کند به غیر از قسمت انتخابشده. وقتی اسلایدر را به سمت راست حرکت میدهید، میزان تاری بیشتر میشود. اما اگر گزینه Invert را انتخاب کنید، تاری بین قسمت انتخابشده و قسمتهای انتخابنشده جابهجا میشود.
Iris
در این بخش از لنز بلور فتوشاپ، یک منوی کشویی به نام Shape داریم. در این گزینه شکل تاری را تعیین میکنیم. برای مثال اگر در پسزمینه هایلایتهایی داشته باشیم که به صورت قسمتهای جداگانه قرار دارند، انتخاب Hexagon میتواند افکت جذابی را رقم بزند. با این کار انگار حالتی را شبیهسازی میکنیم که توسط تیغههای دیافراگم دوربین ایجاد میشوند.
Radius
این گزینه هم در شدت تاری تأثیر دارد. اما در نگاهی دقیقتر، Radius نوع دیافراگم را مشخص میکند. به این ترتیب که مقدار کمتر آن به دیافراگم باز و مقدار بیشترش به دیافراگم کوچک نزدیک میشود.
Blade Curvature
این گزینه انحنای تیغههای دیافراگم را مشخص میکند. گزینه Rotation نیز که زیر آن است، زاویه انحنا را تعیین میکند.
Specular Highlights
دو اسلایدر Brightness و Threshhold را در قسمت Highlights Lens Blur در فتوشاپ داریم. با این گزینهها در واقع به فتوشاپ میگوییم که چه قدر میخواهیم هایلایتها را حذف یا آنها را زیاد کنیم. دقت کنید که اگر با این گزینهها بازی نکنیم و همه هایلایتها هم تار شوند، اینطور به نظر میرسد که کل تصویر تار شده است و این افکت جالبی نخواهد بود.
اسلایدر Threshold حداکثر مقدار درخشندگی پیکسلهایی را مشخص میکند که قرار است حذف شوند. برای مثال اگر مقدار ۲۰۰ را انتخاب کنیم، پیکسلهای روشنتر از ۲۰۰ حذف میشوند.
Noise
آخرین بخش از پنجره لنز بلور فتوشاپ، Noise است. این یک قاعده کلی است که وقتی افکت بلور را روی تصویر اعمال میکنیم، نویزها هم تار میشوند. پس اگر تصویر پر نویزی داشته باشیم، با تار کردن پسزمینه، نویز این قسمت هم محو میشود. اما نویز قیمت فوکوس که تار نیست، به همان میزان باقی میماند.
این موضوع گاهی افکتی غیرطبیعی را ایجاد میکند. بنابراین گزینه Noise را داریم تا به کمک آن بتوانیم کمی تصویر را طبیعیتر کنیم. با زیاد کردن نویز، روال گذشته طی میشود، اما فتوشاپ در نهایت کمی هم نویز به قسمت بلوری اضافه میکند.
