Vanishing Point در فتوشاپ ابزاری است برای ویرایش تصاویری که از خیابانها و ساختمانها گرفته میشوند یا به هر حال پرسپکتیو در آنها مشهود است. با این فیلتر میتوان متن، تصویر یا هر گرافیکی را به تصاویر اینچنینی اضافه کرد، به طوری که گرافیک جدید هم دقیقاً مطابق با پرسپکتیو اصلی تصویر باشد. در این دانشنامه اول میبینیم که Vanishing Point چیست. بعد نحوه کار با این فیلتر را بررسی میکنیم.
در این صفحه میخوانید:
Vanishing Point چیست؟
Vanishing Point یعنی نقطه ناپدید شدن! به عنوان یک عکاس یا طراح باید با مفهوم پرسپکتیو آشنا باشید. احتمالاً میدانید که پرسپکتیو انواع مختلفی دارد؛ مثل یک نقطهای و دو نقطهای. هر تصویری که چشم ما میبیند، پرسپکتیو دارد. حالا یا تک نقطهای یا دو نقطهای.
وقتی به پرسپکتیو یک تصویر نگاه میکنیم، متوجه میشویم که اجسام دو طرف در آن تصویر در یک نقطه مشترک به هم میرسند. این همان Vanishing Point یا نقطه ناپدید شدن است. اگر تصویری پرسپکتیو یک نقطهای داشته باشد، یعنی یک Vanishing Point و اگر دونقطهای باشد، یعنی دو Vanishing Point دارد.
تصویر اولی که در ادامه میبینید، یک پرسپکتیو یک نقطهای را نشان میدهد. تصویر دوم نیز پرسپکتیو دو نقطهای است.
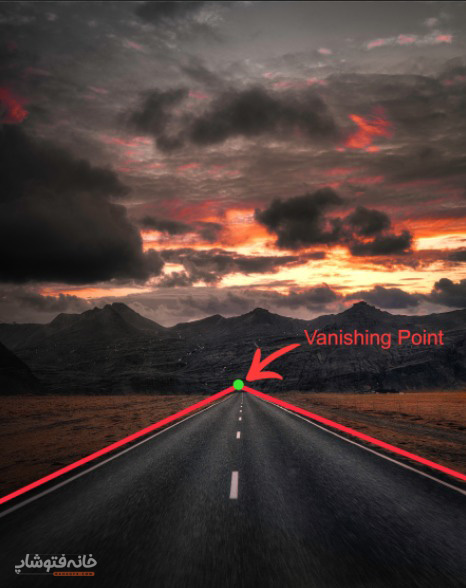
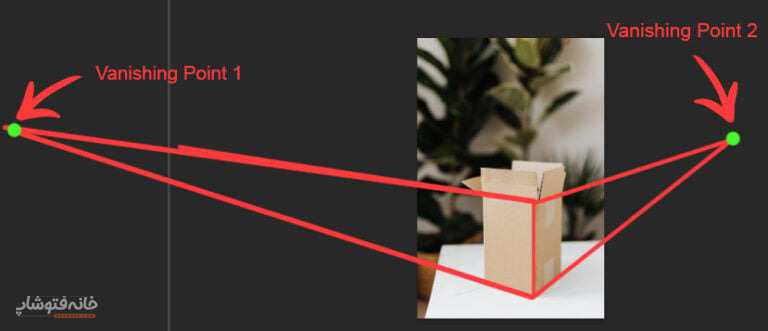
کار با فیلتر Vanishing Point در فتوشاپ
برای اصلاح پرسپکتیو تصاویر، فتوشاپ یک فیلتر به نام Vanishing Point ارائه میدهد. با این فیلتر میتوانیم پرسپکتیو را ویرایش کنیم یا مثلاً یک متن یا تصویر دیگر را طوری به تصویر اضافه کنیم که با پرسپکتیو آن هماهنگ باشد.
برای درک بهتر این موضوع، به تصویر زیر نگاه کنید. ما میخواهیم متنی را به این تصویر اضافه کنیم.
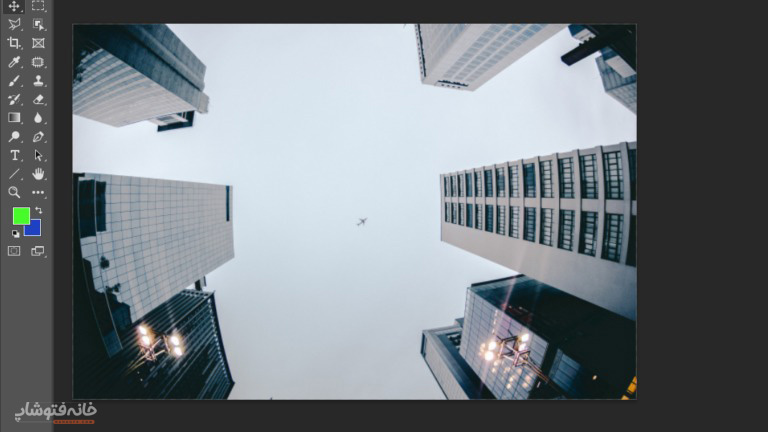
مرحله اول
بعد از این که تصویر را در فتوشاپ باز کردید، به پنل Layers فتوشاپ بروید. یک لایه جدید بالای لایه اصلی بسازید. هر چیزی که به این تصویر اضافه میکنیم، به این لایه جدید اضافه میشود.
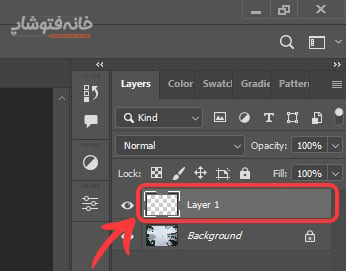
حالا روی منوی Filter فتوشاپ کلیک کنید. سپس گزینه Vanishing Point را انتخاب کنید. میتوانید فقط کلیدهای Alt+Ctrl+V را فشار دهید.
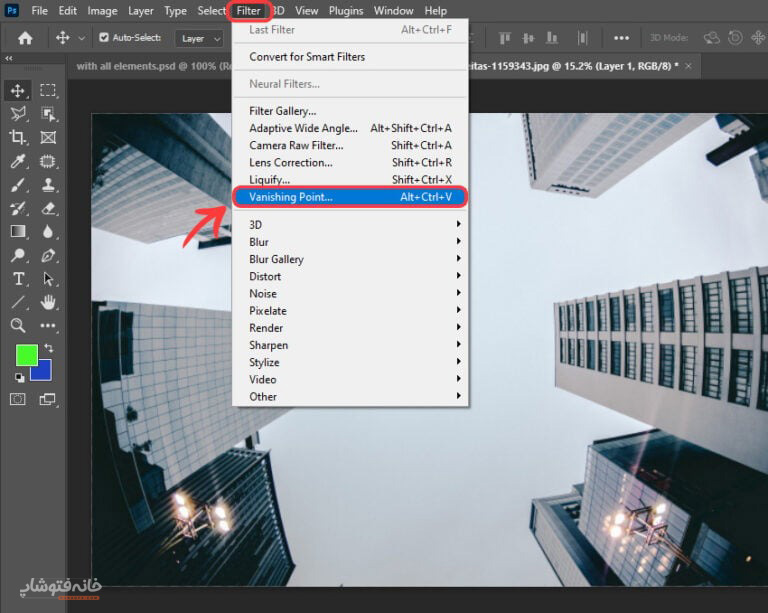
یک پنجره جدید برای این فیلتر باز میشود. در این پنجره چند ابزار را در سمت چپ داریم.
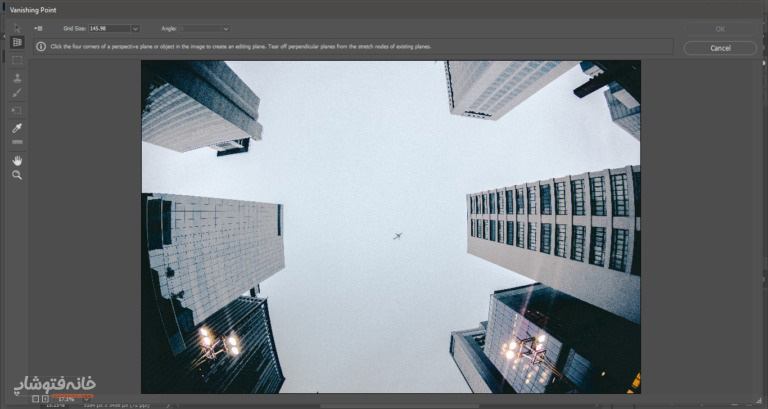
در حالت پیشفرض ابزار Create Plane فعال است. با این ابزار میتوانیم یک شبکه را برای پرسپکتیو تصویر بسازیم. برای این کار کافی است چهار نقطه را به عنوان چهارگوشه شبکه پرسپکتیو روی تصویر بکشید. برای مثال ما در تصویر زیر این شبکه را فقط روی ساختمان سمت چپ کشیدهایم.
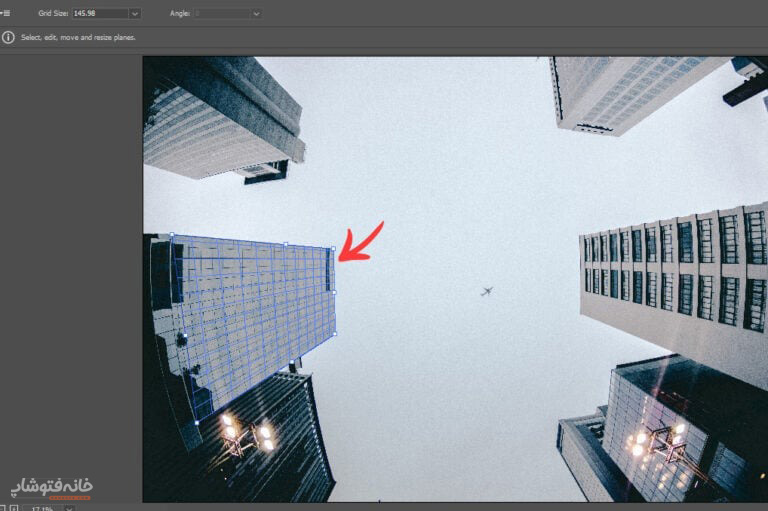
نکته: دقت کنید که رنگ شبکه باید آبی باشد. اگر شبکه زرد یا قرمز باشد، یعنی فتوشاپ این شبکه را قبول نکرده است.
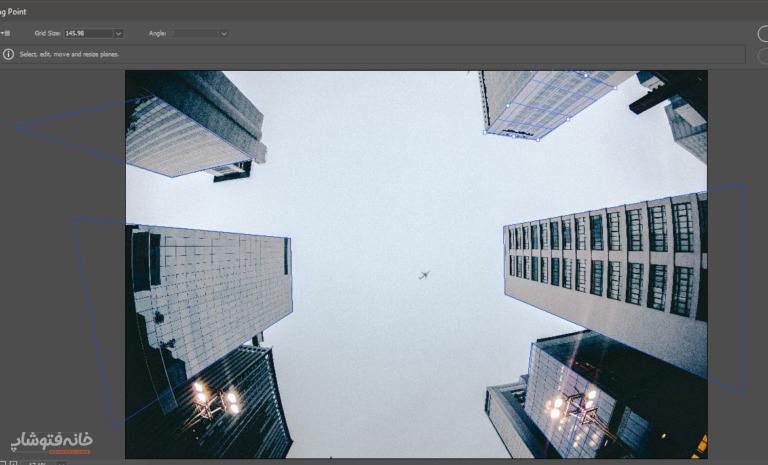
ما اینجا شبکه را به ساختمان بالا و سمت راست هم اضافه کردیم.
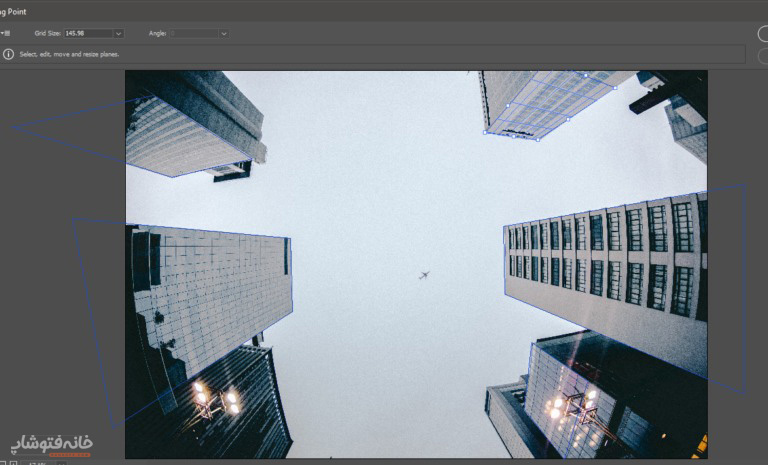
حالا به سادگی روی OK کلیک کنید. با کلیک روی این گزینه به فضای کاری اصلی فتوشاپ برمیگردید. صفحات پرسپکتیوی که کشیده بودید، به تصویر شما اضافه شدهاند. درست است در حالت عادی آنها را نمیبینید؛ اما برای ویرایش آنها کافی است دوباره فیلتر Vanishing Point در فتوشاپ را باز کنید. ضمناً اگر این تصویر را در فرمت PSD ذخیره کنید، این شبکهها به همین شکل باقی میمانند.
مرحله دوم
حالا بیایید یک متن را به این تصویر اضافه کنیم. ابتدا متن را مثل همیشه و به صورت معمولی روی تصویر اضافه میکنیم. بهتر است آن را در یک سند جدید بسازید. البته آن را روی تصویر اصلی هم میتوانید اضافه کنید. اما ما اینجا متن را در یک سند جدید و با ابزار Text فتوشاپ ایجاد کردهایم.
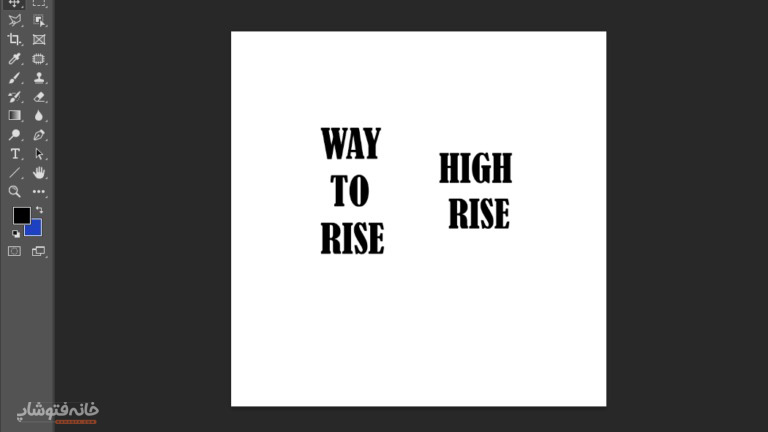
قبل از ادامه کار، باید اشاره کنیم که Vanishing Point در فتوشاپ فقط برای تصاویر رستر یا همان پیکسلی کار میکند. اما متن ما در حال حاضر برداری است. بنابراین باید پیکسلهای متن را انتخاب کنیم. برای این کار به پنل Layers بروید. روی آیکون T که سمت چپ لایه متن است راستکلیک کنید. از بین گزینههایی که ظاهر میشوند، Select Pixels را انتخاب کنید.
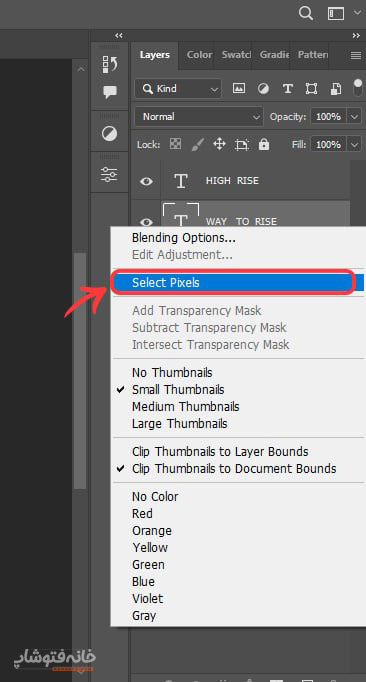
حالا کلیدهای میانبر Ctrl+C را بزنید تا متن کپی شود. سپس به تصویر اصلی بروید و فیلتر Vanishing Point را باز کنید. بعد کلیدهای Ctrl+V را بزنید تا متن Paste شود.
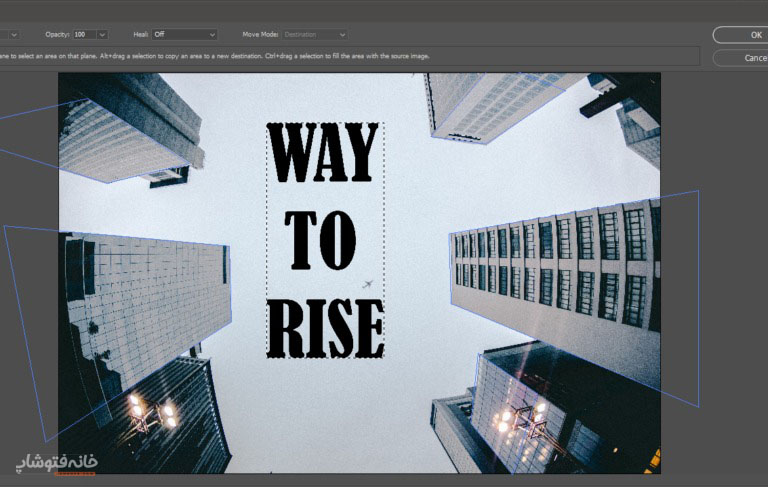
برای تغییر اندازه متن کافی است کلید T کیبورد را بزنید و با موس اندازه متن را تغییر دهید. همینطور میتوانید متن را بچرخانید. برای مثال در تصویر زیر میبینید که متن را چرخاندهایم و روی ساختمان سمت چپ قرار دادهایم.
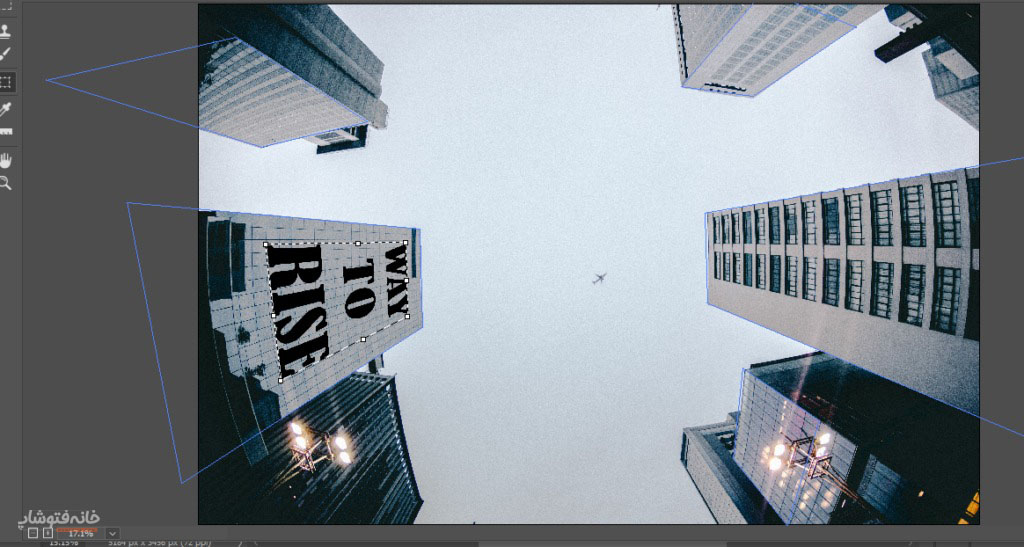
در نهایت روی OK کلیک کنید. دوباره به صفحه اصلی فتوشاپ برمیگردید. میبینید که متن به تصویر اضافه شده و در لایه جدید قرار گرفته است.
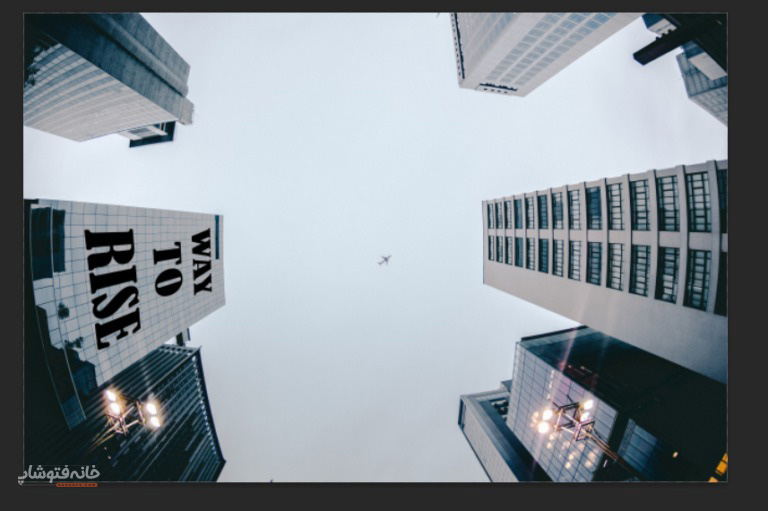
ما اینجا یک متن دیگر هم به یکی از ساختمانهای سمت چپ اضافه کردهایم. پس همین مراحل را تکرار میکنیم. اما دقت کنید که هر بار قبل از این که Vanishing Point در فتوشاپ را باز کنید و متن جدید را اضافه کنید، یک لایه جدید بسازید. با این کار میتوانید متنها را در لایههای جداگانه ویرایش کنید.
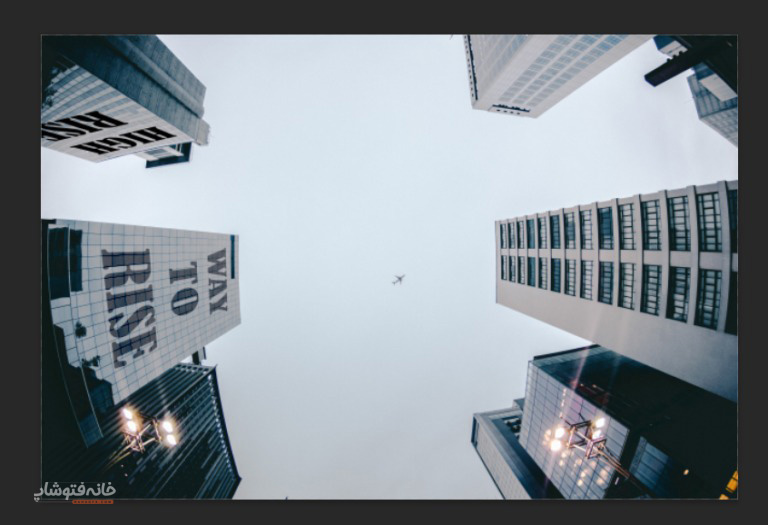
نکته: میتوانید در پنل لایهها Blending Mope را عوض کنید تا نتیجه واقعیتر شود.
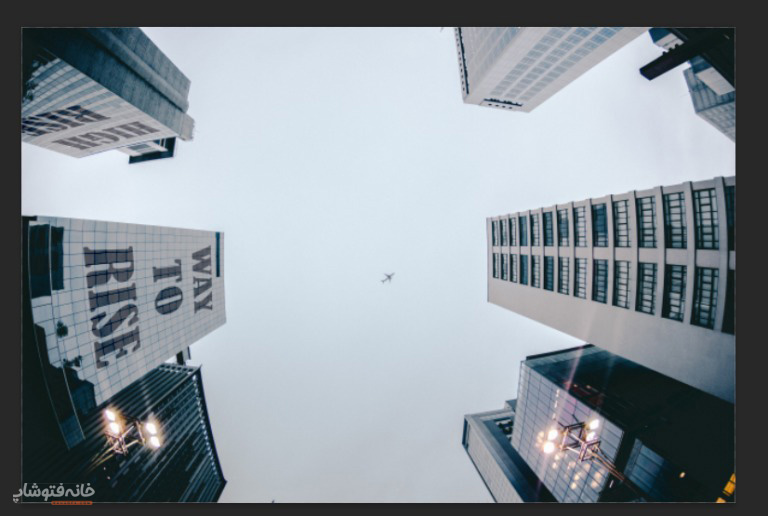
به همین ترتیب میتوانید به جای متن، یک تصویر را به تصویر اصلی اضافه کنید.
استفاده از Vanishing Point در فتوشاپ در طراحی بستهبندی
طراحان گرافیک معمولاً از این فیلتر برای قرار دادن یک لوگو یا نوشته روی بستهبندی استفاده میکنند. بیایید یک مثال را روی تصویر زیر ببینیم.
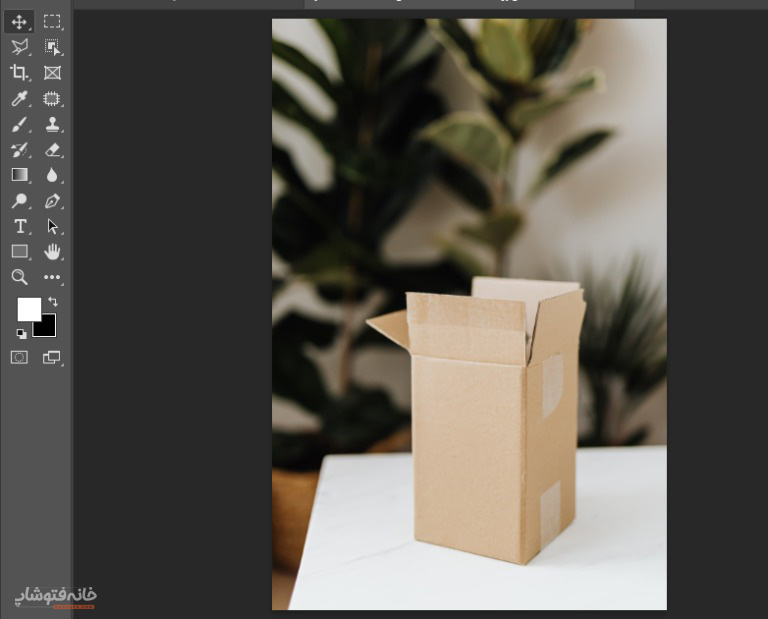
بعد از باز کردن تصویر، یک لایه جدید بسازید. بعد فیلتر Vanishing Point را باز کنید. سپس روی آن قسمت از بدنه که میخواهید متن یا لوگو را به آن اضافه کنید، یک شبکه بکشید.
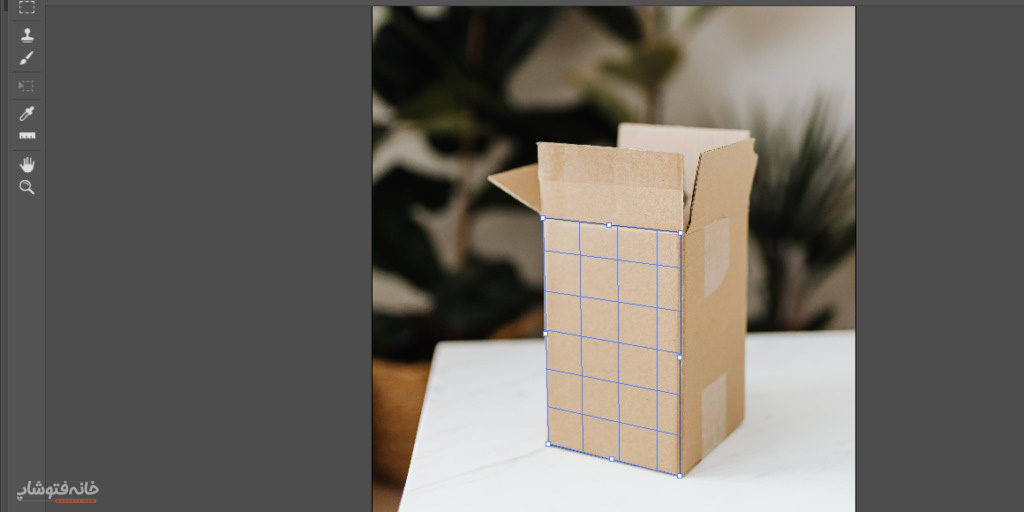
اگر میخواهید طرحها را به دو یا چند طرف بستهبندی اضافه کنید، میتوانید همینجا در همه طرفها شبکه را بکشید تا به هم متصل شوند. برای این کار بعد از این که شبکه اول را کشیدید، کلید Ctrl را فشار دهید و طرف دیگر جعبه را بکشید.
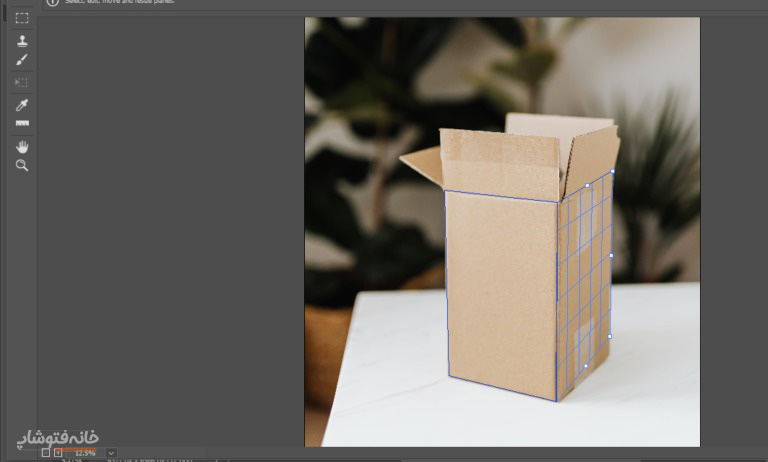
کنارههای شبکه جدید را طوری تنظیم کنید که با شبکه پرسپکتیو اصلی مطابقت داشته باشد.
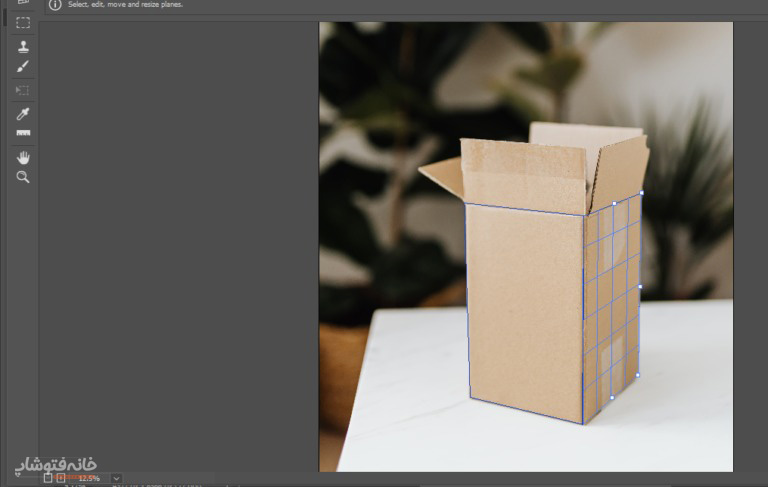
OK را بزنید. حالا لوگو یا هر گرافیک پیکسلی دیگری را به بستهبندی اضافه میکنیم. ما اینجا لوگوی زیر را در نظر داریم.
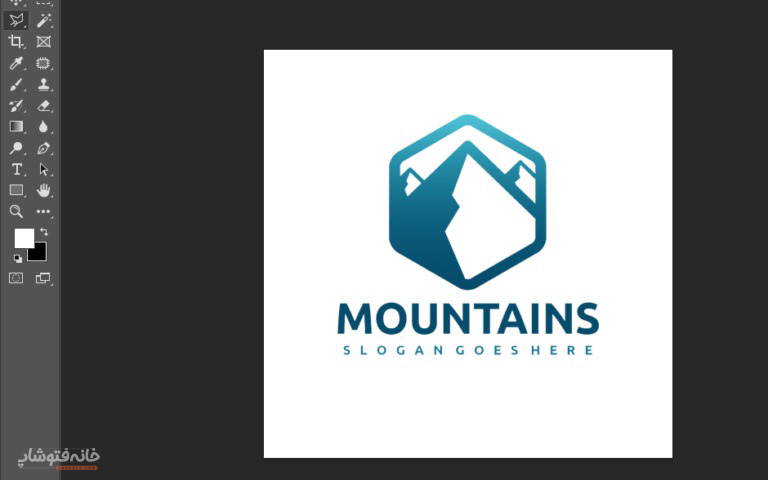
طبق مراحلی که بالاتر دیدم، لوگو را کپی کرده و در فضای Vanishing Point روی بستهبندی Paste میکنیم. در نهایت تصویر زیر را خواهیم داشت.

