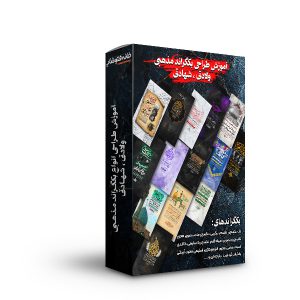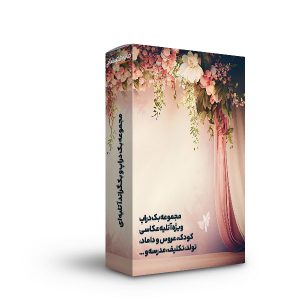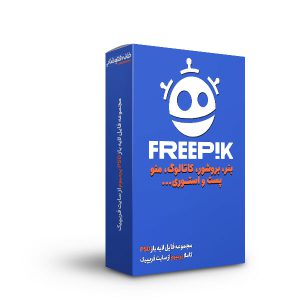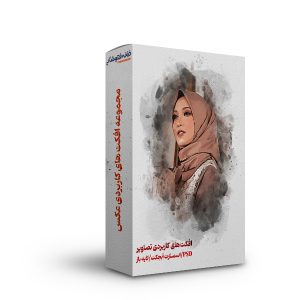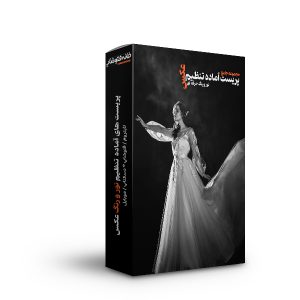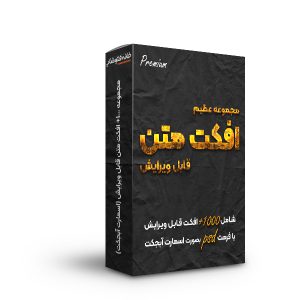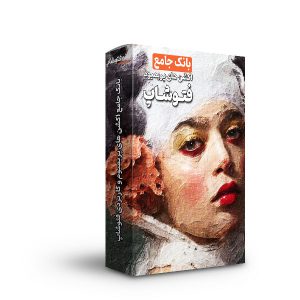لیست تمام ادجاسمنت های فتوشاپ را در این صفحه می بینید، برای مطالعه توضیحات هرکدام روی دکمه بیشتر بخوانید کلیک کنید.
تنظیمات Channel Mixer در فتوشاپ
چه به دنبال تغییر رنگ کامل تصویر خود باشید و چه فقط بخواهید رنگ بخشهایی …
تنظیمات Selective Color در فتوشاپ
اگر تصویری دارید که میخواهید فقط رنگ بخشی از آن را تغییر دهید، تنظیمات Selective …
تنظیمات Threshhold در فتوشاپ
مسئولیت اصلی ادجاسمنت threshold در فتوشاپ، در نگاه اول تبدیل تصاویر رنگی به تصاویری است …
تنظیمات Gradient Map در فتوشاپ
Gradient Map در فتوشاپ یکی از ادجاسمنتهای رنگی فتوشاپ محسوب میشود که هدف آن پیادهسازی …
تنظیمات Posterize در فتوشاپ
ادجاسمنت Posterize در فتوشاپ، درواقع یکی از افکتهای جذاب فتوشاپ محسوب میشود. کاربرد اصلی این …
تنظیمات Invert در فتوشاپ
Invert در فتوشاپ یکی از سادهترین ادجاسمنتهای این برنامه است که گاهی میتواند بسیار کاربردی …
تنظیمات Color Lookup در فتوشاپ
color lookup یکی دیگر از ادجاسمنتهای فتوشاپ است که با تنظیم و اصلاح رنگهای تصویر …
تنظیمات Photo Filter در فتوشاپ
آیا میخواهید به تصویرتان که رنگهای سردی دارد، یک تم رنگی گرم بدهید؟ یا میخواهید …
تنظیمات Black and White در فتوشاپ
اگر میخواهید یک تصویر را سیاه و سفید کنید، بهترین کار این است که از …
تنظیمات Color Balance در فتوشاپ
تنظیمات Color Balance در فتوشاپ مختص ادیت رنگهای تصویر به صورت تفکیکشده هستند. بنابراین اگر …
با مفهوم Adjustment در فتوشاپ بیشتر آشنا شوید
مفهوم ادجاسمنت در فتوشاپ، به مجموعهای از قابلیتهای متنوع اشاره کرد. البته همه این قابلیتها به نوعی با تنظیمات نور و رنگ فتوشاپ ارتباط دارند؛ اما هر کدام از آنها مختص یک روش خاص برای این ویرایش هستند. مهمترین کاربردهای تنظیمات adjustment فتوشاپ شامل موارد زیر هستند:- کنتراست
- رنگ
- اشباع (Saturation)
- روشنایی (Brightness)
- نوردهی
- و … .
ادجاسمنتها بیشتر کجا کاربرد دارند؟
هر جایی که نیاز به ادیت رنگ و نور تصویر است، میتوانید با ترکیب کردن قابلیتهای مختلف مجموعه ادجاسمنتها، تصویرتان را به نسخه ایدئالش نزدیک کنید. اما اگر بخواهیم با نگاهی دقیقتر کاربردهای تنظیمات adjustment فتوشاپ را مرور کنیم، میتوانیم به موارد زیر اشاره کنیم:ادیت آتلیهای تصاویر:
اگر بحث روتوش پرترهها باشد، ادجاسمنتها چندان کاربردی برایتان ندارند! در عوض باید به سراغ فیلترها و ابزارهای روتوش مانند Healing بروید. اما اگر بحث ادیت رنگ، نور و تم تصاویر است (چه پرتره و چه غیر پرتره) ادجاسمنتها بهترین گزینه هستند.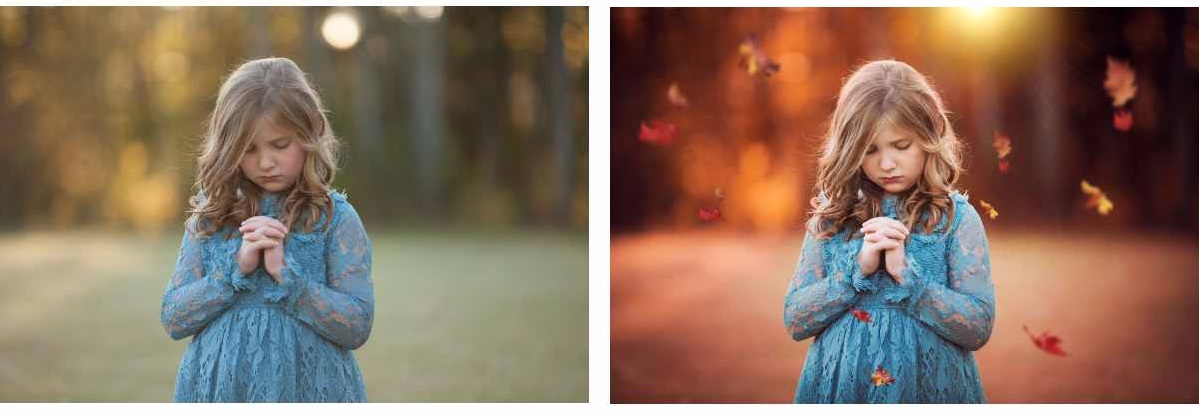 به عنوان مثال فرض کنید یک عکس از یک عروس و داماد دارید و میخواهید تم رنگهای این تصویر را به سمت رنگهای سرد ببرید. یکی از راحتترین کارها این است که به سراغ “Photo Filter” بروید و به کمک این تنظیمات adjustment فتوشاپ، یک رنگ سرد را روی تصویر اعمال کنید.
یا فرض کنید عکسی دارید که در شرایط نوری نامساعدی گرفته شده است و حالا در بخشهایی از تصویر نوردهی بیش از حد و در بخشهایی از آن سایههای بیش از حد داریم. در این صورت میتوانید با ماسک کردن خود تصویر (یا با استفاده از ماسکی برای یک Adjustment Layer وجود دارد)، یک گوشه از تصویر را روشنتر و گوشه دیگر را تیرهتر کنید. مثلاً اگر نوردهی تصویرتان با مشکلاتی همراه است، ادجاسمنت “Exposure” به احتمال زیاد برایتان گرهگشا خواهد بود.
به عنوان مثال فرض کنید یک عکس از یک عروس و داماد دارید و میخواهید تم رنگهای این تصویر را به سمت رنگهای سرد ببرید. یکی از راحتترین کارها این است که به سراغ “Photo Filter” بروید و به کمک این تنظیمات adjustment فتوشاپ، یک رنگ سرد را روی تصویر اعمال کنید.
یا فرض کنید عکسی دارید که در شرایط نوری نامساعدی گرفته شده است و حالا در بخشهایی از تصویر نوردهی بیش از حد و در بخشهایی از آن سایههای بیش از حد داریم. در این صورت میتوانید با ماسک کردن خود تصویر (یا با استفاده از ماسکی برای یک Adjustment Layer وجود دارد)، یک گوشه از تصویر را روشنتر و گوشه دیگر را تیرهتر کنید. مثلاً اگر نوردهی تصویرتان با مشکلاتی همراه است، ادجاسمنت “Exposure” به احتمال زیاد برایتان گرهگشا خواهد بود.
فتومونتاژ:
یکی از برجستهترین کاربردهای انواع Adjustment در فتوشاپ، در طراحی فتومونتاژهاست. درست است که مراحل اولیه ساخت فتومونتاژ (مثل انتخاب سوژهها) با ابزارهای دیگری پیش میروند؛ اما وقتی نوبت به هماهنگ کردن رنگ و نور تصاویر (یعنی همان چند تصویری که باهم ترکیب شدهاند) میرسد، هیچ رقیبی نمیتواند به پای ادجاسمنت های فتوشاپ برسد. برای مثال میتوانید ادجاسمنتهای Brightness/Contrast یا Curves را روی هر یک از عناصر موجود در فتومونتاژ پیاده کنید تا در نهایت یک خروجی کاملاً طبیعی و یکدست داشته باشید.
برای مثال میتوانید ادجاسمنتهای Brightness/Contrast یا Curves را روی هر یک از عناصر موجود در فتومونتاژ پیاده کنید تا در نهایت یک خروجی کاملاً طبیعی و یکدست داشته باشید.
ترمیم عکسهای قدیمی:
وقتی قرار است یک عکس قدیمی را ترمیم کنیم، احتمالاً باید سه مرحله را طی کنیم:- ترمیم جاهایی که از بین رفتهاند
- اصلاح نور و سایههای تصویر
- رنگی کردن تصویر