color lookup یکی دیگر از ادجاسمنتهای فتوشاپ است که با تنظیم و اصلاح رنگهای تصویر سر و کار دارد. نکته جالب در مورد تنظیمات color Lookup در فتوشاپ این است که سعی میکند رنگهای تصویر را بر اساس نوع لنز دوربینی که آن عکس را گرفته تنظیم کند.
شما عزیزان هم با یکی از روشهای زیر پنجره این ادجاسمنت را باز کنید و این دانشنامه را با ما دنبال کنید تا ببینیم گزینههای داخل این پنجره چه کاربردی دارند؟
- به مسیر Image> Adjustment< Color Lookup بروید.
- به مسیر Layer> New Adjustment Layer> Color Lookup بروید (این روش برخلاف روش قبل، این ادجاسمنت را به صورت غیرمخرب روی تصویر اعمال میکند. بنابراین هر زمان که بخواهید و در هر مرحلهای که باشید، میتوانید این ادجاسمنت را تغییر داده یا حتی حذفش کنید).
در این صفحه میخوانید:
پنجره تنظیمات color lookup در فتوشاپ چه میکند؟
خب بالاتر هم اشاره کردیم که هدف این ادجسامنت چیست. در این ادجاسمنت میتوانیم رنگهای تصویر را به صورت کلی و یکجا، متناسب با تنظیمات یک لنز دوربین خاص اصلاح کنیم.
در این پنجره سه گزینه یا در واقع سه منوی کشویی مختلف داریم. در ادامه این گزینهها را بررسی میکنیم.
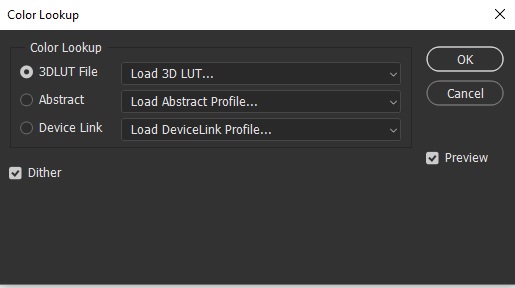
گزینه ۳DLUT File:
این گزینه مخفف ۳D Look Up Table است. البته کلمه ۳D (سهبعدی) نباید این ذهنیت را ایجاد کند که قرار است افکتها یا اصلاحات سهبعدی روی تصویر اعمال شود.
کاربرد این منو این است که میتوانید با انتخاب یکی از گزینههای آن، نحوه استفاده lookup table را از رنگهای RGB برای اصلاح رنگ تصویرتان انتخاب کنید.
برای مثال در تصویر زیر میبینید که ما سه مورد متنوع را از این منو روی تصویرمان اعمال کردهایم. همانطور که میبینید، هر کدام از این گزینهها، ظاهر کاملاً متفاوتی را به تصویر میدهند.

اما اگر تنظیمات مربوط به یک لنز خاص را مد نظر دارید که در لیست ۳DLUT File نیست، میتوانید خودتان آن تنظیمات را وارد کنید. چگونه؟ به کمک یکی از دو گزینه زیر.
گزینه Load Abstract Profile:
اگر تنظیمات مد نظر را در قالب یک پروفایل ICC (ICM*. یا ICC*.) دارید، میتوانید این گزینه را انتخاب کنید و آن فایل را از حافظه سیستمتان وارد فتوشاپ کنید. در نهایت هم میتوانید آن تنظیمات را روی تصویرتان پیاده کنید.
گزینه Device Link:
اگر میخواهید لینک آن دستگاهی که تنظیمات آن را مد نظر دارید را وارد فتوشاپ کنید، میتوانید از این گزینه استفاده کنید. فتوشاپ تنظیمات آن دستگاه را تشخیص میدهد و بعد میتوانید آن را روی تصویرتان اعمال کنید.
اگر گیج شدهاید نگران نباشید. پایینتر کاربرد این ادجاسمنت را به زبان سادهتر توضیح میدهیم.
گزینه Dither:
اگر این گزینه را انتخاب کنید، فتوشاپ برای ایجاد رنگ سوم، از پیکسل های مجاور با رنگهای مختلف استفاده میکند.
به عنوان مثال، یک رنگ قرمز و یک رنگ زرد ممکن است در یک الگوی خاص با هم به نوعی ترکیب شوند تا رنگی شبیه به نارنجی را ایجاد کنند که پنل رنگی ۸ بیتی، آن را ندارد.
گزینه Preview:
Preview هم یکی از گزینههای آشنای این پنجره است. اگر این گزینه را در حالت انتخابشده قرار دهید، میتوانید تغییراتی که انتخاب میکنید، همان لحظه روی تصویرتان ببینید.
کار با تنظیمات color lookup در فتوشاپ به زبانی ساده
به طور کلی برای استفاده از تنظیمات color lookup در فتوشاپ میتوانید از یکی از سه روش زیر استفاده کنید:
۱.اگر میخواهید تصویرتان حال و هوایی معادل یک لنز دوربین خاص را داشته باشد، همان لنز را از منوی۳D LUT File انتخاب کنید.
۲.اگر میخواهید مثل مورد اول یک لنز خاص را انتخاب کنید، اما آن لنز در لیست منوهای ۳D LUT File نیست، به کمک یکی از گزینههای Abstract یا Device Link تنظیمات مد نظر را در فتوشاپ آپلود کنید. بعد میتوانید آن را روی تصویرتان اعمال کنید.
۳.اگر اصلاً لنز خاصی را مد نظر ندارید، گزینههایی را که در منوی کشویی ۳D LUT File موجوداند را یکی یکی امتحان کنید و ببینید که کدام برای تصویرتان مناسبتر است.
