Hue و Saturation دو تا از مهمترین مفاهیم دنیای گرافیک هستند. در فتوشاپ هم بارها و بارها و در جاهای مختلف با این مفاهیم سر و کار داریم. اما در این بین، مهمترین جایی که با Hue و Saturation کار داریم، ادجاسمنت مربوط به تنظیمات Hue/Saturation در فتوشاپ است.
اگر میخواهید رنگ همه یا بخشی از تصویرتان را تغییر دهید، یا میخواهید بعضی رنگها را پررنگتر یا کمرنگتر کنید یا مایلاید شدت نور تصویر را تنظیم کنید، ادجاسمنت Hue/Saturation به کمکتان خواهد آمد.
برای باز کردن پنجره این ادجاسمنت، کافیست از یکی از روشهای زیر را استفاده کنید:
- به مسیر Image> Adjustments> Hue/Saturation بروید.
- از کلیدهای میانبر Ctrl+U به عنوان میانبر استفاده کنید.
- از مسیر Layer> New Adjustment Layer> Hue/Saturation یک لایه ادجاسمنت بسازید. سپس در پنل Adjustments، گزینه مربوط به Hue/Saturation را انتخاب کنید. این روش امکان ادیت غیرمخرب (Non destructive) تصاویر را فراهم میکند.
بعد از باز کردن این پنجره، ادامه این دانشنامه را با ما دنبال کنید تا زیر و بم این ادجاسمنت را با هم ببینیم.
در این صفحه میخوانید:
منظور از Hue و Saturation چیست؟
بسیاری از طراحان، از Hue به عنوان “رنگ” یاد میکنند. البته این تعریف چندان غلطی نیست؛ اما اگر بخواهیم تعریف دقیقتری از Hue ارائه دهیم، باید بگوییم که منظور از Hue “فام” است.
Saturation نیز به معنی میزان اشباع رنگ است. لازم است اشاره کنیم که در پنجره تنظیمات Hue/Saturation در فتوشاپ تنظیمات دیگری تحت عنوان “Lightness” نیز داریم که میزان نور تصویر را تعیین می کند.
کاربرد بخشهای مختلف تنظیمات Hue/Saturation در فتوشاپ
حالا که با مفاهیم پایهای تنظیمات Hue/Saturation در فتوشاپ آشنا شدید، بیایید گزینهها و اسلایدرهای موجود در این پنجره را با هم بررسی کنیم.
بخش اول: منوی Preset
در این منو میتوانید یک سری تنظیمات آماده را روی تصویرتان اعمال کنید. هر یک از این پریستها در واقع سبکهای مختلفی دارند. برای مثال در تصویر زیر میبینید که پریست “Cyonotype” را برای این تصویر انتخاب کردهایم.
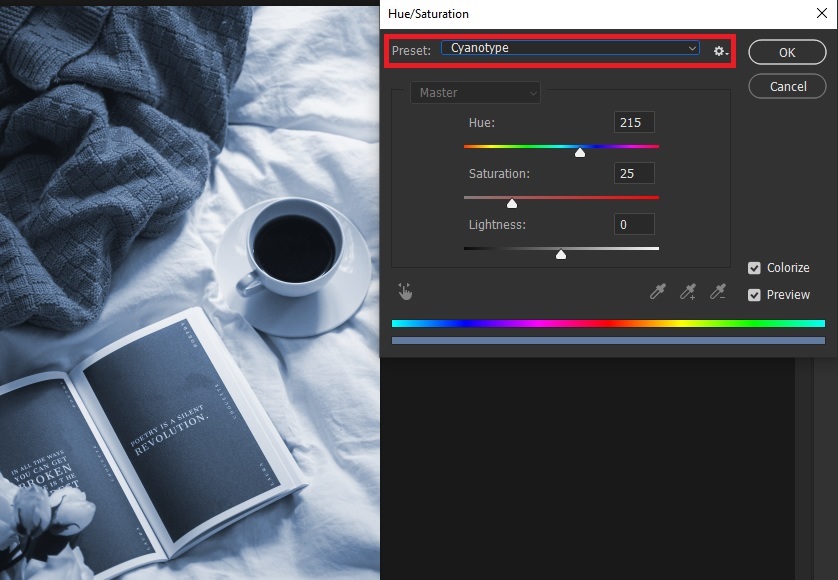
نکته: اگر روی آیکون تنظیمات سمت راست این منو کلیک کنید، دو گزینه “Load Preset” و “Save Preset” را دارید. گزینه اول برای لود کردن یک پریست آماده در این پنجره است. گزینه دوم هم تنظیماتی که همین حالا انتخاب کردهاید را ذخیره میکند تا بعداً بتوانید با یک کلیک آن را روی کارتان پیاده کنید.
بخش دوم: انتخاب محدوده تغییرات
پایینتر از منوی Preset، یک منوی کشویی میبینید که شامل گزینه “Master” و مجموعهای از رنگهای تفکیکشده است.
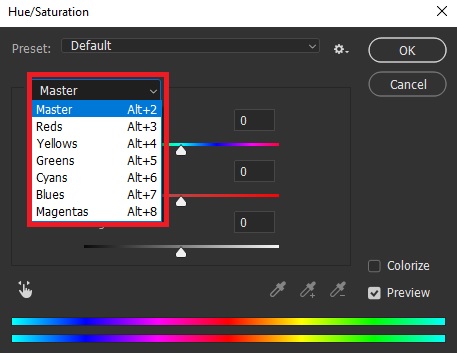
این گزینه تعیین میکند که تغییراتی که روی سه اسلایدر اصلی پیاده میکنید، دقیقاً روی کدام بخشهای تصویر (در واقع روی کدام رنگهای تصویر) اعمال شوند.
وقتی گزینه “Master” را انتخاب کردهاید، تغییراتی که انتخاب میکنید روی کل تصویر تأثیر خواهند داشت. اما اگر در این منو یکی از رنگها را انتخاب کنید، تغییرات فقط روی بخشهایی که آن رنگ را دارند، تأثیر گذار خواهند بود.
بخش سوم: نوارهای دامنه رنگها
وقتی به جای Master، یک رنگ را انتخاب میکنید، پایین پنجره دامنه خاصی از رنگها به طور خودکار انتخاب میشوند. چرا؟ چون این ادجاسمنت میخواهد به شما نشان دهد که تغییراتتان قرار است دقیقاً روی کدام رنگهای تصویر اعمال شود.
مثلاً در تصویر زیر میبینید که یک بار رنگ سبز و یک بار رنگ آبی را انتخاب کردهایم و دامنه رنگهایی که قرار است از تغییراتمان تأثیر بگیرند، عوض میشود.
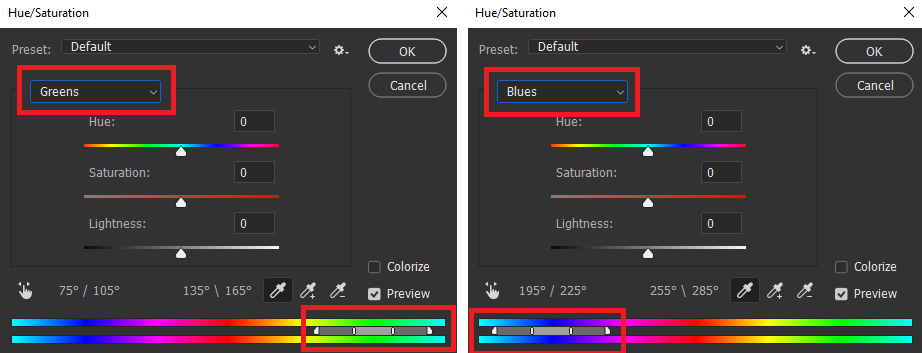
بخش چهارم: اسلایدر Hue
منوی Hue شامل رنگهای مختلف است. با تغییر این اسلایدر، رنگ تصویر به چیزی که روی اسلایدر انتخاب میکنید تبدیل میشود.
حالا دیگر میدانید که مثلاً اگر در حالت “Master” باشید و رنگ آبی را انتخاب کنید، کل تصویر به سمت رنگ آبی میرود. اما اگر به جای Master، یک رنگ را انتخاب کنید، فقط همان بخشهایی به همان رنگ به سمت آبی میروند.
نکته مهم درباره اسلایدر Hue:
در نیمه پایین و سمت چپ این پنجره، گزینه “Colorize” را میبینید. اما کاربرد این گزینه چیست؟
در حالتی که گزینه Colorize تیک نخورده باشد، وقتی یک رنگ را روی اسلایدر Hue انتخاب میکنید، آن رنگ روی رنگهای قبلی تصویر پیاده میشود. یعنی چه؟ یعنی هر بخش تصویر، بنا به رنگی که قبلاً داشته تغییر پیدا میکند.
اما وقتی گزینه Colorize را تیک بزنید، رنگی که برای Hue انتخاب میکنید، به صورت مطلق و بدون توجه به این که رنگ قبلی آن بخش چه بوده روی تصویر اعمال میشود. البته طبیعتاً هر بخش بنا به میزان تیرگی و روشنی اصلی خود، رنگ انتخابشده را کمرنگتر یا پررنگتر خواهد داشت.
برای مثال در هر دو تصویر زیر دقیقاً یک رنگ برای Hue انتخاب شده؛ اما در تصویر سمت چپ گزینه Colorize تیک نخورده و در تصویر سمت راست این گزینه را تیک زدهایم.
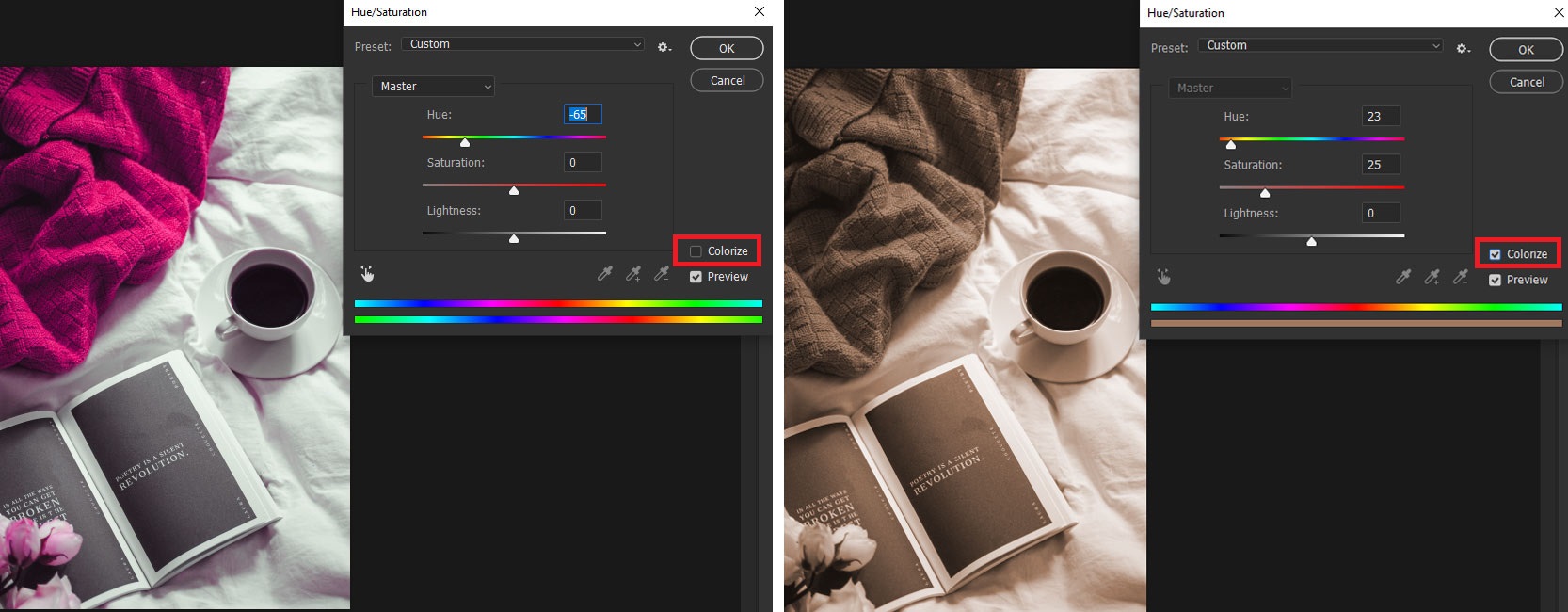
دقت کنید که وقتی گزینه Colorize را تیک میزنید یا از حالت تیک خارج میکنید، اسلایدر Hue به طور خودکار به حالت جدید تغییر پیدا میکند.
نکته: در مورد همه اسلایدرها، میتوانید به جای جابهجا کردن دستگیره اسلایدر، عدد مربوط به آن را در باکسی که بالای هر سه اسلایدر میبینید تغییر دهید.
کدام حالت برای ادیت یک تصویر رنگی بهتر است؟
این کاملاً به نوع تصویرتان بستگی دارد. اما معمولاً وقتی تیک Colorize را نمیزنید، نتایج طبیعیتری را از تغییر رنگ تصویر خواهید داشت.
برای یک تصویر سیاه و سفید چطور؟
اگر تصویرتان سیاه و سفید باشد و گزینه Colorize را تیک نزده باشید، با تغییر اسلایدر Hue، هیچ تغییری روی تصویرتان نمیبینید. چون رنگی نداریم که حالا بخواهیم روی آن یک طیف رنگی جدید را اعمال کنیم. بنابراین در مورد تصاویر سیاه و سفید، باید اول Colorize را تیک بزنید. البته در این حالت هم یک رنگ روی کل تصویر پیاده میشود؛ نه این که هر جای تصویر رنگ جداگانه داشته باشد.
در تصویر زیر ما رنگ بنفش را روی یک تصویر سیاه و سفید و در حالت Colorize اعمال کردهایم.
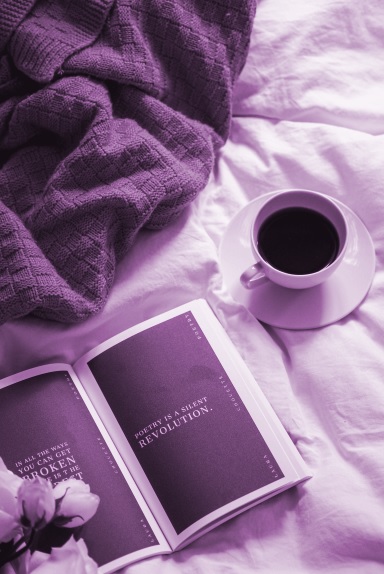
بخش پنجم: اسلایدر Saturation
اسلایدر Saturarion فقط با میزان اشباع و غلظت رنگها کار دارد. هر چه این اسلایدر را به سمت راست ببرید، اشباع بیشتر و هر چه به سمت چپ بکشید، اشباع رنگها کمتر میشود.
بنابراین میتوان حدس زد که وقتی این اسلایدر را تا نتهای سمت چپ میبریم، در واقع تمام غلظت رنگها را گرفتهایم. به همین خاظر هم در این حالت، تصویر سیاه و سفید خواهد شد.
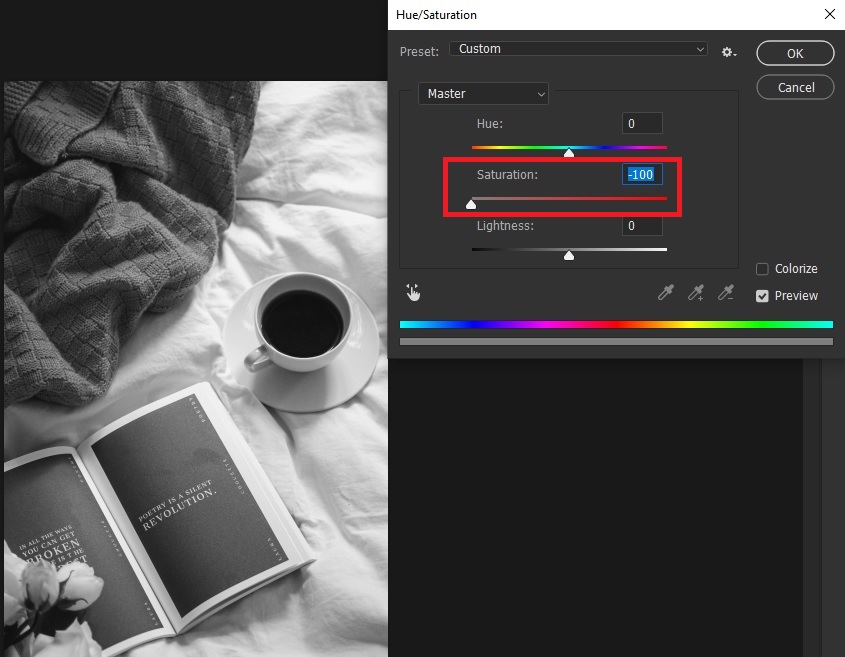
بخش ششم: اسلایدر Lightness
اسلایدر Lightness نور تصویر را زیاد و کم میکند. در حالت پیشفرض تغییرات این اسلایدر (درست مثل دو اسلایدر دیگر) روی کل تصویر اعمال میشود. اما اگر میخواهید فقط بخشی از تصویر را تغییر دهید، میتوانید از تکنیکی که بالاتر یاد گرفتید استفاده کنید و به جای “Master” یک رنگ را انتخاب کنید تا فقط نور همان رنگ بیشتر یا کمتر شود.
مثلاً ما اینجا یک بار در همان حالت پیشفرض، یعنی Master، مقدار Lightness را تا ۵۰ زیاد کردیم. بعد به جای Master، رنگ Yellow را انتخاب کردیم و Lightness را تا ۵۰ زیاد کردیم.
همانطور که میبینید، در تصویر سمت راست که رنگ Yellow انتخاب شده، تغییرات فقط روی قسمتهایی که این رنگ را داشتند (پتو و قسمتهایی از گل) اعمال شده و جاهای دیگر تصویر تغییری نکردهاند. به همین دلیل هم نتیجه بسیار طبیعیتر است.
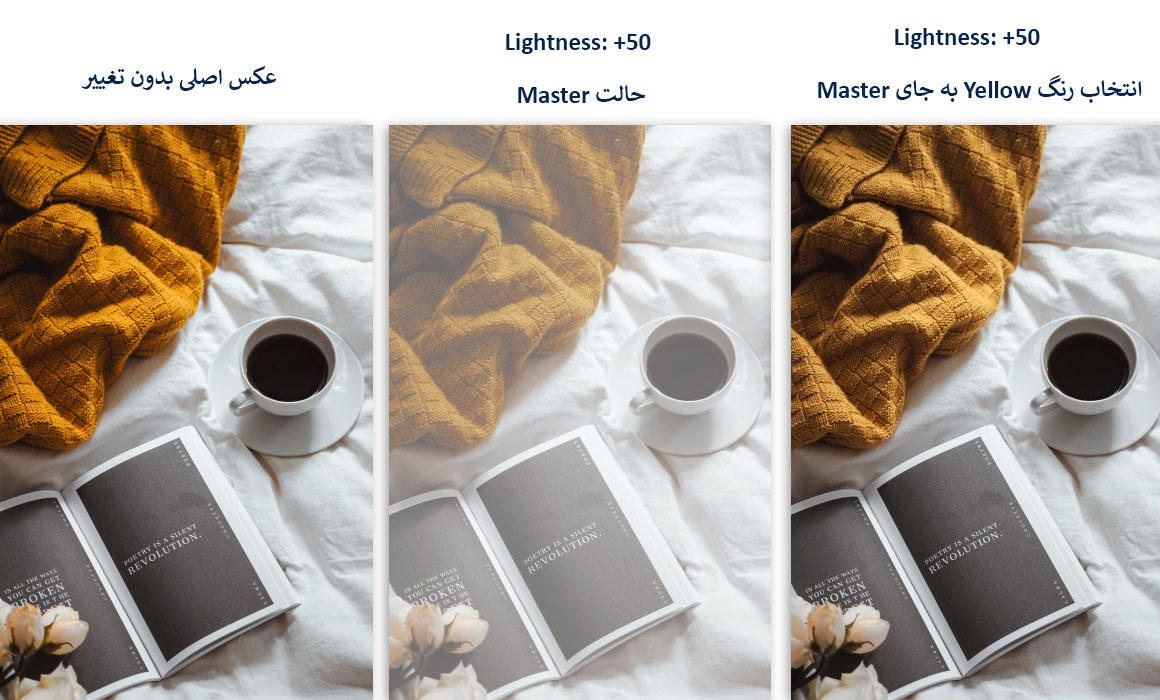
بخش هفتم: قطرهچکانها
قطرهچکانها برای این هستند که خودتان از روی تصویر، محدوده رنگهایی که میخواهید عوض شوند را انتخاب کنید. همانطور که احتمالاً میتوانید حدس بزنید، وقتی در حالت Mater باشید، این قطرهچ:انهای غیر فعالاند. چون در این حالت دامنه رنگی خاصی نداریم و همه رنگها قرار است عوض شوند.
بنابراین اول باید یک رنگ به جای Master انتخاب کرده و بعد با قطرهچکان رنگی را از روی تصویر انتخاب کنید. هر رنگی را که انتخاب میکنید، دامنه رنگها که در نوارهای پایین پنجره نشان داده میشود (و بالاتر با آن آشنا شدیم) عوض میشود.
قطرهچکانهای – و +
اگر بخواهید رک رنگ خاص از تصوری را از دامنه رنگ خارج کنید یا به دامنه رنگ اضافه کنید، میتوانید از دو قطرهچکانی که علامتهای – و + دارند استفاده کنید. در واقع به کمک این ابزارها، میتوانید تصمیم بگیرید که دامنه رنگتان دقیقاً چگونه باشد و تغییرات بعدی دقیقاً روی چه رنگهایی از تصویر تأثیر داشته باشند.
قطرهچکانی که کنارش یک – میبینید، برای حذف یک رنگ از دامنه رنگ است. در مقابل قطرهچکانی که آیکون + دارد، برای اضافه کردن یک رنگ به این دامنه است. برای کار با این قطرهچکانها کافیست یکی از آنها را انتخاب کرده و روی نقطهای از تصویر که رنگ مورد نظر را دارد کلیک کنید.
نکته: از قطرهچکان معمولی (بدون + یا _) هم میتوانید به جای دو قطرهچکان دیگر استفاده کنید. برای این کار اول این قطرهچکان ساده را انتخاب کنید. بعد در حالی که Shift را نگه داشتهاید، روی تصویر کلیک کنید تا یک رنگ به دامنه اضافه شود. همینطور میتوانید Alt را نگه دارید و با این قطرهچکان کلیک کنید تا آن رنگ از دامنه کم شود.
بخش هشتم: گزینه Preview
پیشنهاد میدهیم این گزینه را همیشه در حالت انتخابشده نگه دارید. چون در این حالت هر تغییری که روی تصویر اعمال میکنید، بدون اینکه نیازی به OK کردن باشد، تغییرات همان لحظه روی تصویر نشان داده میشوند. البته برای تثبیت این تغییرات نهایتاً باید OK را بزنید.

2 دیدگاه
به گفتگوی ما بپیوندید و دیدگاه خود را با ما در میان بگذارید.
سلام الناز هستم توضیحات شما نسبت به تمام سایت هایی که من مطالبشون رو مطالعه کردم بسیار دقیق و کاملا واضح و شفاف و با جزئیات دقیق بود.
ممنون 🙏
با سلام و سپاس از همراهی و لطف شما کاربر گرامی..