Invert در فتوشاپ یکی از سادهترین ادجاسمنتهای این برنامه است که گاهی میتواند بسیار کاربردی باشد. کاربرد اصلی Invert در فتوشاپ، برعکس کردن رنگها یا ماسک یک بخش خاص از تصویر است. در ادامه با این ادجاسمنت بیشتر آشنا میشویم.
برای Invert کردن، دو راه دارید:
- به مسیر Image> Adjustments> Invert بروید.
- کلیدهای Ctrl+I را فشار دهید.
در این صفحه میخوانید:
کاربردهای Inver در فتوشاپ
۱/ جابهجا کردن ماسک با ادجاسمنت Invert در فتوشاپ
یکی از مهمترین کاربردهای Invert در فتوشاپ این است که میتواند قسمت پنهان و آشکار ماسک لایه را با هم جابهجا کند. چگونه؟
ما اینجا دفترچه داخل تصویر را انتخاب کردهایم.
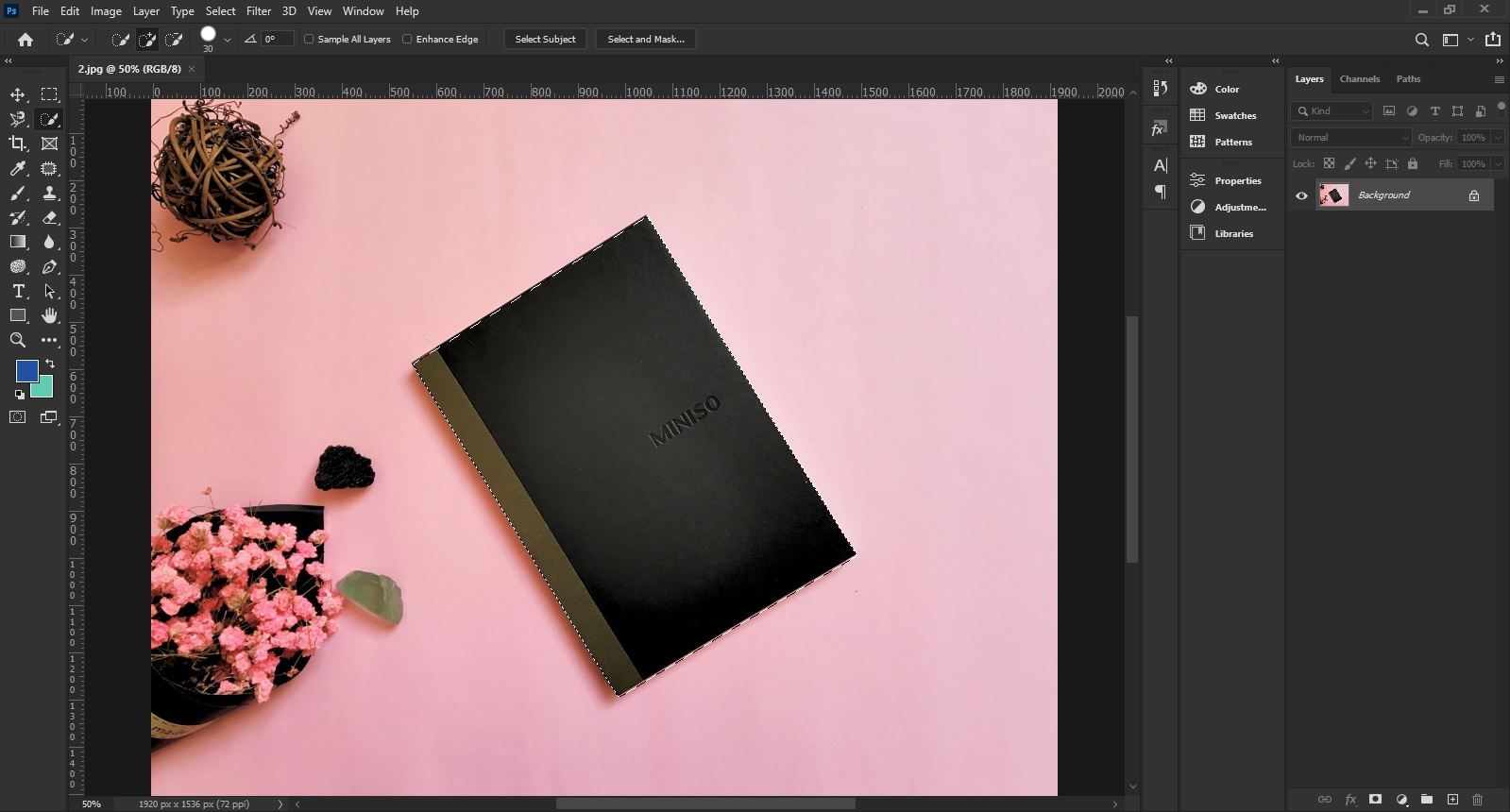
حالا اگر در همین حالت انتخاب، یک ماسک برای لایه تصویر بسازیم، تمام تصویر ناپدید میشود غیر از دفترچه.
یادآوری: برای ساخت ماسک کافیست اول روی لایه مد نظر کلیک کنید، بعد روی آیکون مربعی شکل پایین پنل Layers کلیک کنید.
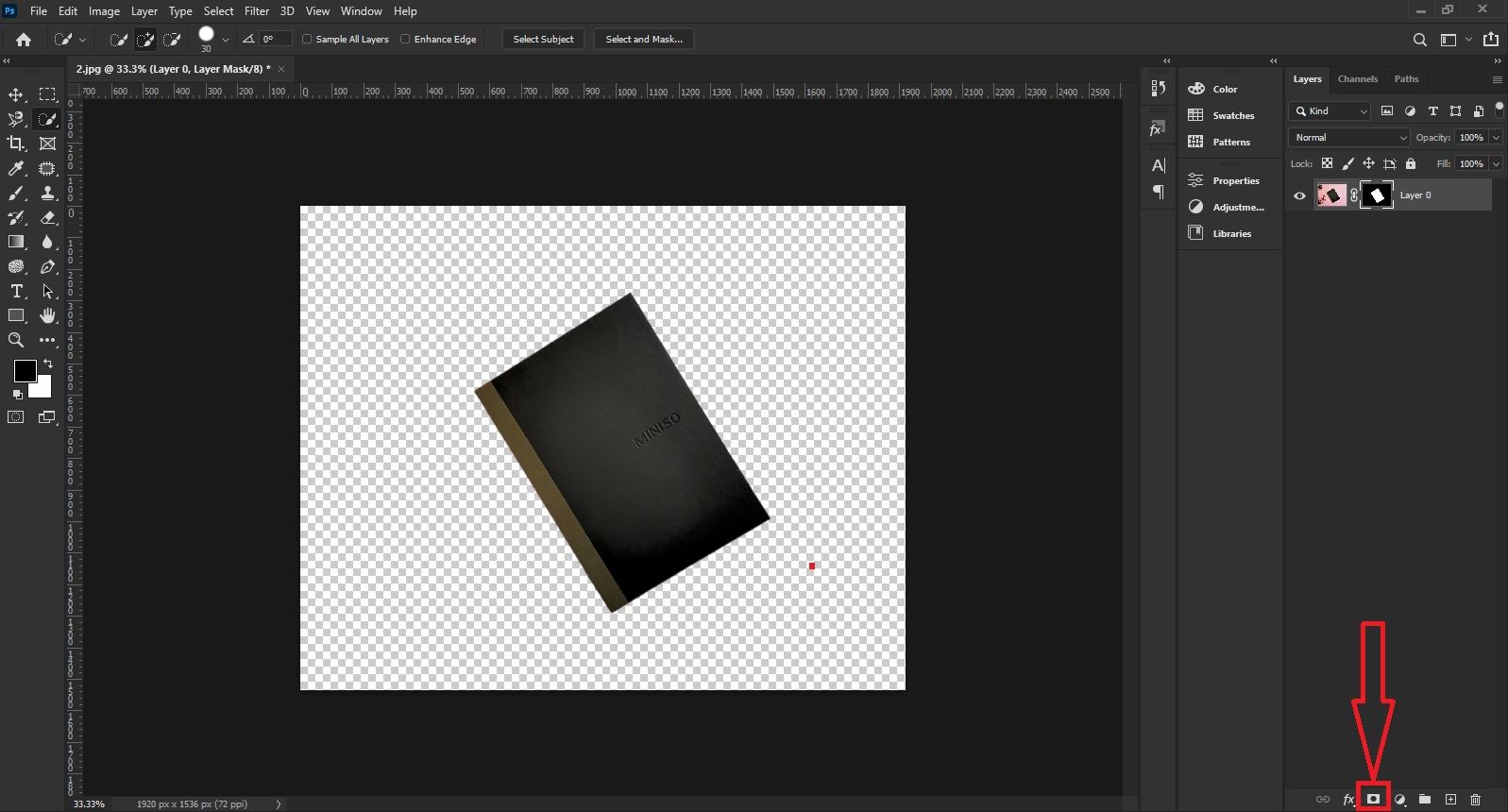
و اما میرسیم به گزینه Invert در فتوشاپ. حالا اگر در حالتی که ماسک این لایه را انتخاب کردهایم، Invert را انتخاب کنیم، جای قسمتهای پنهان و آشکار برعکس میشود.
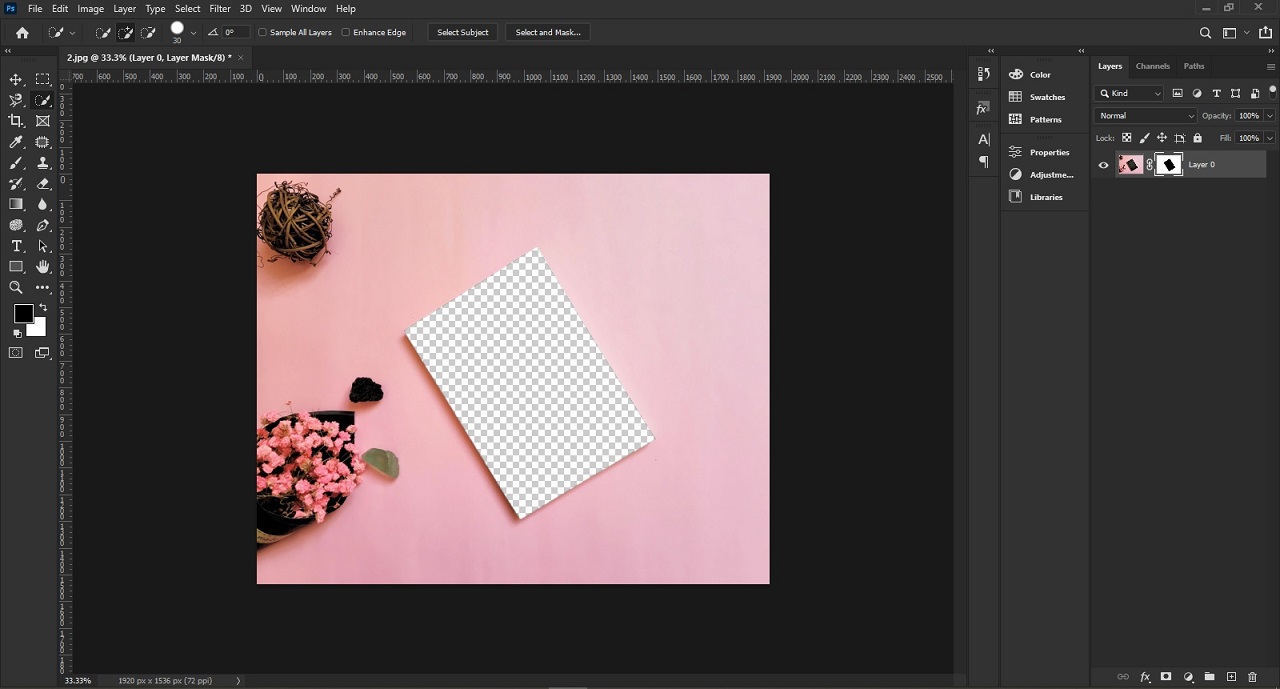
اگر دقت کنید که میبینید که در ماسک لایه، جای قسمتهای سفید و مشکی دقیقاً برعکس شدهاند. چون همانطور که میدانید، در ماسک لایه، هر جایی که سفید باشد نمایش داده میشود و هر جایی که مشکلی باشد پنهان میشود.
بنابراین میتوانید از Invert در فتوشاپ برای برعکس کردن مناطق ماسکشده و نشده استفاده کنید.
۲/ برعکس کردن رنگ تصویر با Invert در فتوشاپ
اول باید به این نکته اشاره کنیم که هر رنگی یک رنگ مقابل دارد. مثلاً رنگ آبی و زرد متضاد هم محسوب میشوند. حالا در مورد رنگهای دیگر هم همین است.
برای این که با رنگهای متضاد هم در فتوشاپ بیشتر آشنا شوید، توجه شما را به تصویر زیر جلب میکنیم.
این تصویر پنجره ادجاسمنت “Color Balance” است. رنگهایی که در هر ردیف، دو سر یک اسلایدر قرار دارند، متضاد هم هستند.
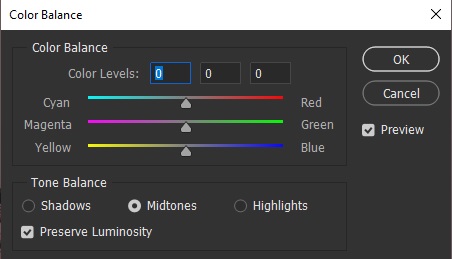
خب برگردیم به Invert در فتوشاپ. یکی از کاربردهای این ادجاسمنت این است که رنگها را برعکس میکند؛ یعنی هر رنگ را با رنگ متضاد خودش جایگزین میکند.
برای مثال در تصویر ما در الی که لایه تصویر را انتخاب کردهایم، کلیدهای Ctrl+I را میزنیم. همانطور که میبینید، رنگ هر بخش، با متضاد خودش جابهجا شده است:
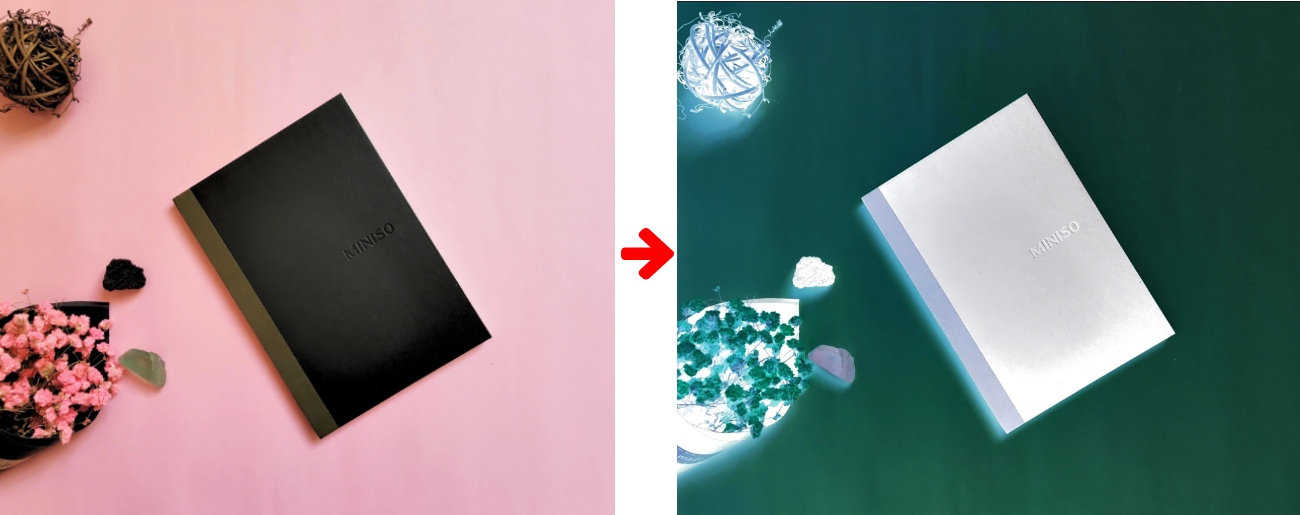
مثلاً بخشهایی که تقریباً مشکی بودند سفید شدند و بخشهایی که قرمز و صورتی بودند، به طیفهای مختلف رنگ فیروزهای درآمدهاند (قرمز و فیروزه، متضاد هم محسوب میشوند).
توجه:
میتوانید یک بحش خاص از تصویر را انتخاب کنید (مثلاً فقط دفترچه) و بعد رنگها را جابهجا کنید. یعنی لزومی ندارد که حتماً از قابلیت برعکس کردن رنگها روی کل تصویر استفاده کنید.
نکته مهم:
دقت کنید که Invert نمیتواند ناحیه انتخابی را برعکس کند! یعنی نمیتواند ناحیه انتخابی را با ناحیه انتخابنشده جابهجا کند.
اما لازم به ذکر است که برای برعکس کردن ناحیه انتخابی، میتوانید از قابلیت “Inverse” استفاده کنید.
برای پیادهسازی قابلیت “Inverse” دو روش دارید:
- به مسیر Select> Inverse بروید.
- کلیدهای Shift+Ctrl+I را همزمان فشار دهید.
برای مثال ما در حالتی که فقط دفترچه را انتخاب کرده بودیم، کلیدهای Shift+Ctrl+I را زدیم. همانطور که میبینید، حالا همه جای تصویر انتخاب شده، بهغیر از دفترچه.
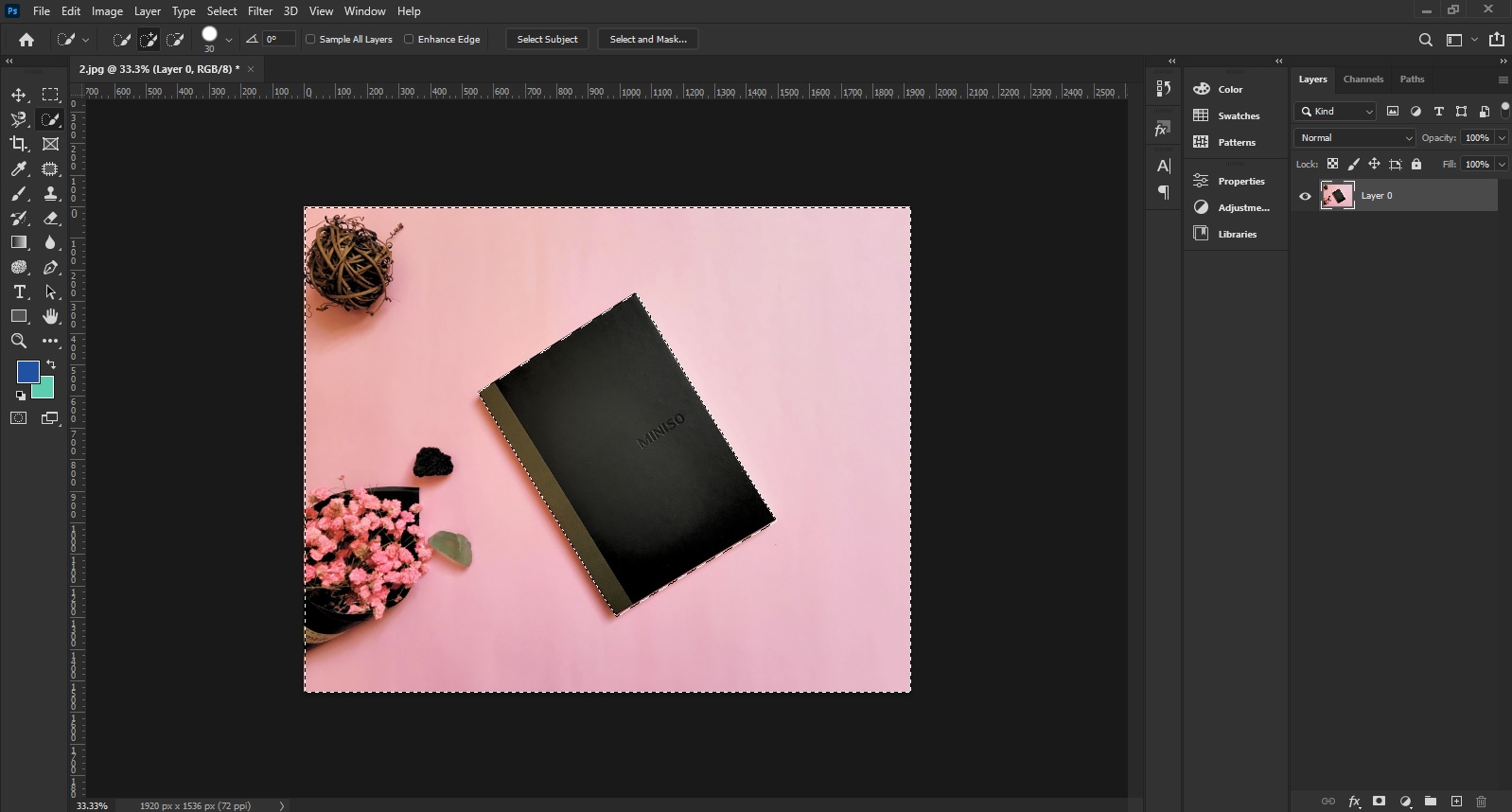
حالا اگر دوباره کلیدهای بالا را بزنیم، مجدداً فقط دفترچه انتخاب میشود.
