مسئولیت اصلی ادجاسمنت threshold در فتوشاپ، در نگاه اول تبدیل تصاویر رنگی به تصاویری است که فقط از رنگهای مشکی و سفید تشکیل شدهاند. اما تقریباً هیچ فتوشاپکاری برای سیاه و سفید کردن تصاویر به سراغ این ادجاسمنت نمیشود؛ چراکه ادجاسمنت Black & White به طور ویژه برای این منظور طراحی شده است. پس کاربرد threshold در فتوشاپ چیست؟
Threshold را میتوان یک افکت خاص دانست که ظاهری جذاب به تصویر میدهد. درواقع اگر میخواهید تصویری دو رنگ داشته باشید که با یک افکت شبیه به نقاشی همراه شده، میتوانید از این ادجاسمنت استفاده کنید.
اما کاربرد threshold در فتوشاپ به همینجا ختم نمیشود. اگر سوژهای دارید که دارای لبههای پراکنده و نامنظم است و انتخاب آن با ابزارهای انتخاب معمول فتوشاپ سخت است، threshold می تواند آن سوژه را برایتان انتخاب کند؛ چگونه؟ در ادامه میبینیم.
قبل از هر چیزی از یکی از روشهای زیر پنجره threshold را باز کنید:
- مسیر Image> Adjustments> Threshold
- مسیر Layer< New Adjustment Layer> Threshold (روش غیر مخرب که عکس اصلی را خراب نمیکند)
در این صفحه میخوانید:
پنجره Threshold
وقتی یکی از مسیرهای بالا را طی میکنید، پنجره Threshold باز شده و یک افکت به طور پیشفرض از این ادجاسمنت روی تصویر اعمال میشود.
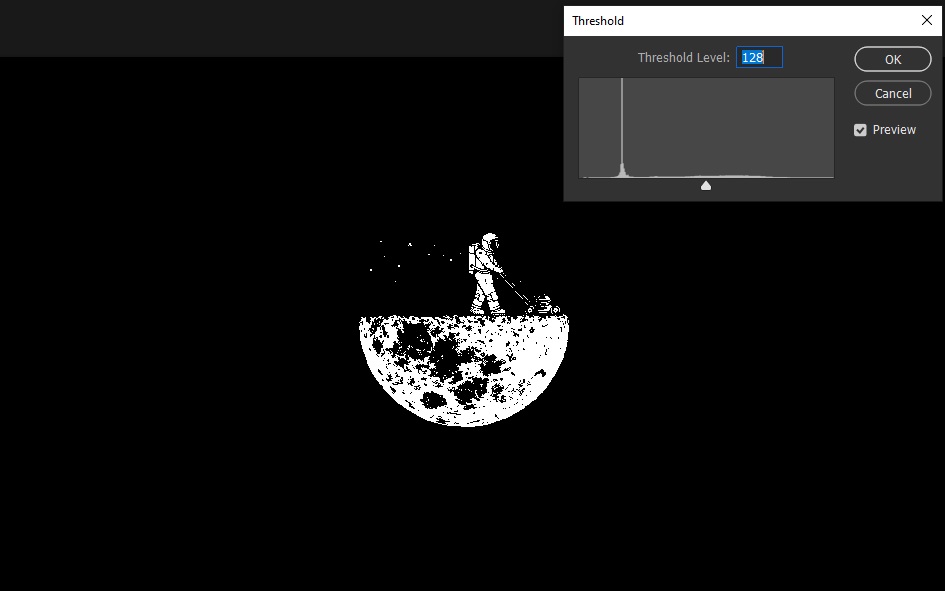
بخش اصلی این پنجره را یک هیستوگرام تشکیل میدهد. این نمودار مربوط به گستردگی رنگ سیاه است. هر چه دستگیره زیر این هیستوگرام را به سمت چپ بکشید، ناحیههای سیاه کمنر خواهد بود. همینطور هرچه این دستگیره را به سمت راستی بکشید، نواحی سیاه بیشتر خواهند بود.
بالای این هیستوگرام نیز یک باکس کوچک با نام threshold Level داریم. میتوانید به جای جابهجا کردن دستگیره، عدد داخل این باکس را کم و زیاد کنید.
چگونه با threshold در فتوشاپ یک سوژه را انتخاب کنیم؟
ابتدا باید اشاره کنیم که همه سوژهها را نمیتوان به این روش انتخاب کرد. اما در مورد بعضی از سوژههایی که تنوع رنگ کمتری داشته و رنگشان با بکگراند خود نیز متفاوت است، میتوان از این ادجاسمنت برای انتخاب آن استفاده کرد.
لازم به ذکر است که اگر سوژه شما تک رنگ است و با بکگراند تضاد کافی را دارد، میتوانید از ابزارهای انتخاب Quick Selection یا Magic Wand برای انتخاب آن استفاده کنید. اما اگر این ابزارها را امتحان کردید و سوژه دقیق انتخاب نشد، به سراغ روش زیر بروید.
عکس مورد نظرتان را در فتوشاپ باز کنید. ما اینجا از تصویر زیر استفاده میکنیم.

حالا از روش دوم (یعنی از طریق منوی Layer) ادجاسمنت Threshold را روی تصویر پیاده کنید. چرا روش دوم؟ چون در روش اول امکان حذف کردن این ادجاسمنت نیست. جلوتر این موضوع را بهتر متوجه میشوید.
پنجره Threshold را باز کنید. بعد کمی با دستگیره زیر هیستوگرام بازی کنید تا کل سوژهای که میخواهید آن را از بکگراند جدا کنید، به یک رنگ در آید. البته دقت کنید که مناطقی که جزو سوژه اصلی محسوب نمیشوند نباید سفید شوند.
برای مثال اینجا وقتی ما هیستوگرام را روی عدد ۵۴ گذاشتی، کل سوژه ما به رنگ سفید درامد. از طرفی نواحی دیگر میز سفید نشد. یعنی دقیقاً خود بخشی که سوژه اصلی ماست از باقی بخشها متمایز شد.
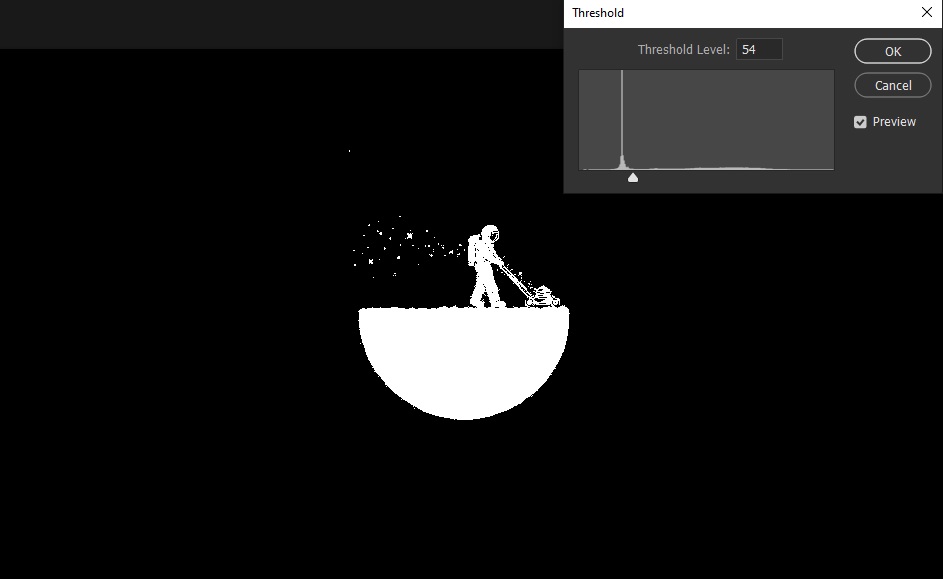
در قدم بعدی OK را بزنید. حالا رنگ سوژه شما از نواحی دیگر کاملاً متمایز و انتخاب آن راحتتر است. پس به سراغ ابزار Magic Wand یا Quick Selection بروید و روی بکگراند کلیک کنید تا انتخاب شود و بعد کلید Delete را بزنید تا حذف شود.
حالا از آنجایی که به احتمال زیاد میخواهید همان رنگهای اولیه تصویرتان را داشته باشید، پس باید ادجاسمنت Threshold را از روش تصویر پاک کنید. برای این کار لایه مربوط به این ادجاسمنت را در پنل Layers پیدا کنید و آن را پاک کنید. به همین دلیل بود که این ادجاسمنت را از روش دوم روی تصویر پیاده کردیم.
چگونه افکت threshold را به صورت لایهای در فتوشاپ بسازیم؟
بهترین روش برای پیادهسازی افکت threshhold در فتوشاپ، اعمال آن به صورت لایهای است. در ادامه نحوه ساخت این نوع افکت را باهم میبینیم.
مرحله اول:
با روش بالا یا با ابزارهای انتخاب، سوژه را از بکگراند جدا کنید.

در پنل Layers چک کنید که لایه این تصویر انتخاب شده باشد. بعد کلیدهای Ctrl+J را چهار با فشار دهید تا چهار کپی از این تصویر گرفته شود. بعد آیکون چشم کنار لایه اصلی (معمولاً با نام Background) را غیرفعال کنید تا این لایه پنهان شود. دقت کنید که از اینجا به بعد کلاً با این لایه که لایه اصلی تصویرمان بود، کاری نداریم.
حالا بالاترین لایه را انتخاب کنید. بعد از یکی از دو روشی که ابتدای راهنما اشاره شد، ادجاسمنت Threshold را روی این تصویر اعمال کنید. عدد هیستوگرام را روی عددی حدود ۳۰ قرار دهید. سپس OK را بزنید.

مرحله دوم:
در پنل Layers، آیکون چشم کنار بالاترین لایه را خاموش کنید تا این لایه پنهان شود. حالا لایه دومی از بالا را انتخاب کنید و دوباره ادجاسمنت Threshold را روی آن پیاده کنید.
این بار عدد هیستوگرام را بالاتر ببرید و چیزی حدود ۶۰ قرار دهید.

مرحله سوم:
لایه سوم از بالا را انتخاب کنید. بعد فرآیند مرحله قبل را برای این لایه تکرار کنید. این بار عدد را بالاتر از مرحله قبل ببرید (مثلاً ۹۰).

مرحله چهارم:
حالا نوبت به لایه چهارم از بالا میرسد. همان فرآیند را برای این لایه تکرار کرده و عدد اسلایدر را روی ۱۹۵ قرار دهید.

مرحله پنجم:
حالا میخواهیم رنگ سفید موجود در هر یک از این لایهها را پاک کنیم. این کار را از بالاترین لایه شروع میکنیم.
پس همه لایهها پنهان کنید، غیر از بالاترین لایه. ابزار Magic Wand را بردارید. بعد در نوار Options بالای برنامه، گزینه Tolerance را روی صفر قرار دهید. همینطور گزینه Contiguous را نیز خاموش کنید.
حالا روی جایی از نواحی سفید کلیک کنید تا تمام بخشهای سفید انتخاب شوند. بعد کلید Delete کیبورد را بزنید تا مناطق سفید حذف شوند.
این کار را جداگانه برای لایههای دیگر هم تکرار کنید.
مرحله ششم:
لایه بالایی را ظاهر کنید. در حالی که کلید Ctrl را نگه داشتهاید، روی Thumbnail کنار این لایه (تصویر کوچک کنار لایه) کلیک کنید. با این کار محتوای این لایه انتخاب میشود.
حالا کلیدهای Ctrl+U را بزنید تا پنجره hue/saturation باز شود. بعد گزینه Colorize که پایین و سمت چپ پنجره است را تیک بزنید. حالا میتوانید اسلایدر Hue را جابهجا کنید تا به این ناحیه رنگ بدهید. مثلاً میتوانید رنگ نارنجی تیره را به این قسمت بدهید.
حالا این کار را برای لایههای دیگر هم تکرار کنید. اما هر بار رنگ روشنتری را انتخاب کنید. مثلاً برای لایه دوم از بالا، یک نارنجی روشنتر را به نسبت بالاترین لایه انتخاب کنید.
نکته: هر بار که میخواهید این کار را روی لایه بعدی پیاده کنید، لایههایی که هنوز بدون تغییر ماندهاند را پنهان کنید. دقت کنید که لایههایی که قبلاً به آنها رنگ دادهاید باید نمایان بمانند تا بتوانید ظاهر نهایی را ببینید.

وقتی این کار را برای دو لایه پایینی هم انجام دهید، نتیجه نهایی شبیه به تصویر زیر خواهد بود.

تصویر زیر نیز نتیجه انتخاب رنگ آبی به جای نارنجی است.

