Gradient Map در فتوشاپ یکی از ادجاسمنتهای رنگی فتوشاپ محسوب میشود که هدف آن پیادهسازی یک گرادیانت روی رنگهای تصویر است.
برای پیاده کردن این ادجاسمنت یکی از روشهای زیر را به کار بگیرید:
- مسیر Image> Adjustments< Gradient Map
- مسیر Layer< New Adjustment Layer< Gradient Map
لازم است اشاره کنیم که روش اول مخرب و روی دوم غیر مخرب است. به این معتی که در روش دوم این ادجاسمنت در یک لایه جدید ایجاد میشود و آسیبی به تصویر اصلی وارد نخواهد شد.
در این صفحه میخوانید:
گزینههای پنجره تنظیمات
وقتی ادجاسمنت Gradient Map در فتوشاپ را انتخاب میکنید، پنجره زیر برایتان باز میشود:
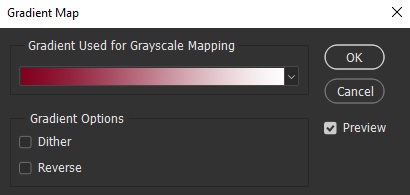
بیایید نحوه کار با گزینههای این پنجره را بررسی کنیم.
بخش اول: نوار گرادیانت
مهمترین بخشی که در پنجره Gradient Map در فتوشاپ با آن کار داریم، اسلایدر گرادیانت است.
وقتی این ادجاسمنت را انتخاب میکنید، یک گرادیانت با رنگی پیشفرض روی تصویر اعمال میشود. همانطور که میبینید، این گرادیانت عکس رنگی را به یک عکس مونو تبدیل میشود؛ یعنی تک رنگ. فقط بعضی بخشها روشنتر و بعضی بخشها تیرهتر هستند.
تغییر رنگ گرادیانت:
حالا چطور میتوانیم رنگ این گرادیانت را تغییر دهیم؟ کافیست روی خود نوار گرادیانت، دابلکلیک کنید. با این کار پنجره مخصوص تنظیمات گرادیانت باز میشود. اگر قبلاً با ابزار گرادیانت کار کرده باشید، این پنجره برایتان آشنا خواهد بود.
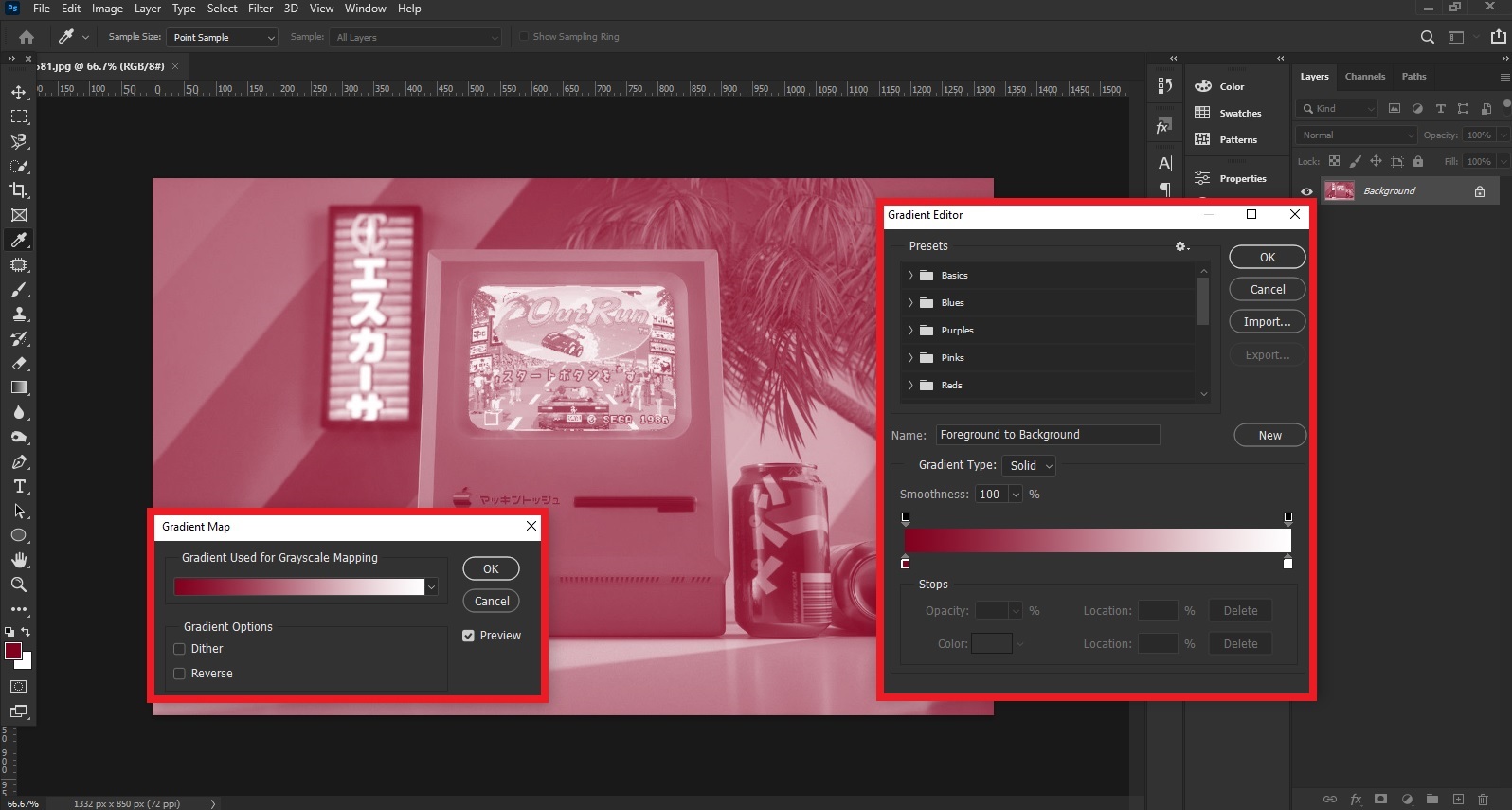
در این پنجره میتوانید روی هر یک از نشانگرهای کوچک که دو طرف اسلایدر هستند دابلکلیک کنید تا رنگ گرادیانت را تغییر دهید.
اگر مایلاید که بیشتر از یک رنگ را به تصویرتان بدهید، همینجا باید رنگ دو طرف اسلایدر را تغییر دهید.
همینطور میتوانید روی جایی از لبه این اسلایدر کلی کنید تا یک نشانگر جدید ساخته شود. بعد میتوانید برای این نشانگر جدید هم رنگ سوم را انتخاب کنید. به همین ترتیب میتوانید رنگهای بیشتری را به این گرادیانت اضافه کنید.
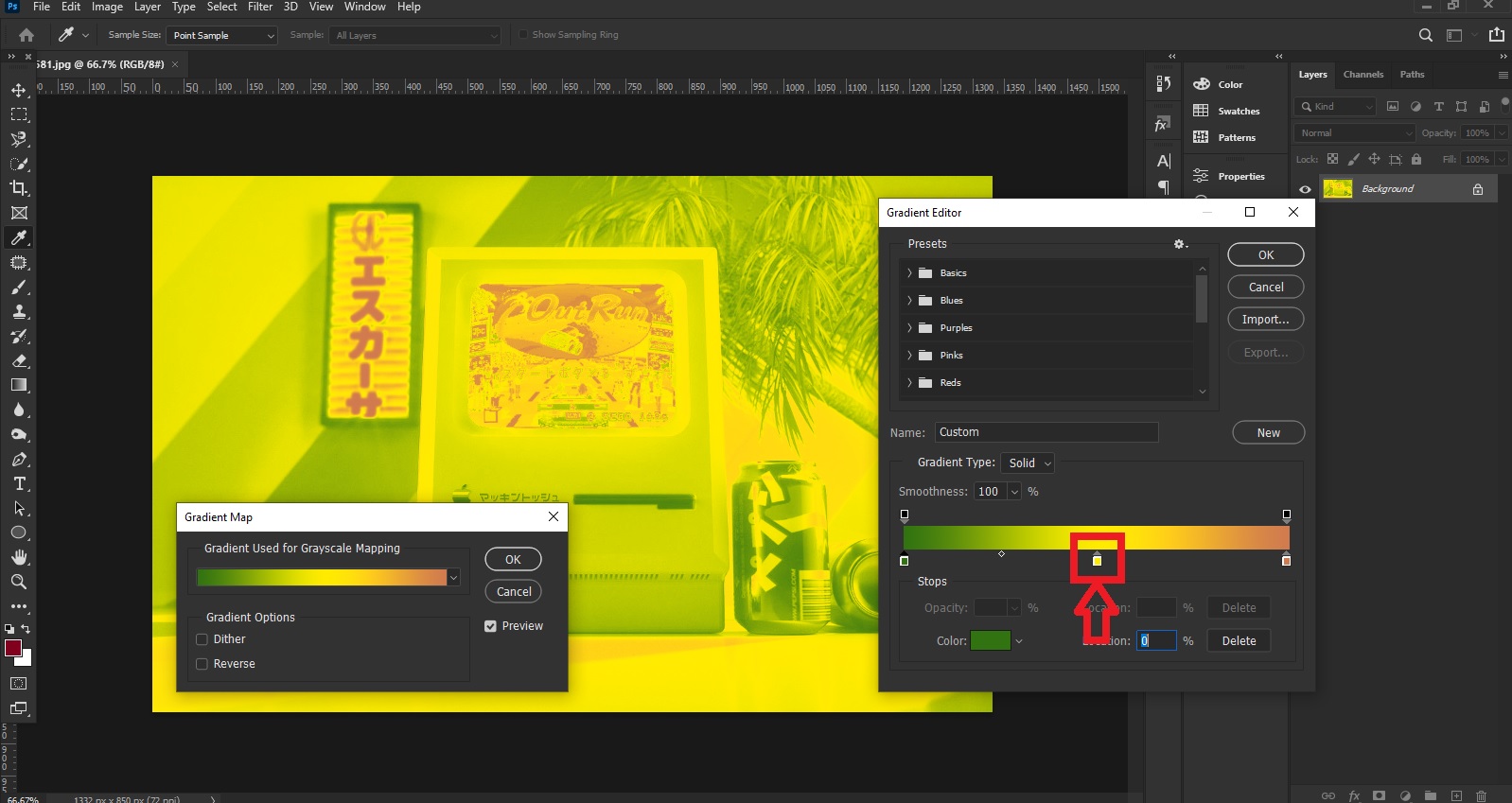
استفاده از گرادیانتهای آماده فتوشاپ:
خود فتوشاپ هم مجموعهای از ستهای آماده گرادیانت را ارائه میدهد تا بتوانید آنها را با یک کلیک روی تصویر پیاده کنید.
برای دسترسی به این گرادیانتها کافیست روی فلش کوچک سمت راست نوار گرادیانت کلیک کنید.
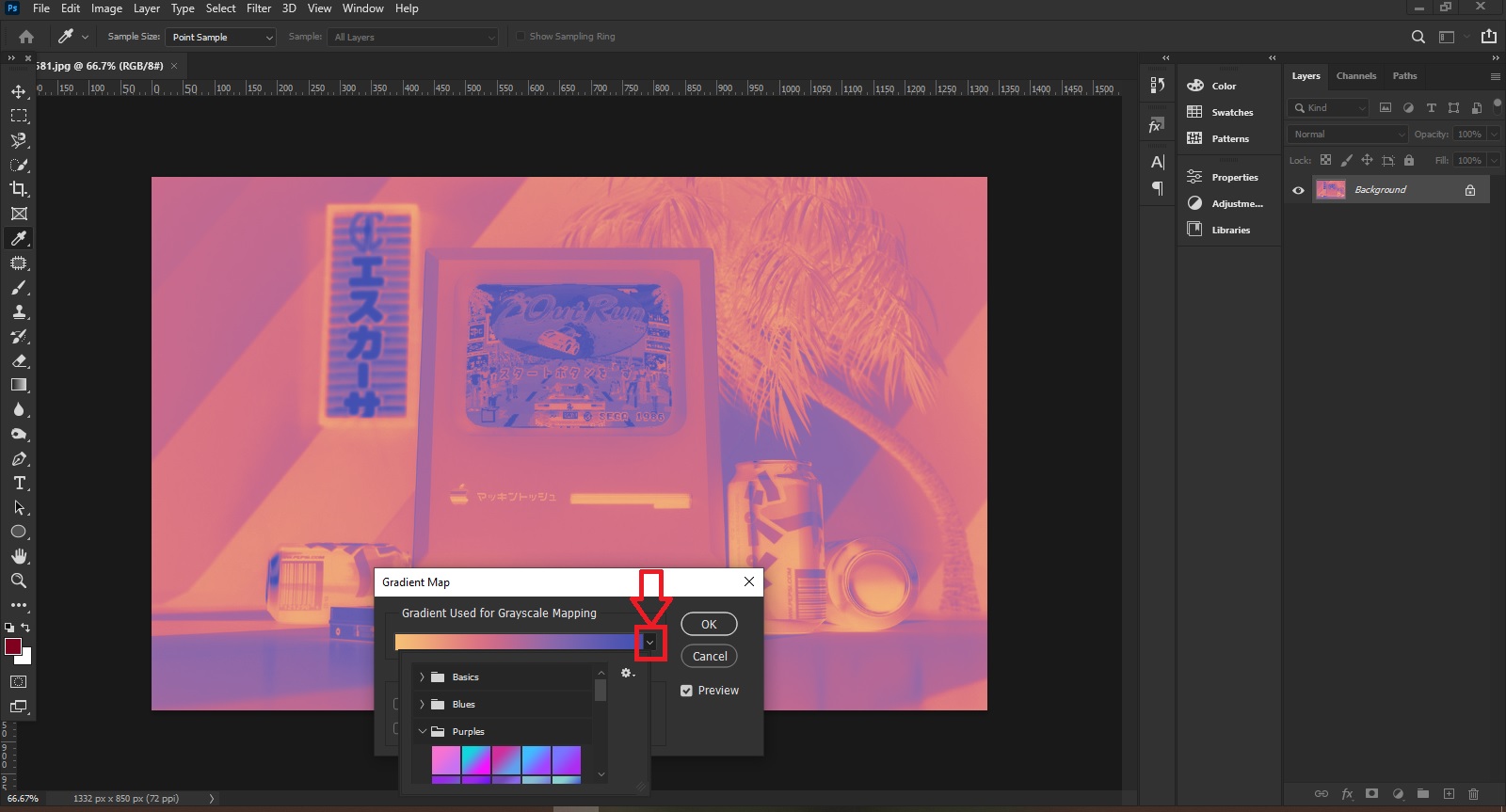
بخش دوم: گزینه “Dither”
این گزینه از Gradient Map در فتوشاپ، به نوعی کمی نویز به تصویر اضافه میکند تا مرز بین سایه و روشنها بیشتر مشخص باشد. البته تأثیر این گزینه بسیار ظریف و کم است. بنابراین برای مشاهده نتیجه آن باید روی کارتان به اندازهای زوم کنید که پیکسلها را به چشم ببینید.
بخش سوم: گزینه “Reverse”
با انتخاب این گزینه، جای قسمتهای تیره و روشن عوض میشود. در تصویر زیر این گزینه را انتخاب کردهایم.
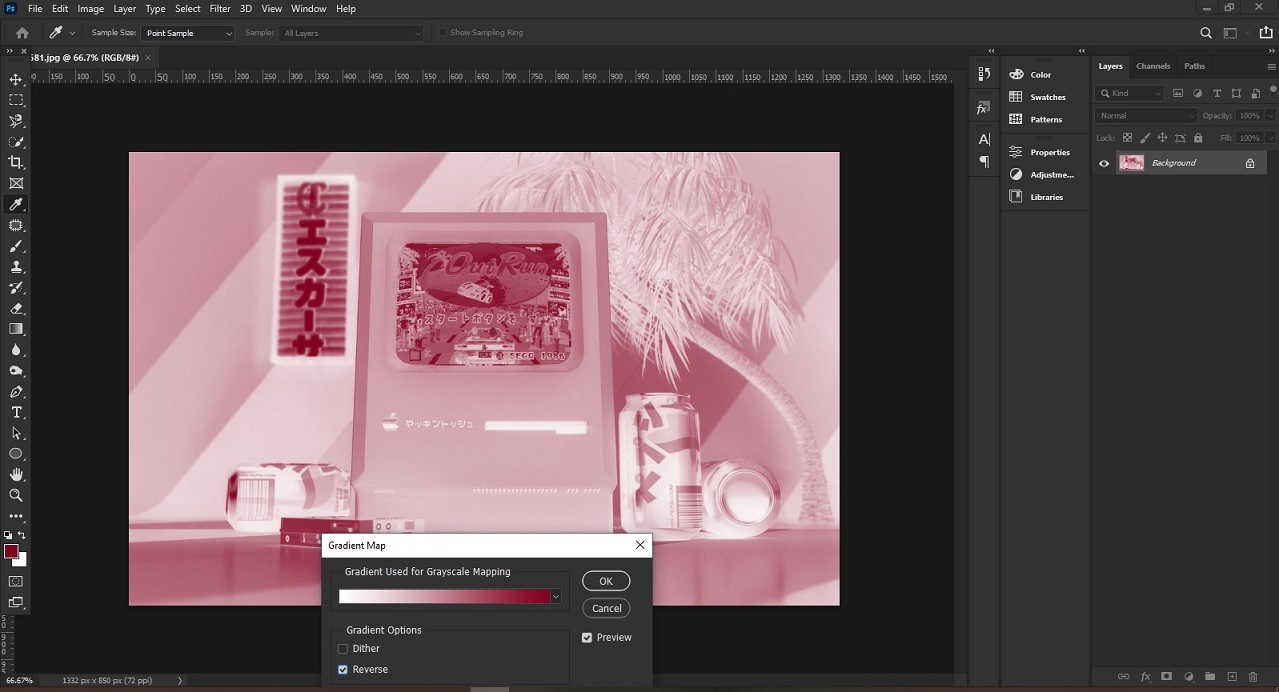
بخش چهارم: گزینه “Preview”
اگر این گزینه تیک خورده باشد، تغییراتی که در این پنجره انتخاب میکنید، همان لحظه روی تصویر نشان داده میشوند. البته این تغییرات فقط به صورت موقت نمایش داده میشوند و برای قطعی کردن آنها باید OK را بزنید.
