اگر تصویری دارید که میخواهید فقط رنگ بخشی از آن را تغییر دهید، تنظیمات Selective Color در فتوشاپ این کار را به روشی هوشمندانه انجام خواهد داد.
از یکی از روشهای زیر این ادجاسمنت را روی تصویر اعمال کنید تا باقی مراحل را باهم ببینیم:
- به مسیر image> Adjustments> Selective Color بروید.
- به مسیر Layer> New Adjustment Layer> Selective Color بروید (این روش غیر مخرب است؛ یعنی ادجاسمنت در یک لایه جدا ایجاد میشود و تغییری روی تصویر اصلی اعمال نمیکند).
در این صفحه میخوانید:
تغییر رنگ بخشی از تصویر به کمک تنظیمات Selective Color در فتوشاپ
وقتی ادجاسمنت Selective Color را انتخاب میکنید، پنجره زیر ظاهر میشود:
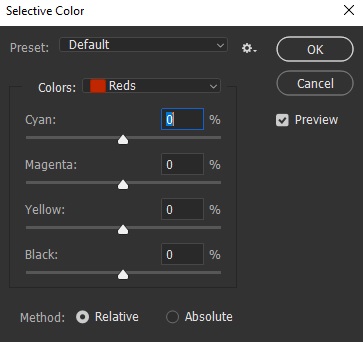
مهمترین بخش این پنجره، شامل یک سری اسلایدر است که به ترتیب متعلق به این رنگها هستند:
- Cyan (فیروزه ای)
- Magenta (ارغوانی)
- Yellow (زرد)
- Black سیاه)
اما بالای این اسلایدرها هم نیز یک باکس کوچک تحت عنوان “Colors” میبینید. اگر روی این باکس کلیک کنید، ۹ رنگ میبینید. اینها همان رنگهای اصلی سه سیستم رنگی CMYK و RGB و Grayscale هستند.
اما ارتباط این باکس رنگی با اسلایدرهای پایین آن چیست؟ چطور میتوانیم به کمک این پنجره فقط رنگ یک بخش را تغییر دهیم؟
مرحله اول:
فرض کنید تصویری مثل تصویر زیر در فتوشاپ دارید:

حالا میخواهید فقط رنگ کاراکتر آبیرنگ را تغییر دهید؛ بدون این که قسمتهای دیگر تغییر رنگ داشته باشند.
برای این کار باید از بین رنگهایی که در باکس رنگی وجود دارند (همان ۹ رنگ)، نزدیکترین رنگ را به رنگ سوژه انتخاب کنید. اینجا نزدیکترین رنگ به این کاراکتر، Cyan یا همان فیروزهای است. پس ما رنگ Cyan را انتخاب میکنیم.
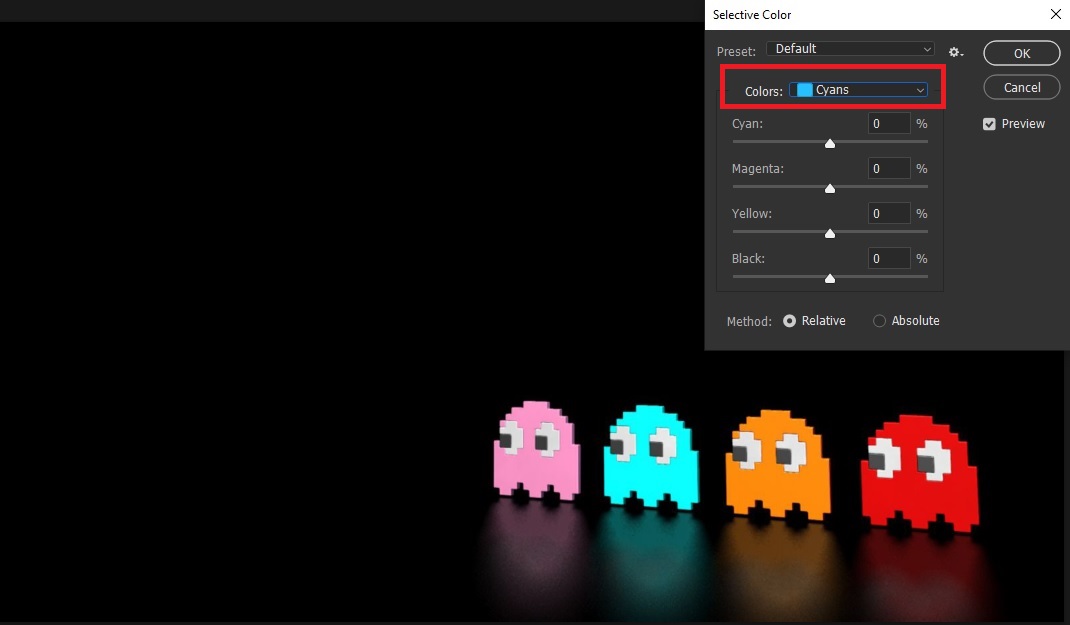
مرحله دوم:
حالا به سراغ اسلایدرها میرویم. اگر این اسلایدرها را جابهجا کنید، میبینید که رنگ همه بخشهایی که کم و بیش دارای رنگ فیروزهای هستند (همان رنگی که انتخاب کردیم) عوض میشود.
برای مثال ما اینجا اسلایدرها را جابهجا کردیم تا نهایتاً رنگ این کاراکتر را به صورتی روشن و رنگ سایه آن را به بنفش تبدیل کنیم.
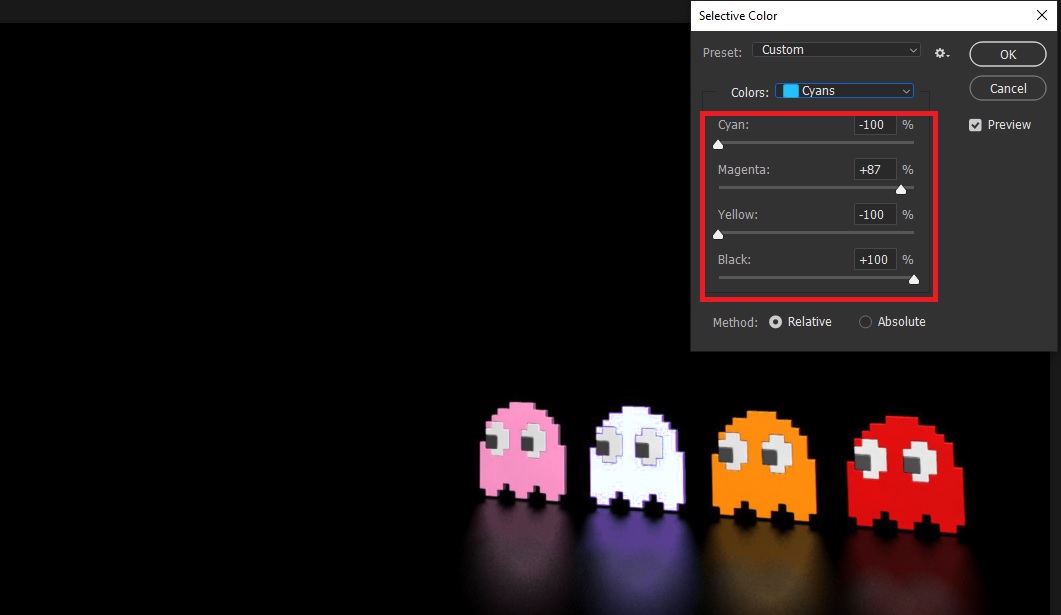
نحوه تأثیرگذاری هر اسلایدر روی رنگها
هر اسلایدر، شدت رنگ مربوط به همان اسلایدر را تعیین میکند. به این ترتیب که وقتی یک اسلایدر را به سمت راست میبرید، آن رنگ غلیظتر میشود و هر چه اسلایدر را به سمت چپ ببرید، آن رنگ کمرنگتر میشود.
دوباره یادآوری میکنیم که تأثیر جابهجایی اسلایدرها و درواقع تغییر رنگ ناشی از جابهجایی این اسلایدرها، فقط و فقط روی رنگی است که در باکس بالا انتخاب کردهاید.
برای مثال در تصویر بالا میبینید که ما غلظت رنگ فیروزهای را به صفر رساندهایم و غلظت رنگ ارغوانی را به حداکثر بردهایم. بنابراین از آنجایی که در باکس بالا، رنگ Cyan را انتخاب کردهایم، این تغییرات فقط روی کاراکتر فیروزهایرنگ اعمال میشود. از طرفی به دلیل تغییراتی که روی اسلایدرها دادهایم، رنگ فیروزهای آن حذف میشود و رنگ ارغوانی آن به حداکثر میرسد.
به همین طریق، رنگ کاراکتر نارنجیرنگ را هم به رنگ زرد تبدیل کردهایم.
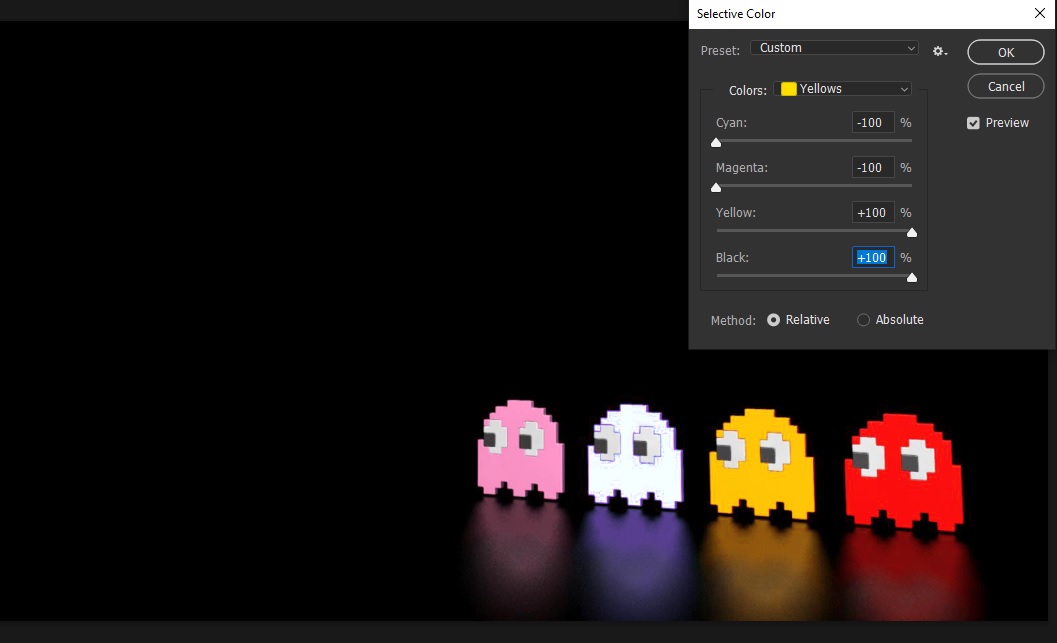
اگر کمی با اسلایدرهای تنظیمات Selective Color در فتوشاپ بازی کنید، دستتان در کار با انها راه خواهد افتاد.
گزینه Preset
اما گزینه دیگری که در تنظیمات Selective Color در فتوشاپ داریم، گزینه preset است که بالاتر از همه گزینهها قرار گرفته است. این گزینه میتواند شامل یک تنظیمات از پیشتعیینشده باشد؛ اما به شرط این که این تنظیمات را خودمان وارد کنیم. برای وارد کردن پریست این ادجاسمنت میتوانید روی چرخدنده سمت راست این کادر کلیک و گزینه “Load” را انتخاب کنید.
علاوه بر این وقتی اسلایدرهای پایین را تغییر میدهید، میتوانید همین تغییرات را به عنوان یک پریست ذخیره کنید. برای این کار بعد از اعمال تغییرات خود، کافیست روی همان چرخدنده کلیک و گزینه “save” را انتخاب کنید.
