اگر میخواهید یک تصویر را سیاه و سفید کنید، بهترین کار این است که از تنظیمات Black and White در فتوشاپ استفاده کنید. چرا؟ چون در پنجره این ادجاسمنت میتوانید علاوه بر سیاه وسفید کردن تصویر، نوع سیاه و سفید بودن عکس را هم تعیین کنید.
برای دسترسی به این ادجاسمنت کافیست یکی از روشهای زیر را طی کنید:
- کلیدهای میانبر Alt+Shift+Ctrl+B
- مسیر Image> Adjustments> Black and White
- مسیر Layer> New Adjustment Layer> Black and White (این روش Non destructive است. یعنی بعداً هم میتوانید آن را حذف یا ادیت کنید)
از هر یک از این روشها که استفاده کنید، همین که ادجاسمنت Black and White را انتخاب کنید، تصویرتان به سیاه و سفید تبدیل میشود.
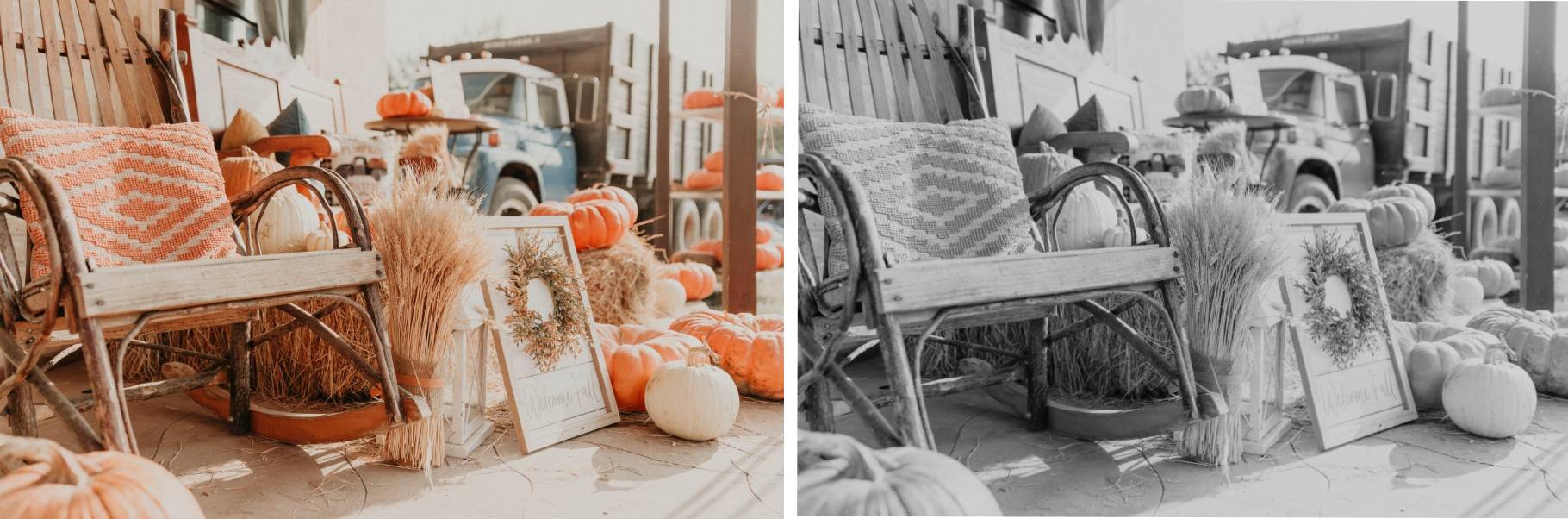
و اما بیایید با هم ببینیم که در پنجره تنظیمات Black and White در فتوشاپ چه کنترلگرهایی را داریم.
در این صفحه میخوانید:
بخش اول: پریستها
در بالای پنجره این ادجاسمنت، بخشی به نام Preset میبینید. این بخش در حالت پیشفرض روی گزینه Default تنظیم شده است؛ اما میتوانید روی آن کلیک کنید تا منوی کشویی انواع پریستها برایتان باز شود.
در واقع این پرستها یک سری تنظیمات از پیشآماده برای ادجاسمنت Black and White هستند. میتوانید هر یک از آنها را انتخاب کنید تا ببینید کدام برای تصویرتان بهتر است.
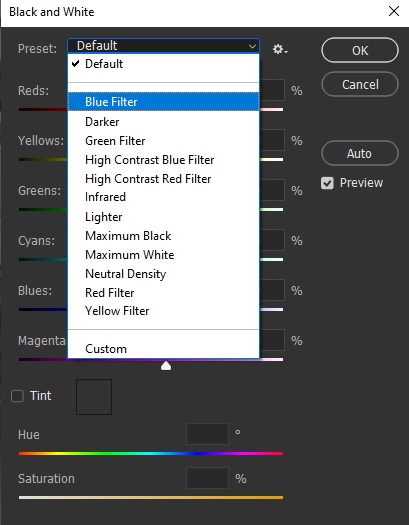
لازم به ذکر است که با انتخاب این پریستها، اسلایدرهای رنگی هم کمی تغییر میکنند. مثلاً اگر پریست “Yellow Filter” را انتخاب کنید، فتوشاپ تصویرتان را با تمرکز بر رنگ زرد (و افزایش)، سیاه و سفید میکند. یعنی بخشهای زرد رنگ (یا نزدیک به زرد) را روشنتر میکند (منظور از روشنتر، نزدیکتر به سفید است. چون به هر حال تصویر ما سیاه و سفید است و خود رنگ زرد را در آن نخواهیم داشت).
نکته: اگر روی آیکون چرخدنده سمت راست این بخش پریست کلیک کنید، میتوانید یک پریست آماده را Load کنید یا تنظیماتی که در حال حاضر ساختهاید را به عنوان پریست Save کنید تا بعداً هم بتوانید آن را لود و استفاده کنید.
بخش دوم: اسلایدرهای رنگی
خب یکی از محکمترین دلایلی که میگوییم در پنجره تنظیمات Black and White در فتوشاپ، کنترل زیادی روی نوع سیاه و سفید کردن تصویرتان دارید، همین اسلایدرهای رنگی هستند. اما این اسلایدرها چه کار میکنند؟
همانطور که میبینید، هر اسلایدر متعلق به یکی از رنگهای دو سیستم رنگی RGB و CMYK است. اگر هر یک از این اسلایدرها را به سمت راست بکشید، قسمتهایی از تصویر که آن رنگ را دارند، روشنتر خواهند شد. در مقابل، هر یک از این اسلایدرها را که به سمت چپ بکشید، قسمتهایی که آن رنگ را دارند، تیرهتر خواهند شد.
ضمناً به جای جابهجا کردن اسلایدرها، میتوانید عدد داخل باکس کوچک هر یک از آنها را مستقیماً تغییر دهید.
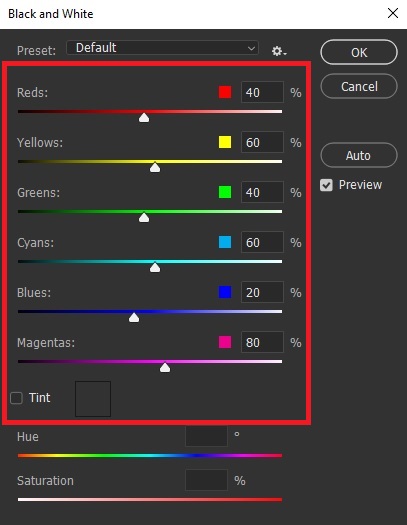
باز هم یادآوری میکنیم که منظور از روشنتر و تیرهتر، این نیست که مثلاً قرمز روشنتری داریم؛ چون عکس ما سیاه و سفید است و ما فقط طیفهای مختلف خاکستری را در آن داریم. بلکه منظور از روشنتر این است که مثلاً قسمتهایی که قرمز رنگ هستند، خاکستری روشنتری خواهند شد. همینطور منظور از تیرهتر شدن هم این است که قسمتهایی که رنگ آن اسلایدر را دارند، خاکستری تیرهتری خواهند شد.
به عنوان مثال در تصویر زیر میبینید که ما اسلایدر رنگ قرمز را به سمت راست بردهایم. به همین خاطر هم قسمتهایی از تصویر که رنگ قرمز (یا رنگهای نزدیک به آن) را داشتهاند، بسیار روشنتر از حالت عادی شدهاند.
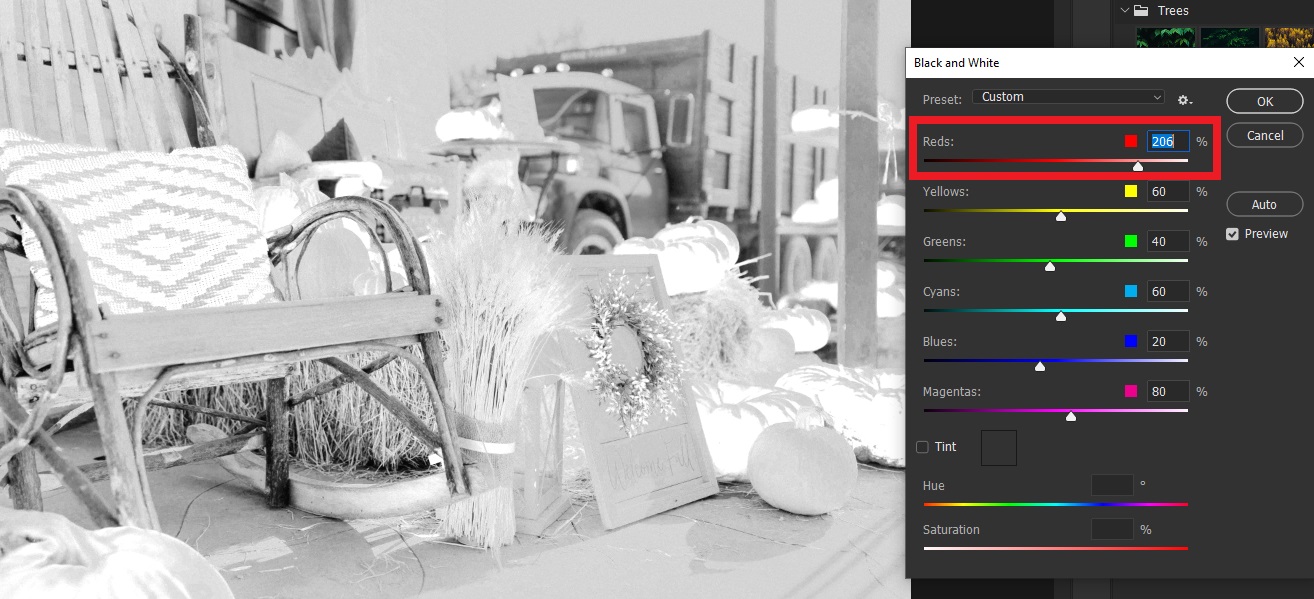
بخش سوم: گزینه Auto
وقتی تنظیمات Black and White در فتوشاپ را باز میکنید، خود فتوشاپ با یک روش پیشفرض، تصویرتان را سیاه و سفید میکند. اما اینجا گزینه Auto را هم داریم که اگر آن را انتخاب کنید، باز هم خود فتوشاپ به صلاحدید خود تصویر را سیاه و سفید میکند؛ با این تفاوت که با انتخاب Auto، فتوشاپ رنگهای داخل تصویر را بررسی میکند و بعد اسلایدرهای رنگها را خودش جابهجا میکند تا بهترین نتیجه را بسازد.
همانطور که در تصویر زیر هم میتوانید ببینید، تفاوت اندکی بین این دو حالت وجود دارد.

بخش چهارم: گزینه Tint
تا زمانی که گزینه Tint تیک نخورده باشد، رنگ اصلی تصویر، خاکستری (در واقع همان سیاه و سفید همیشگی) خواهد بود. اما اگر گزینه “Tint” را تیک بزنید، میتوانید یک رنگ را به عنوان تم اصلی تصویرتان انتخاب کنید. به عنوان مثال ما در تصویر زیر یک تناژ گرم نزدیک به گلبهی را برای این تصویر انتخاب کردهایم.
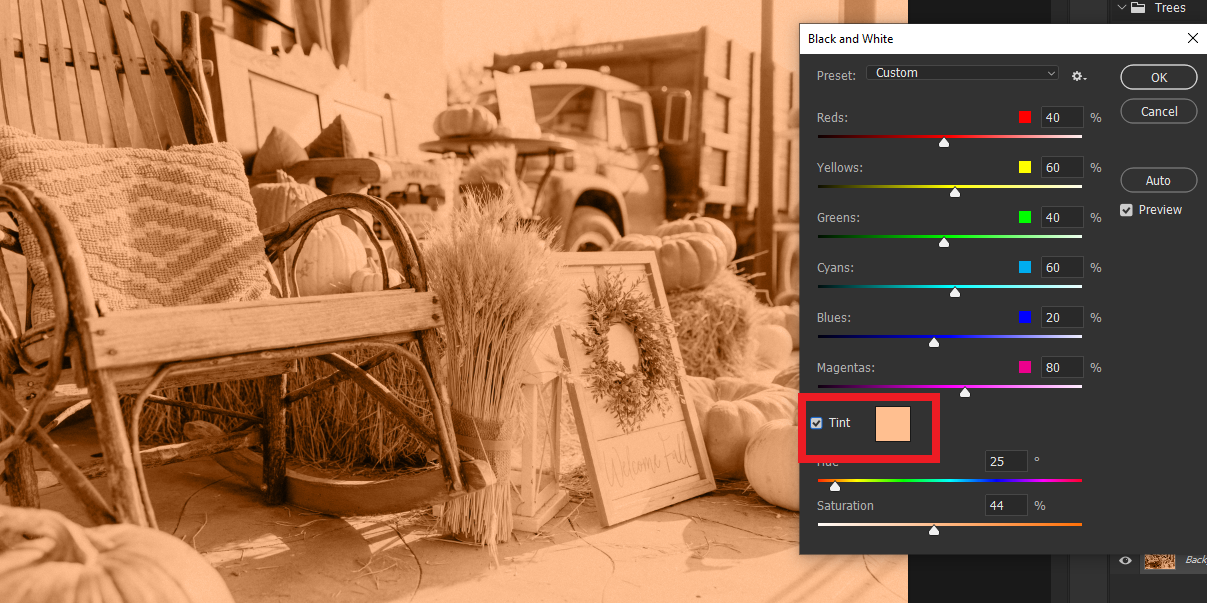
نکته مهم درباره فعال کردن گزینه Tint
وقتی گزینه Tiny را تیک میزنید، دو اسلایدر Hue و Saturation که پایین آن هستند هم فعال میشوند. این دو اسلایدر به ترتیب برای تغییر خود رنگ (فام) و میزان اشباع آن Tintای که انتخاب کردهاید هستند.
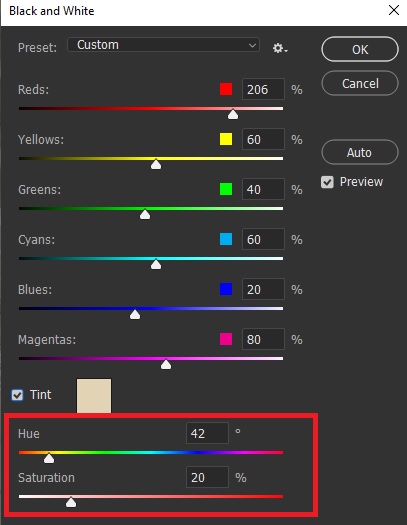
بخش پنجم: گزینه Preview
آخرین گزینهای که میخواهیم در پنجره تنظیمات Black and White در فتوشاپ به آن بپردازیم، Preview است. این گزینه را در حالت تیکزدهشده نگه دارید تا بتوانید تغییرات را همان لحظه روی تصویر مشاهده کنید. البته فراموش نکنید که برای تثبیت تغییرات، باید در نهایت روی OK کلیک کنید. برای کنسل کردن تغییرات نیز کافیست روی Cancel کلیک کنید.


