یکی دیگر از ادجاسمنتهای فتوشاپ که بر تنظیم نورها و سایهها تمرکز دارد، Curves است. تنظیمات Curves در فتوشاپ هم (مثل بعضی دیگر از ادجاسمنتها)، یک نمودار در اختیار کاربران قرار میدهد تا بتوانند با یک ابزار بصری نقاط سایه و روشن تصویرشان را تنظیم کنند.
کار پنجره تنظیمات Curves در فتوشاپ بسیار راحت است. پس به مسیر Image> Adjustments> Curves بروید یا از میانبرهای Ctrl+M کیبورد استفاده کنید تا پنجره این ادجاسمنت باز شود. سپس ادامه این دانشنامه را دنبال کنید.
در این صفحه میخوانید:
بخش اول: نمودار؛ مهمترین ابزار تنظیمات Curves در فتوشاپ
در پنجره Curves میتوانید نور و سایه تمام نقاط را در سرتاسر تصویر تنظیم کنید. وقتی وارد این پنجره میشوید، همان اول یک نمودار مورب نشان داده میشود که تنالیه فعلی تصویر را نشان میدهد. میتوانید این نمودار را در جهت افقی و عمودی جابهجا کنید، تا با تغییر ظاهر این نمودار، در واقع نورها و سایههای تصویر را ادیت کنید.
وقتی کانال RGB را انتخاب کردهاید، قسمت سمت راست و بالای نمودار، نشاندهنده هایلایتها و ناحیه پایین و سمت چپ نمودار، نشاندهنده سایههای تصویر است.
البته روی این نمودار دو محور دیگر هم داریم؛ یکی افقی و یکی عمودی. محور افقی، حالت ورودی (یعنی مقادیر تصویر اصلی، قبل از تغییر) و محور عمودی، حالت خروجی (یعنی وضعیت تصویر بعد از اعمال تغییرات جدید) را نشان میدهد.
نکته اول: چه قبل از تغییر منحنی و چه بعد از تغییر آن، هر جایی از منحنی که شیب تندتری دارد، به معنی کنتراست بیشتر در آن ناحیه است. همینطور هر جایی از منحنی که صافتر است، به مناطق با کنتراست کمتر اشاره دارد.
نکته دوم: نقطه ۱ روی این نمودار نقاط کاملاً تیره، نقطه ۲، نقاط خاکستری و نقطه ۳ نقاط کاملاً روشن را نشان میدهد. بنابراین با حرکت دادن هر یک از این مناطق، روی همان نقاط تصویر کار میکنید. یعنی:
- حرکت دادن ناحیه ۱: تغییر هایلایتها
- حرکت دادن ناحیه ۲: تغییر تونهای میانی
- حرکت دادن ناحیه ۳: تغییر سایهها
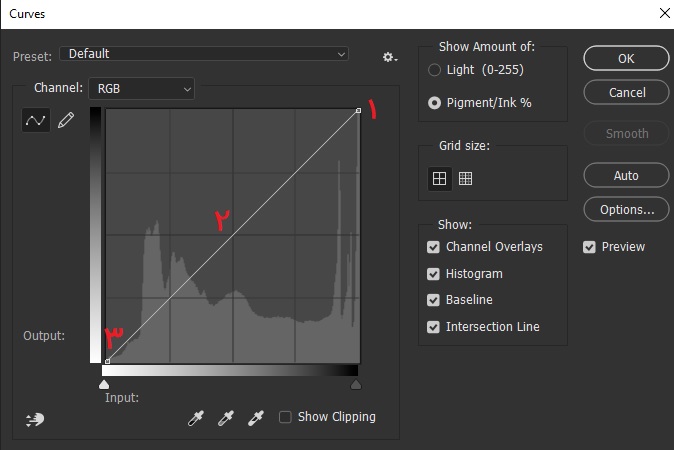
کار کردن روی بعضی از رنگهای خاص تصویر
همانطور که میبینید، در بخش Channels میتوانید انتخاب کنید که:
- تنظیمات Curves را روی کل رنگهای موجود در کانال RGB انجام دهید.
- یا یکی از رنگهای کانال RGB (یعنی قرمز، سبز یا آبی) را انتخاب کنید و فقط روی همان یک رنگ در سرتاسر تصویر کار کنید.
نکته: اگر میخواهید روی یک رنگ، به غیر از این سه رنگ به طور ویژه کار کنید، میتوانید سه قطرهچکان پایین پنجره را به ترتیب انتخاب کنید و سه رنگ را انتخاب کنید. با این کار سه نمودار جدا ایجاد میشود که وضعیت هر رنگ را به طور مجزا نشان میدهند.
اضافه کردن نقاط کنترلی بیشتر به نمودار
برای تغییر ظاهر این نمودار، ناچار نیستید که آن را به همان شکل ساده تغییر دهید؛ بلکه میتوانید روی هر جایی از نمودار کلیک کنید، تا نقاط کنترلی جدیدی به آن اضافه شوند. بعد هم میتوانید هر کدام از این نقاط را جابهجا کنید.
اگر هم خواستید که نقطهای که ایجاد کردهاید را حذف کنید، کافیست روی آن نقطه کلیک کرده و کلید Delete کیبورد را بزنید.
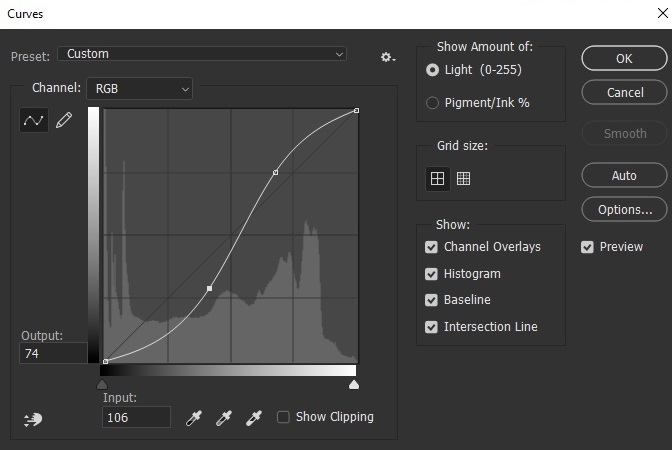
نکته: اگر بخواهید چندین نقطه را با هم جابهجا کنید، کافیست کلید Shift کیبورد را نگه دارید و نقاط را انتخاب کنید.
گزینه Grid Size
با این گزینه که سمت راست این نمودار است، میتوانید اندازه مربعهای بکگراند نمودار را تغییر دهید. طبیعتاً هر چه اندازه این مربعها کوچکتر باشد، تنظیمات جزئیتر و هر چه بزرگتر باشند، تنظیمات کلیتر خواهند بود.
رسم نمودار دلخواه
اگر فکر میکنید به کمک خود این نمودار و نقاط کنرتلی نمیتوانید به نتیجه دلخواهتان برسید، میتوانید آیکون مداد سمت چپ جدول را انتخاب کنید.
با انتخاب این آیکون، میتوانید نمودار مد نظرتان را دقیقاً رسم کنید.
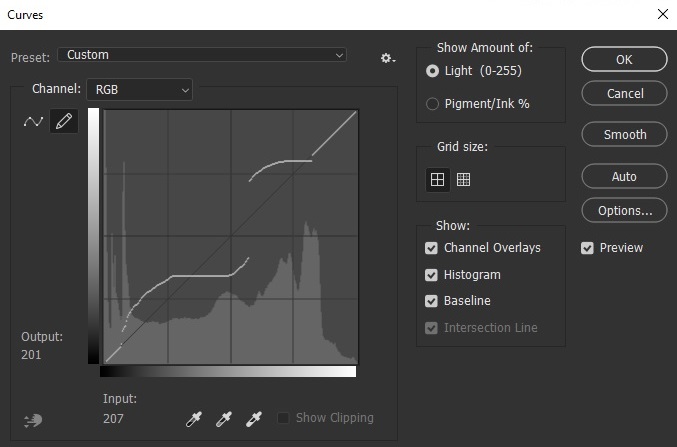
تنظیم نمودار برای تصاویر LAB، CMYK یا Grayscale
اگر کانال رنگی تصویرتان از نوع CMYK است، باید بخش “Show amount of” را روی “Pigment/Ink” انتخاب کنید.
اما برای تصاویر LAB ،RGB و Grayscale باید این گزینه را روی همان “Light” قرار دهید.
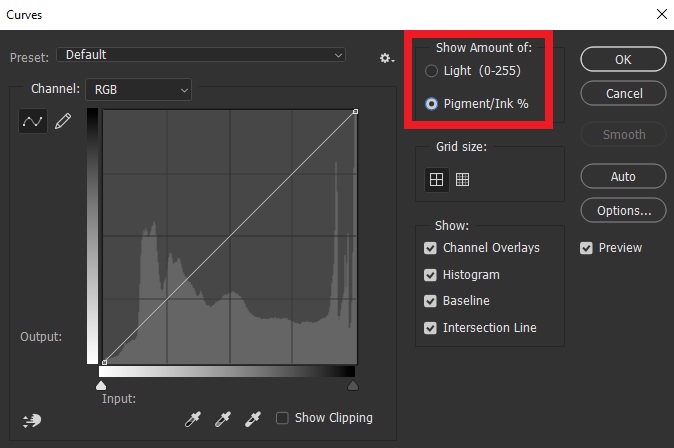
گزینه Show
در این بخش میتوانید تعیین کنید که دقیقاً چه چیزهایی در نمودار نشان داده شوند.
مثالی از اصلاح تصویر با نمودار Curves
فرض کنید میخواهید نقاط هایلایت (یعنی نقاط پرنورتر) تصویر را تیره کنید. در این صورت باید یک نقطه نزدیک به بالای منحنی را به سمت پایین حرکت دهید. بالا و راست بردن این نقطه، مقدار ورودی را به یک خروجی پایینتر تبدیل میکند و تصویر تیره میشود.
همینطور برای روشنتر کردن سایهها، باید یک نقطه نزدیک به پایین منحنی را به سمت بالا حرکت دهید. پایین و چپ بردن این نقطه، مقدار خروجی را بیشتر از ورودی میکند و تصویر روشن میشود.
۲/ اعمال تنظیمات از پیش آماده روی تصویر
وقتی وارد پنجره تنظیمات Curves در فتوشاپ میشوید، میتوانید کار را به خودتان تنظیمات از پیش آماده فتوشاپ بسپارید.
برای این کار کافیست از بخش Custom که بالای صفحه قرار دارد، یکی از حالتها را انتخاب کنید.
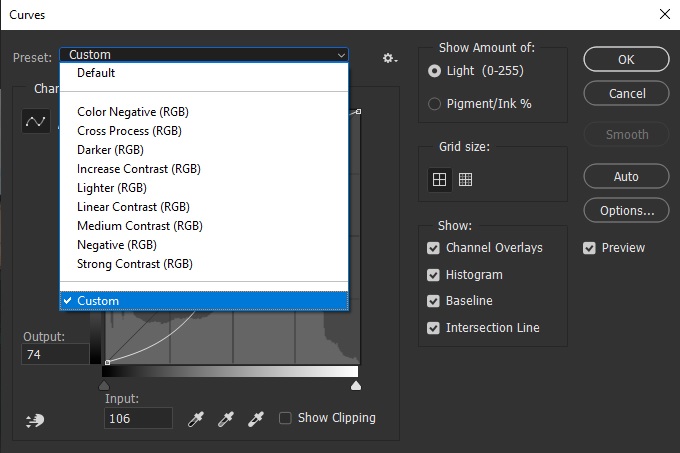
نکته: میتوانید گزینه Auto در سمت راست پنجره را انتخاب کنید تا خود فتوشاپ به طور تخمینی تصویرتان را اصلاح کند.
نکته آخر: گزینه Options برای تغییر الگوریتم کلی این پنجره است. میتوانید حالت پیشفرض این پنجره و نمودار را تغییر دهید. اما اگر ایده خاصی در مورد این الگوریتم ندارید، بهتر است کار را به خود فتوشاپ بسپارید و این بخش را دستکاری نکنید.
