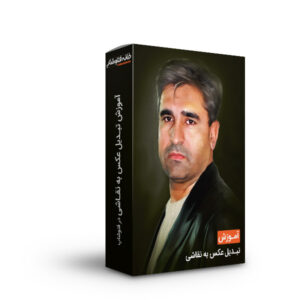ادجاسمنت Posterize در فتوشاپ، درواقع یکی از افکتهای جذاب فتوشاپ محسوب میشود. کاربرد اصلی این افکت این است که به ساخت نقاشی دیجیتال از روی تصاویر کمک زیادی میکند.
برای باز کردن پنجره Posterize در فتوشاپ یا اعمال این افکت روی تصویر، کافیست از یکی از دو روش زیر اقدام کنید:
- به مسیر Image> Adjustment> Posterize بروید.
- به مسیر Layer> New Adjustment Layer> Posterize بروید (این روش برخلاف روش اول، غیر مخرب است. یعنی بعداً هم میتوانید روی آن کار کنید یا حتی آن را حذف کنید بدون این که به تصویر اصلی آسیبی وارد شود).
در این صفحه میخوانید:
کاربرد ادجاسمنت Posterize در فتوشاپ
مهمترین کاری که افکت Posterize در فتوشاپ انجام میدهد این است که تعداد رنگها را در یک تصاویر کاهش میدهد. بنابراین از پیچیدگی تصویر کم میشود و ظاهر تصویر به یک نقاشی دیجیتالی نزدیکتر میشود.
البته معمولاً استفاده از ادجاسمنت Postrize فقط یکی از مراحل تبدیل عکس به نقاشی دیجیتال است! درواقع برای تبدیل تصاویر به نقاشی، تنها استفاده از این ادجاسمنت کافی نخواهد بود؛ بلکه برای این کار چندین مرحله طی میشود که Postrize کردن تصویر هم میتواند یکی از مراحل اولیه باشد.
البته این افکت باعث ایجاد لبههای ناهموار بین نواحی رنگی مختلف میشود. این ویژگی ممکن است رد بعضی تصاویر نتیجه جالبی داشته باشد و تصویرتان را به یک نقاشی دیجیتالی نزدیکتر کند. اما شاید هم گاهی اذیتکننده باشد که البته راههای برای برطرف کردن این لبههای ناهموار هست. مثل نقاشی کردن روی لبههای ناهموار با ابزار Paintbrush یا روشهای دیگر.
اسلایدر پنجره Posterize
وقتی پنجره ادجاسمنت Posterize را باز میکنید، یک اسلایدر است. این اسلایدر Levels نامگذاری شده است.
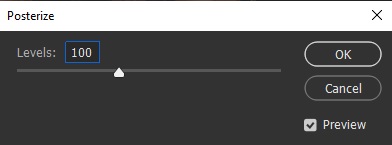
اما نحوه کار با این اسلایدر چگونه است؟
حداکثر مقدار این اسلایدر (یعنی سر سمت راست آن) عدد ۲۵۵ است. همینطور حداقل مقدار این اسلایدر (یعنی سر سمت چپ آن) نیز عدد ۲ است. این اعداد مربوط به تعداد رنگهایی هستند که در تصویر داریم. یعنی میتوانیم در تصویرمان ۲۵۵ رنگ (تعداد رنگ تصاویر عادی) داشته باشیم یا آن را به حداقل برسانیم و فقط دو رنگ داشته باشیم. همینطور میتوانیم تعداد رنگهایمان را چیزی بین این دو عدد قرار دهیم.
بنابراین اگر این اسلایدر را به سمت چپ ببرید (یا عدد داخل باکس کوچک را کمتر کنید)، تعداد رنگها بین دو تا هشت رنگ میشود (یعنی تعداد رنگهای موجود در تصویر کم میشود).
برای مثال نسخه اصلی تصویر ما را در سمت چپ مشاهده میکنید. ما اسلایدر Levels را در این ادجاسمنت روی این تصویر به سمت چپ بردیم تا تعداد رنگها را کمتر کنیم. نتیجه را در تصویر وسط و تصویر سمت راست مشاهده میکنید.
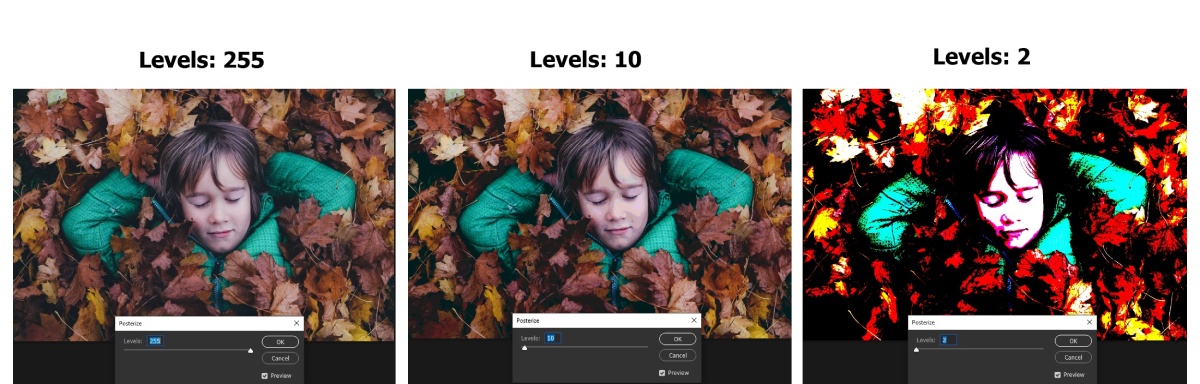
گزینه Preview
این گزینه هم در پنجره ادجاسمنت Posterize در فتوشاپ دیده میشود. اگر این گزینه را تیک بزنید، همان لحظهای که اسلایدر را جابهجا میکنید، نتیجه را روی تصویر میبینید. بنابراین پیشنهاد میدهیم که این گزینه را همیشه در حالت تیکزدهشده نگه دارید.
البته فراموش نکنید که تغییرات شما فقط زمانی ذخیره میشوند که روی OK کلیک کنید. گزینه Preview فقط پیشنمایشی موقت از تغییرات لحظهای است.
تبدیل عکس به نقاشی دیجیتال
همانطور که بالاتر هم اشاره کردیم، استفاده از ادجاسمنت Posterize در فتوشاپ فقط یکی از مراحل کارتونی کردن تصاویر محسوب میشود.
اما اگر مایلاید که تبدیل عکس به نقاشی دیجیتال را به صورت حرفهای آموزش ببینید، پیشنهاد میکنیم که از دوره تبدیل عکس به نقاشی دیجیتال در فتوشاپ استفاده کنید. برای مشاهده جزئیات و سرفصلهای این دوره، کافیست روی تصویر زیر کلیک کنید.