آیا میخواهید به تصویرتان که رنگهای سردی دارد، یک تم رنگی گرم بدهید؟ یا میخواهید یک تصویر را با چند تصویر دیگر در یک قاب قرار دهید و مثلاً میخواهید همه آنها در تم رنگی صورتی باشند؟ خب در این صورت تنظیمات Photo Filter در فتوشاپ به کارتان خواهد آمد.
در واقع کار اصلی ادجاسمنت Photo Filter این است که تم رنگی تصویر را تغییر دهد. پس از یکی از روشهای زیر این پنجره را باز کنید و در ادامه این دانشنامه همراه ما باشید:
- به مسیرImage> Adjustments> Photo Filter بروید.
- به مسیر Layer> New Adjustment Layer> Photo Filter بروید (این روش بر خلاف روش بالایی، غیرمخرب است. یعنی همیشه میتوانید آن را تغییر دهید یا حتی حذفش کنید).
در این صفحه میخوانید:
گزینههای موجود در پنجره تنظیمات Photo Filter در فتوشاپ
وقتی پنجره تنظیمات Photo Filter در فتوشاپ را باز میکنید، خود فتوشاپ تم رنگی تصویر را تا حدی تغییر میدهد. اما اگر میخواهید بادقت بیشتری روی رنگهای تصویر کار کنید یا میحواهید تم رنگی ویژهای را به آن بدهید، باید خودتان به صورت دستی روی تنظیمات این پنجره کار کنید.
برای مثال ما اینجا تصویری را داریم تم رنگی آن رو به رنگهای سرد است. وقتی این پنجره را برای این تصویر باز میکنیم، فتوشاپ رنگهای ان را می گرمتر و در واقع متعادلتر میکند:
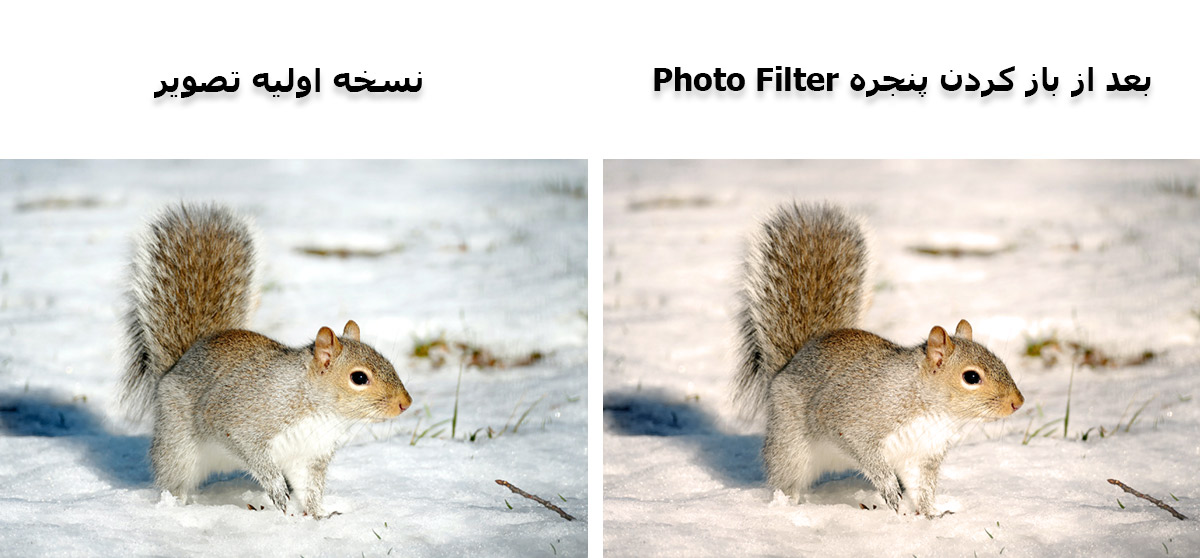 اما گزینههای موجود در این پنجره چه کاربردهایی دارند؟
اما گزینههای موجود در این پنجره چه کاربردهایی دارند؟
بخش اول: انتخاب بین Filter و Color
در تنظیمات Photo Filter در فتوشاپ، دو راه برای تغییر تم رنگی تصویر دارید. یا این که در بخش Filter، یکی از فیلترهای از پیش آماده را انتخاب کنید یا این که در بخش Color، خودتان یک رنگ را انتخاب کنید.
دقت کنید که برای استفاده از هر یک از این دو بخش، اول باید آن گزینه را انتخاب کنید.
گزینه Filter:
در این بخش مجموعهای از فیلترهای اماده را میبینید که برای هر کدام هم یک اسم انتخاب شده است؛ مثل: انواع Warming Filter، Cooling Filter، Deep Red و … .
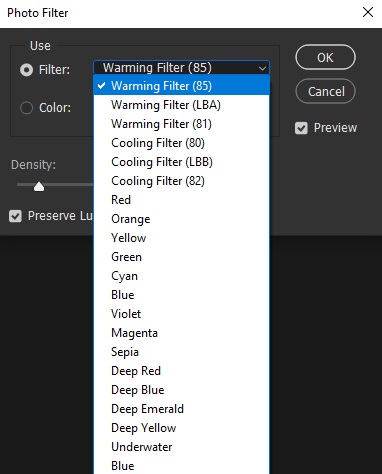
برای اعمال هر یک از این فیلترها، کافیست روی آن کلیک کنید. به عنوان مثال در تصویر ما سه نوع متفاوت از این فیلترها را روی تصویر امتحان کردهایم:

کزینه Color:
میتوانید به جای روش بالا، گزینه Color را انتخاب کنید. بعد روی مربع رنگی کلیک کنید تا پنجره Color Picker باز شود و بتوانید هر رنگی که میخواهید را انتخاب کنید.
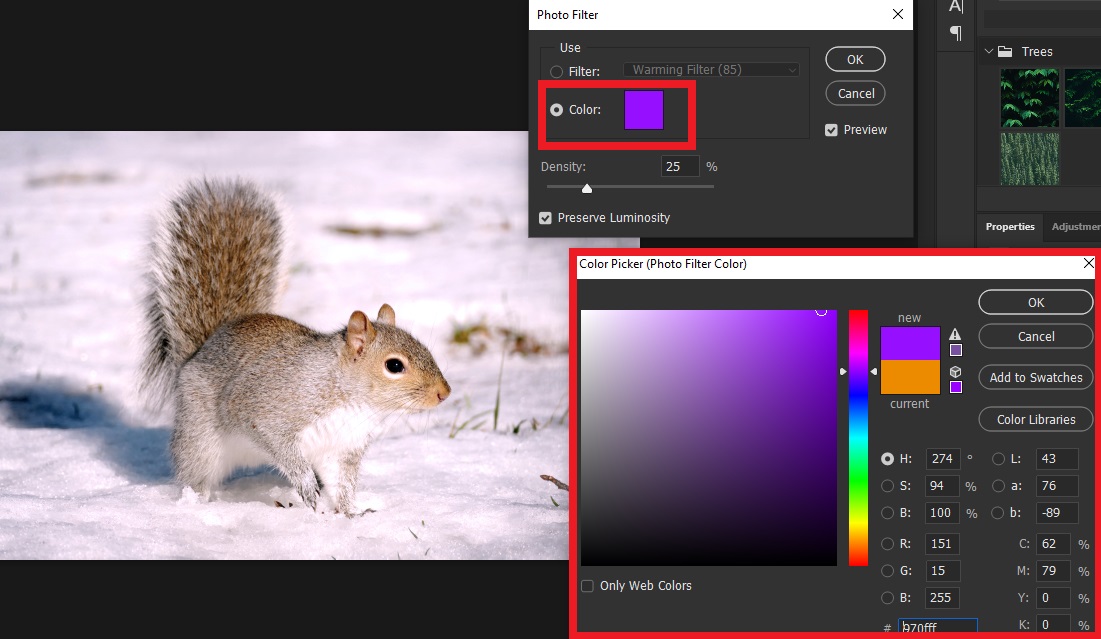
بخش دوم: Density
گزینه Density به این معنی است که این تم رنگی که برای تصویرتان انتخاب کردهاید، چه قدر غلظت داشته باشد (یعنی شدتش چه قدر باشد؟).
این گزینه یک اسلایدر دارد که هر چه آن را به سمت راست ببرید، غلظت این تم رنگی بیشتر و هر چه به سمت چپ ببرید، غلظت آن کمتر خواهد شد.
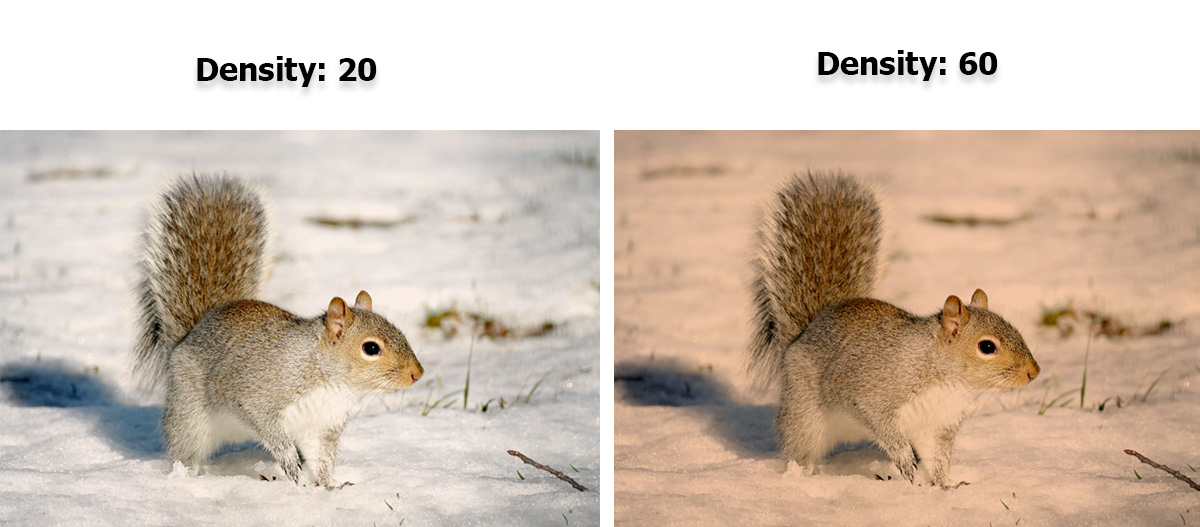
بخش سوم: گزینه Preserve luminosity
luminosity را میتوان درخشندگی ترجمه کرد. بنابراین منظور از این گزینه در این پنجره، این است که آیا میخواهید تصویرتان درخشان باشد یا نه؟ اگر جواب مثبت است، این گزینه را تیک بزنید و اگر جواب منفی است، این گزینه را از حالت تیکزدهشده خارج کنید.
وقتی این گزینه را تیک میزنید، تصویرتان روشنتر خواهد بود.
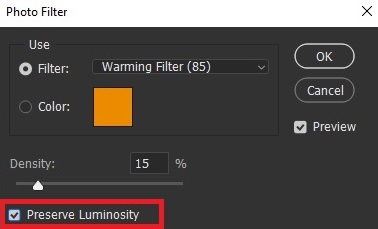
بخش چهارم: گزینه Preview
اگر این گزینه را تیک زده باشید، هر تغییری که در تنظیمات Photo Filter در فتوشاپ ایجاد میکنید، همان لحظه روی تصویر نشان داده میشوند. البته این تغییرات Save نمیشوند و فقط نمایش داده میشوند تا بهتر بتوانید تصمیم بگیرید. برای save کردن تغییرات باید روی OK کلیک کنید.
با توجه به کاربرد گزینه Preview پیشنهاد میدهیم که همیشه این گزینه را در حالت تیکزدهشده نگه دارید.
