تصویری دارید که نوردهی آن نیاز به اصلاح دارد؟ یکی از بهترین ابزارهای فتوشاپ برای این کار، ادجاسمنت Exposure است. در پنجره تنظیمات Exposure در فتوشاپ، میتوانید نوردهی تصویر را از چند جنبههای مختلف و به کمک ۳ اسلایدر، ادیت کنید.
از مسیر Image> Adjustment> Exposure پنجره این ادجاسمنت را باز کنید و در ادامه این دانشنامه همراه ما باشید.
در این صفحه میخوانید:
بخش اول: اسلایدرهای تنظیمات Exposure فتوشاپ
مهمترین ابزار تنظیم Exposure، همین ۳ اسلایدر آن است. تفاوت این اسلایدرها در این است که هر یک از آنها، روی قسمتهای خاصی از تصویر تأثیر میگذارند. در ادامه کاربرد هر یک از این اسلایدرها را با هم میبینیم.
دقت کنید: در تعییر مقادیر این اسلایدرها، باید دقت کنید که آنها را بیش از حد جابهجا نکنید. معمولاً جابهجایی زیاد این اسلایدرها، باعث میشود نتیجه نهایی غیرطبیعی شود.
اسلایدر Exposure
این اسلایدر دقیقاً برای تنظیم خود نوردهی تصویر استفاده میشود. پس میتوانید دستگیره آن را جابهجا کنید تا نوردهی مناسب را برای تصویرتان پیدا کنید.
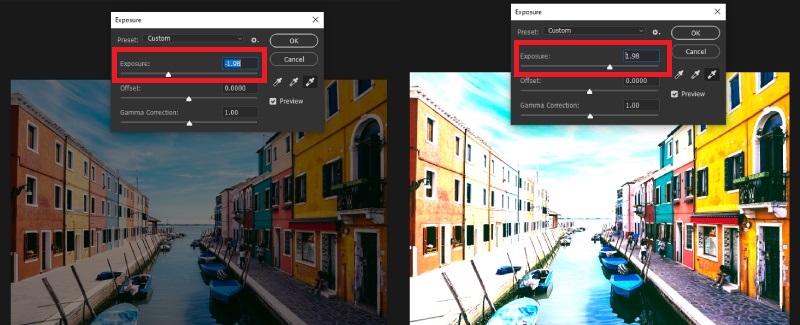
اسلایدر Offset
این اسلایدر بیشتر روی رنگهای تیره تصویر تأثیر دارد. با تکان دادن این اسلایدر به سمت راست، نواحی سایه (قسمتهای تیرهتر) روشنتر میشوند. همینطور با حرکت دادن آن به سمت چپ، نواحی تیره، تیرهتر میشوند.
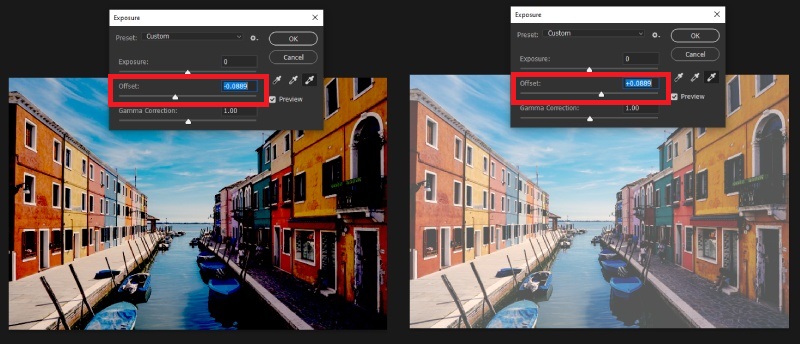
اسلایدر Gamma Correction
و اما سومین اسلایدر، یعنی ادیتور گاما. این اسلایدر بیشتر روی نقاطی که در محدوده تُن میانی قرار دارند تأثیر میگذارد. اگر آن را به راست بکشید، این مناطق تیرهتر و اگر به چپ بکشید، روشنتر میشوند.
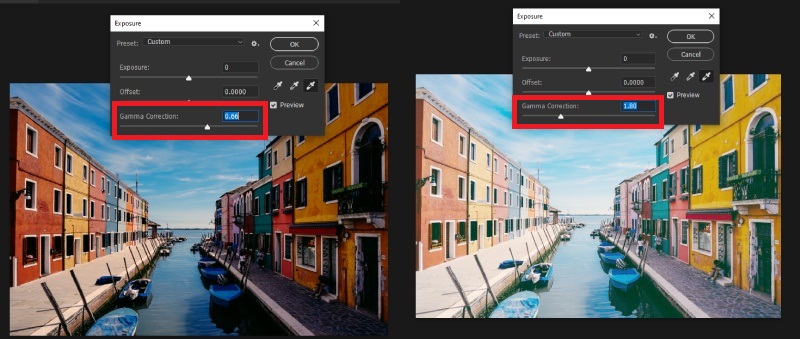
نکته: در مورد هر ۳ اسلایدر، میتوانید به جای جابهجا کردن دستگیرهها، عددی را در باکس سمت راست هر یک از اسلایدرها وارد کنید. این کار میتواند تنظیمات دقیقتری را برایتان فراهم کند.
بخش دوم: اعمال تغییرات به نسبت بخش خاصی از تصویر
فرض کنید میخواهید تنظیمات نوردهی کل تصویر را به نسبت یک نقطه خاص از تصویر تغییر دهید. برای این کار میتوانید از قطرهچکانهای سمت راست پنجره استفاده کنید. به این ترتیب که:
- قطرهچکان سمت راست بر اساس نقطهای که روی آن کلیک میکنید، نقاط روشن یا همان هایلایت تصویر را تنظیم میکند.
- قطرهچکان وسط بر اساس نقطهای که روی آن کلیک میکنید، نقاط خاکستری تصویر را تنظیم میکند.
- قطرهچکان سمت چپ بر اساس نقطهای که روی آن کلیک میکنید، نقاط تیره تصویر را تنظیم میکند.
پیشنهاد میدهیم که کمی با این قطرهچکانها کار کنید تا دستتان با آنها راه بیفتد. چراکه کار با این قطرهچکانها معمولاً نتیجه طبیعیتری را میدهند تا فقط جابهجایی اسلایدرها.
بخش سوم: اعمال تنظیمات از پیش آماده روی تصویر
اگر مایلید که کار اصلاح نوردهی تصویرتان را به خود فتوشاپ بسپارید، میتوانید از تنظیمات آماده آن استفاده کنید. برای این کار کافیست یکی از تنظیمات را از منوی کشویی “Preset” انتخاب کنید.
نکته آخر
با تیک زدن گزینه “Apply” میتوانید تغییرات را به صورت آنی روی تصویرتان ببینید. البته این تغییرات ذخیره نمیشوند و فقط نشان داده میشوند. وقتی از تنظیماتتان راضی بودید، روی OK کلیک کنید تا نمظیمات ذخیره شوند.
