ابزار Art Board در فتوشاپ یکی از جالبترین ابزارهای این برنامه است که به مدیریت چند آرت بورد در کنار هم کمک میکند. همینطور اجازه میدهد که ابعاد آرت بورد خود را بعد از ساختن آن تغییر دهید. اگر مایلید بتوانید چند عنصر را در صفحات کنار هم طراحی کنید و پیش ببرید، پیشنهاد میدهیم که در این دانشنامه فتوشاپ همراه ما باشید تا نحوه کار با این ابزار را یاد بگیریم.
نکته: میتوانید سری به صفحه اصلی «ابزارهای حرکتی و ابزارهای انتخاب فتوشاپ» تا نکاتی را پیرامون کار با این ابزارها ببینید.
در این صفحه میخوانید:
انتخاب ابزار Art Board در فتوشاپ
این ابزار هم گروه Move tool در فتوشاپ و اولین ابزاری است که در نوار ابزارها به چشم میخورد.
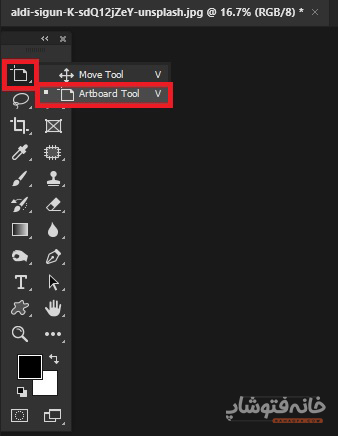
برای انتخاب این ابزار یک راه میانبر نیز داریم و آن فشردن کلید حرف V روی کیبورد است. البته این کلید در صورتی ابزار آرت بورد را انتخاب میکند که آخرین بار همین ابزار را در این گروه دو ابزاره انتخاب کرده باشید. اگر سرگروه ابزار Move باشد، حرف V هم Move tool را فعال میکند.
کاربرد ابزار Art Board در فتوشاپ
همانطور که اشاره کردیم، این ابزار برای ساخت چند آرت بورد در یک صفحه و همچنین ساخت یک آرت بورد جدید یا تغییر اندازه آرت بورد قبلی است. بیایید ببینیم هر یک از این کارها را چطور باید انجام دهیم.
ساخت یک آرت بورد جدید
وقتی ابزار آرت بورد را انتخاب میکنید، کافی است فضایی را که میخواهید به آرت بورد تبدیل شود با موس بکشید. حالا این فضا میتواند بزرگتر از سندتان یا کوچکتر از آن باشد.
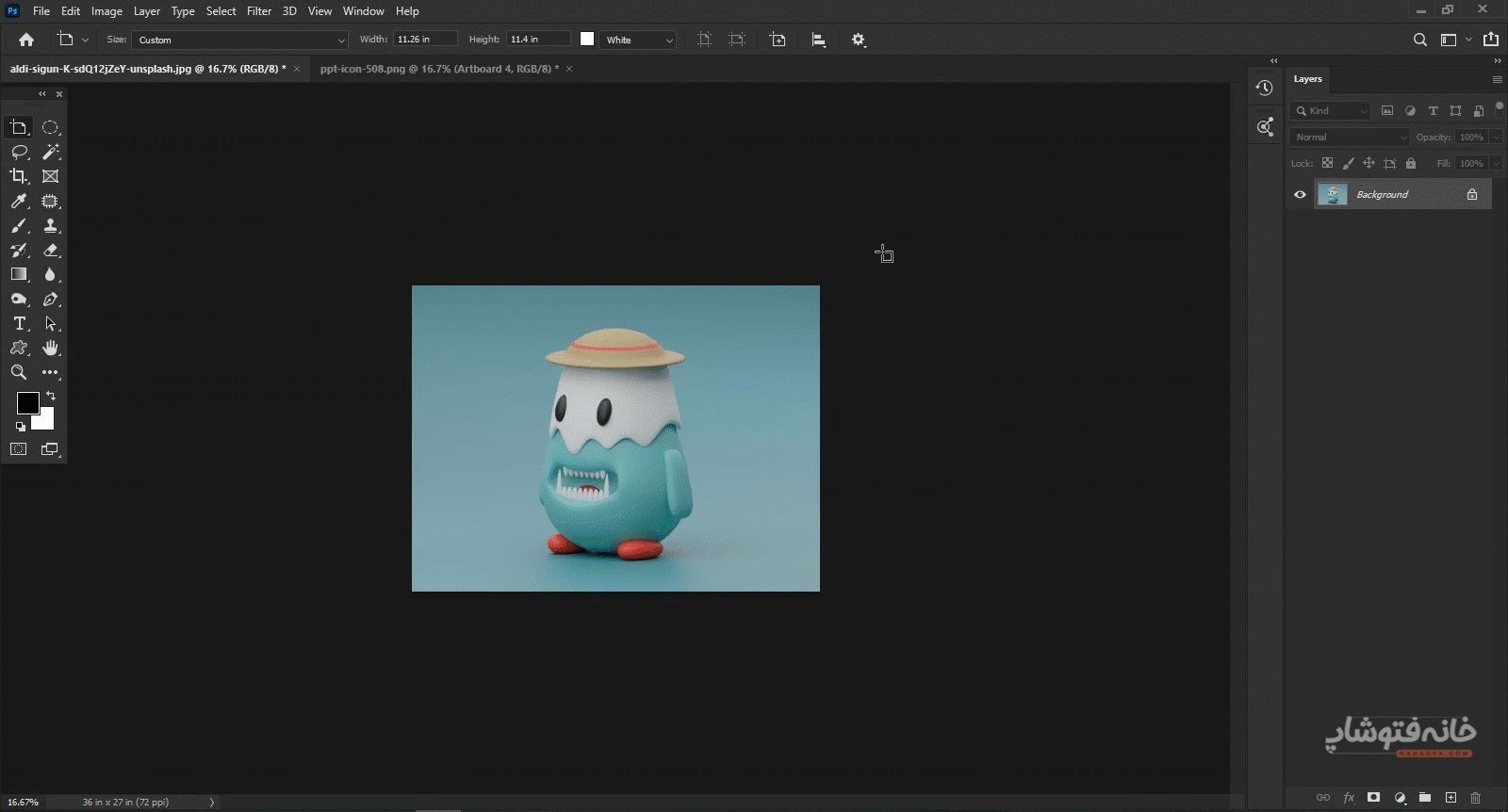
دقت کنید که با این کار درواقع دارید یک آرت بورد میسازید. اگر دقت کنید میبینید که در پنل لایه های فتوشاپ نیز یک ردیف با نام «Artboard» باز میشود که شامل عناصری است که داخل این آرت بورد هستند.
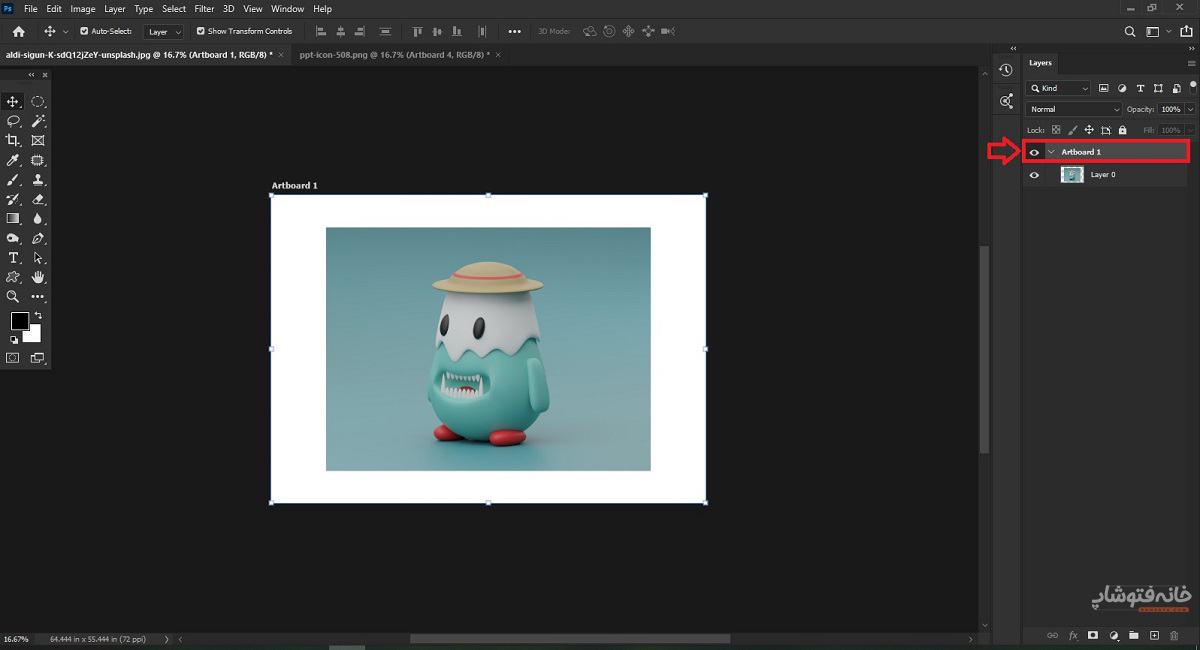
ساخت چند آرت بورد کنار هم
با این ابزار میتوانید چند آرت بورد را کنار هم به صورت ردیفی یا ستونی بسازید. چگونه؟ در حالی که ابزار انتخاب شده، روی آرت بوردی که ساختهاید کلیک کنید. سپس روی یکی از آیکونهای + که چهار طرف آرت بورد ظاهر میشوند کلیک کنید.
روی هر طرف که کلیک کنید، آرت بورد جدید همان طرف ساخته میشود.
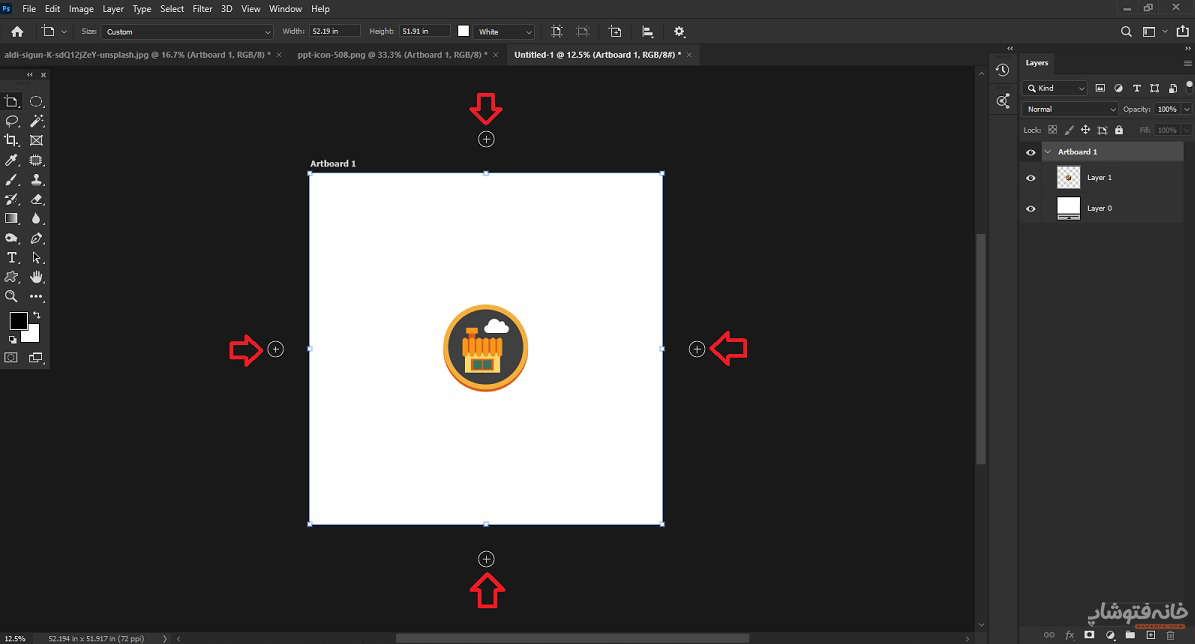
نکته: برای انتخاب راحتتر آرت بورد مد نظر خود، به جای کلیک روی خود آرت بورد، روی کلمه «Artboard» که بالا و سمت چپ هر یک از این آرت بوردها است کلیک کنید.
“ابزار آرت بورد
برای مثال در تصویر بالا مشاهده میکنید که ما در چهار آرت بورد مختلف در یک سند، در حال طراحی ۴ آیکون متفاوت هستیم. این میتواند یکی از کاربردهای ابزار آرت بورد فتوشاپ باشد.
نکته: لازم است اشاره کنیم که برای اضافه کردن آرت بوردها، حتماً باید برای سند فعلی خود آرت بورد ساخته باشید (به همان روشی که بالاتر دیدیم).
نکات کار با ابزار Art Board در فتوشاپ
پیمایش بین آرت بوردها
برای جابهجا شدن بین آرت بوردها و مشاهده آنها، میتوانید کلید Space کیبورد را نگه داشته و فضای کاری یا آرت بوردها را با موس درَگ و جابهجا کنید.
مشاهده همه آرت بوردها در یک نگاه
هر وقت تصمیم داشتید آرت بوردها را در یک نگاه کنار هم ببینید، میتوانید کلیدهای Ctrl و – را بزنید تا فضای کاری کوچک شود و آرت بوردها کنار هم قابل نمایش باشند.
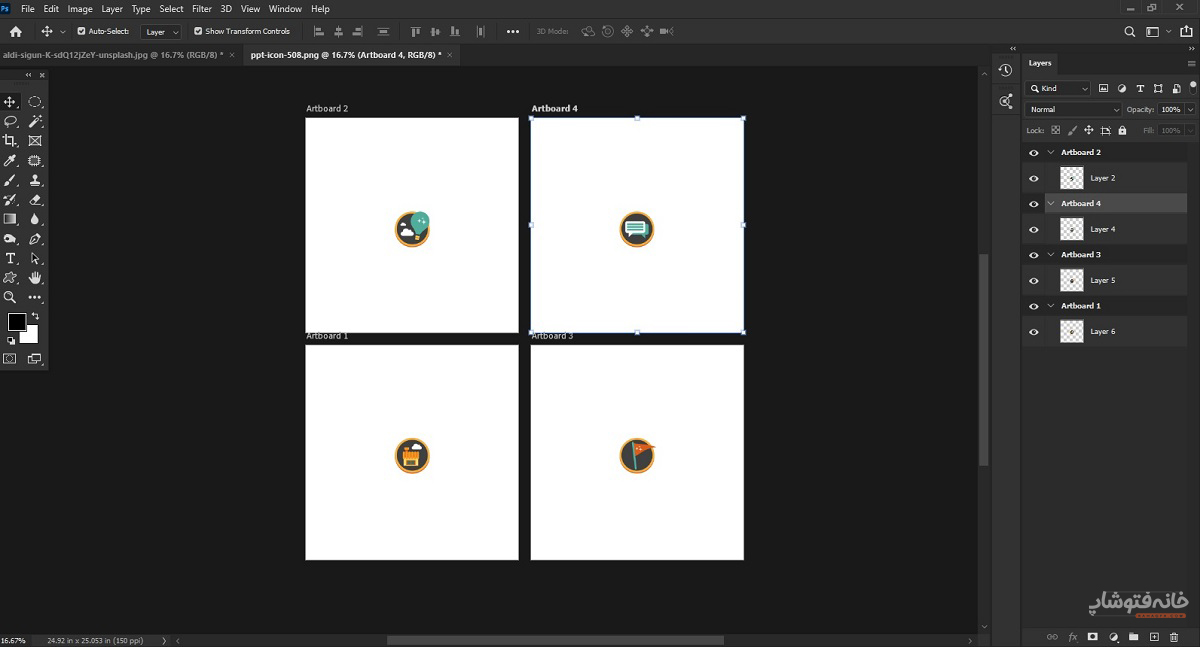
برای بزرگ کردن مجدد فضای کاری نیز میتوانید کلیدهای Ctrl و + را بزنید.
آرت بوردها چگونه خروجی گرفته میشوند؟
وقتی به همان روش همیشگی از سند خود خروجی میگیرید، همه آرت بوردها خروجی گرفته میشوند؛ اما در چند فایل مختلف! برای مثل اگر ما از چهار آیکونی که در تصویر بالا دیدید خروجی بگیریم، چهار فایل جداگانه داریم که در هر یک از آنها یک آیکون قرار دارد. یعنی هر آرت بورد، یک فایل جداگانه.
آشکار یا پنهان کردن آرت بوردها
اگر قصد داشتید بعضی آرت بوردها را پنهان کنید، کافی است در پنل Layers، روی چشمی که سمت چپ لایه آرت بورد است کلیک کنید تا پنهان شود (همان لایهای که با نام Artboard ساخته شده و شبیه به گروهی از لایهها است که بالاتر نیز دیدیم). برای ظاهر کردن آن نیز روی همان آیکون دوباره کلیک کنید.
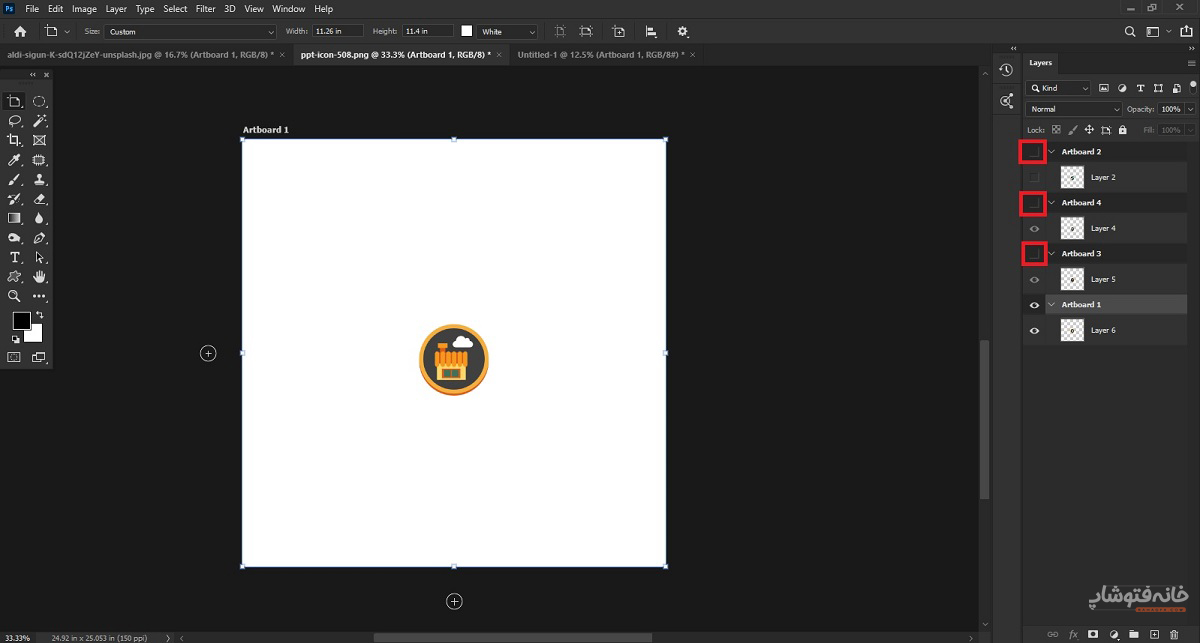
نوار Options برای ابزار Art Board در فتوشاپ
حالا که کاربرد ابزار Art Board در فتوشاپ را میدانید، بیایید نگاهی به گزینههای پنل Options این ابزار بیندازیم.

- Size: در این گزینه میتوانید اندازه آرت بوردی که در حال حاضر انتخاب شده را تعیین کنید. میتوانید از استانداردهای موجود استفاده کنید تا مطمئن شوید که اندازه آرت بوردتان با پلتفرم مد نظر سازگار است.
- Width و Height: برای تعیین دقیق عرض و ارتفاع آرت بوردی که انتخاب شده است.
- Color: برای تعیین رنگ بکگراند آرت بورد.
- Portrait و Landscape: اگر آیکون Portrait را انتخاب کنید، آرت بوردها عمودی و اگر Landscape را انتخاب کنید، آرت بوردها افقی خواهند بود.
- Align کردن آرت بوردها: میتوانید دو یا چند آرت بورد را در پنل Layers انتخاب کرده و با انتخاب این آیکونها، آنها را نسبت به هم تراز کنید.
