پنل Color در فتوشاپ برای کنترل و تغییر رنگهای اصلی فتوشاپ (یعنی رنگهای بکگراند و فورگراند) طراحی شده است. اما کاربرد این پنل دقیقاً چیست و چگونه باید با آن کار کنیم؟ اگر این پنل را در فضای کاریتان نمیبینید، از منوی Window بالای برنامه گزینه «Color» را تیک بزنید و در ادامه این دانشنامه همراه ما باشید.
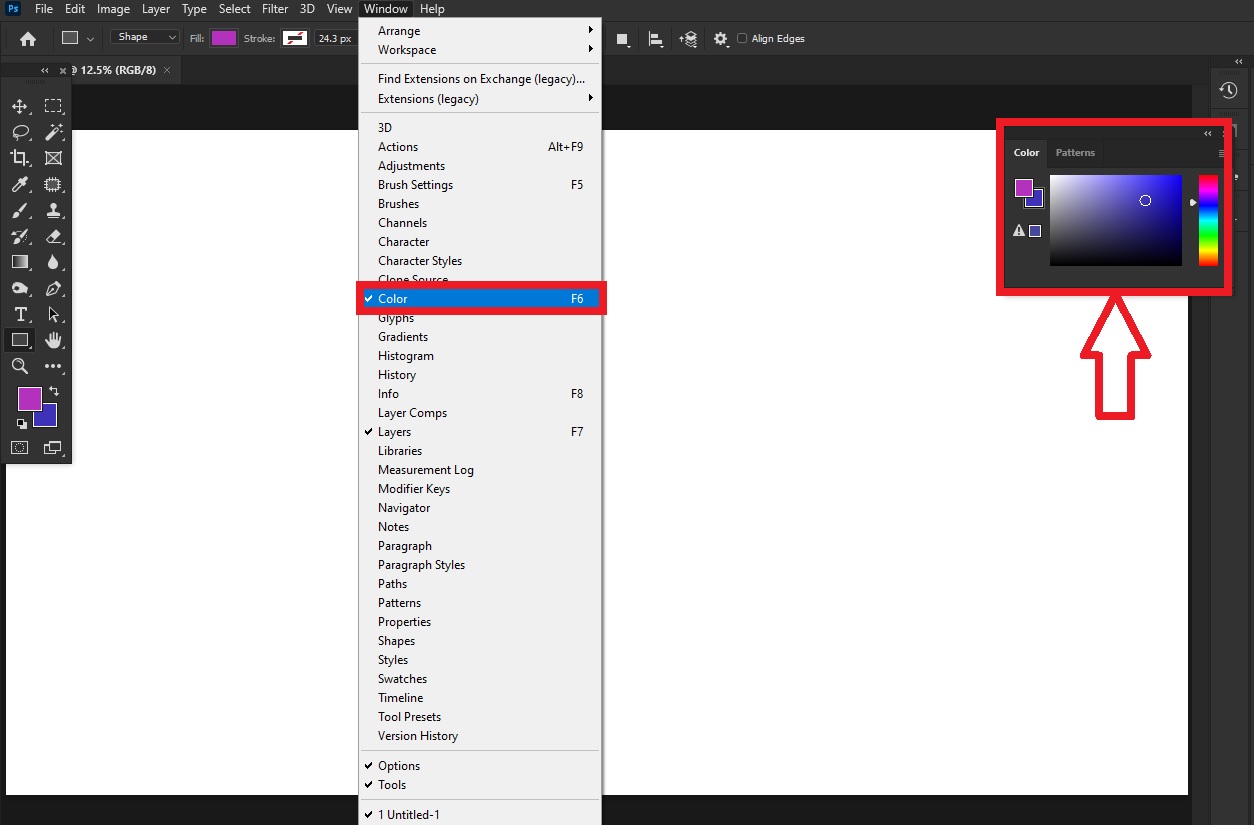
در این صفحه میخوانید:
آشنایی کلی با پنل Color
قبل از این که به نحوه کار با این پنل بیندازیم باید به دو نکته اشاره کنیم. نکته اول این که این پنل در یک تب جداگانه کنار تب پنل «Patterns» باز میشود. دلیل این امر هوشمندی فتوشاپ است که سعی میکند پنلهای مرتبط با هم را در یک پنجره باز کند تا کارتان راحتتر باشد. البته بحث ما اینجا فقط در مورد پنل Color است و در دانشنامه دیگری به پنل Pattern میپردازیم.
نکته دوم نیز این که اگر با جای این پنل راحت نیستید، کافی است روی بالای پنل کلیک کرده و آن را تا جایی که میخواهید درَگ کنید.
همینطور اگر از اندازه پنل راضی نیستید هم میتوانید نشانگر را روی لبه پنل ببرید و وقتی به فلِش تبدیل شد، درَگ کنید تا پنل بزرگتر یا کوچکتر شود. شاید برایتان جالب باشد که بدانید همین قابلیت ساده در نسخههای قدیمی فتوشاپ وجود نداشت!
و اما برسیم به اصل مطلب؛ یعنی نحوه کار با پنل Color در فتوشاپ.
کار با پنل Color در فتوشاپ
ظاهر پیشفرض این پنل در بعضی نسخههای فتوشاپ متفاوت است؛ اما در نسخه ۲۰۲۱ فتوشاپ ظاهری ساده را برای آن داریم که فقط شامل یک مربع Color Picker است و دو مربع رنگی که سمت چپ قرار دارند.
اگر شروع کنید و روی Color Picker (همان مربع بزرگ رنگی) موس را درَگ کنید، میبینید که رنگ مربع رویی که سمت چپ پنل است تغییر پیدا میکند. این مربع فورگراند فتوشاپ است. اما بیایید محض اطمینان یک بار مفهوم رنگ فورگراند و بکگراند را باهم مرور کنیم:
- رنگ فورگراند: رنگی که بهعنوان رنگ اصلی فعال فتوشاپ شناخته میشود. مثلاً اگر فورگراند سبز باشد، رنگ براش، شکلی که میکشید و … نیز سبز خواهند بود (یعنی رنگ فعال اصلی در حال حاضر سبز است).
- رنگ بکگراند: رنگی است که بهعنوان بکگراند انتخاب شده است و اگر در شکلی یا … بکگراندی داشته باشیم، رنگش همین خواهد بود.
لازم به ذکر است که رنگهای فورگراند و بکگراند همان رنگهایی هستند که همیشه پایین نوار ابزار میبینیم. مربع رویی مربوط به «Foreground» و مربع پشتی مربوط به «Background» است. پس ما این مربعها را هم در نوار ابزار داریم و هم در پنل Color.
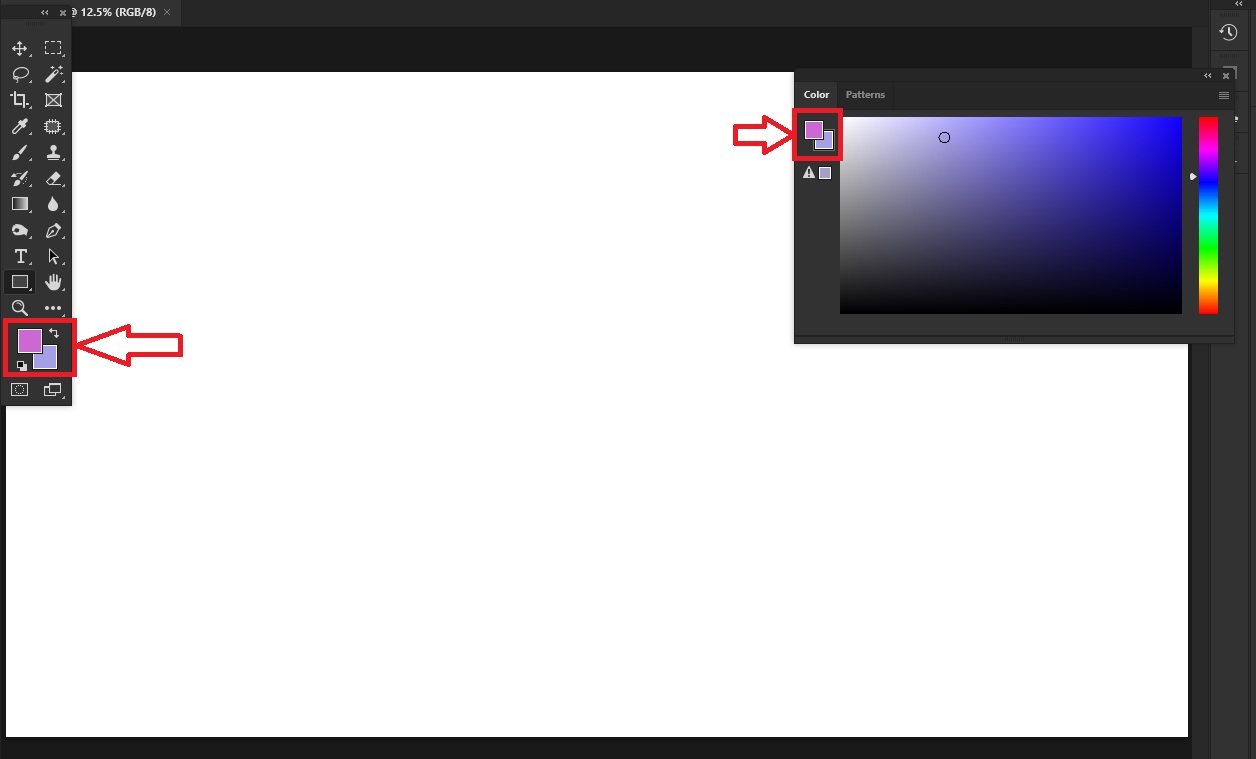
نحوه تغییر رنگ فورگراند و بکگراند در پنل Color
در حالت پیشفرض وقتی رنگی را از Color Picjer پنل Color انتخاب میکنید رنگ مربع رویی، یعنی فورگراند عوض میشود. اما اگر بخواهید رنگ بکگراند را عوض کنید، کافی است روی مربع پشتی (در همان پنل color) کلیک کنید و رنگ را از Color Picker تعیین کنید.
مثالی از کار با پنل Color
فرض کنید در پنل Color رنگ بنفش را بهعنوان رنگ فورگراند انتخاب کردهایم. حالا با ابزار shape، شکل یک گل را روی سند میکشیم. طبیعتاً شکلمان بنفشرنگ خواهد بود.
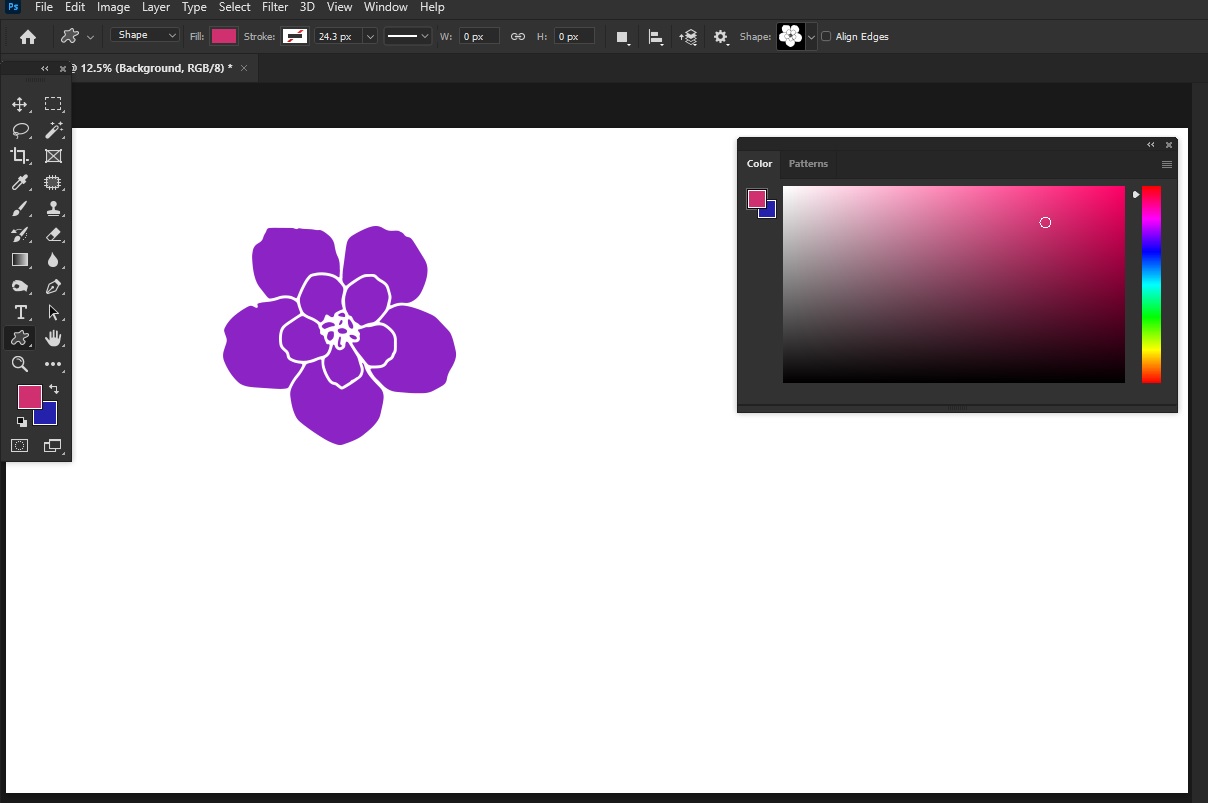
حالا در همان پنل Color، رنگ فورگراند را به سرخابی تغییر میدهیم و با همان ابزار Shape شکل یک گل دیگر را میکشیم. گل دوم به رنگ سرخابی خواهد بود.
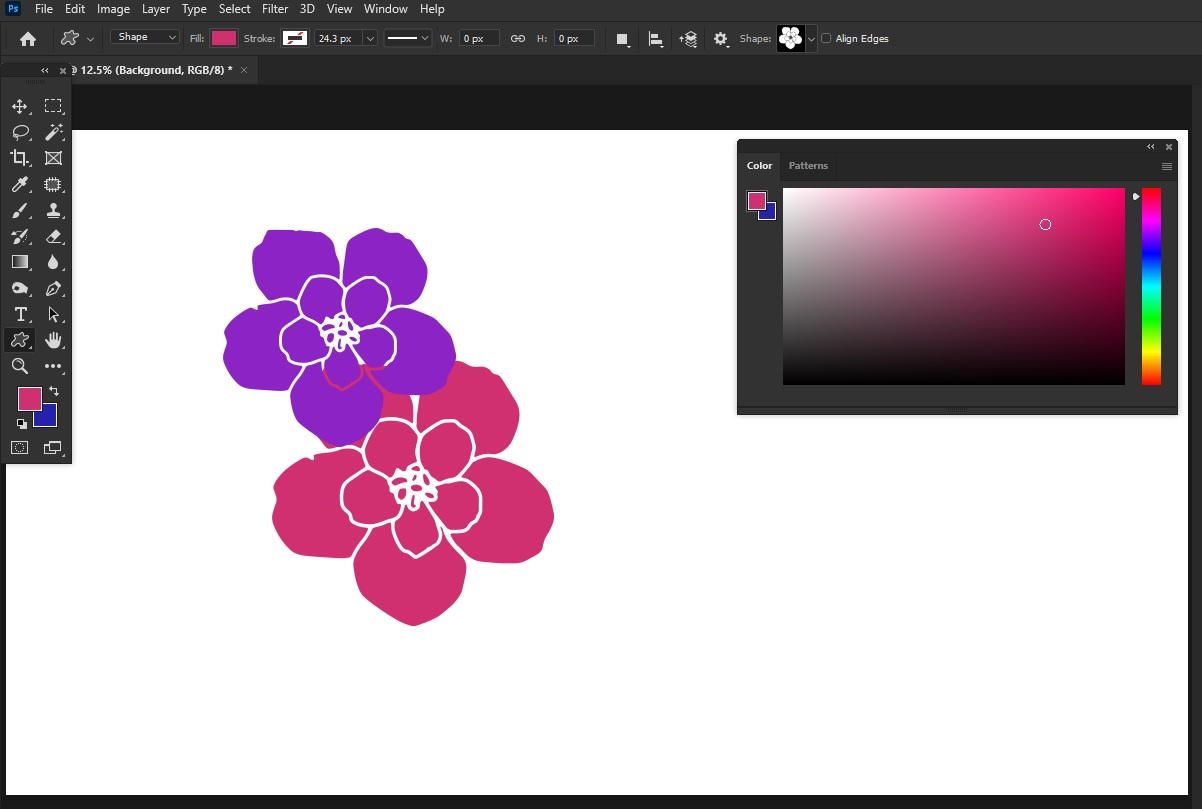
به همین ترتیب میتوانیم چندین گل با رنگهای مختلف را در سند بکشیم که تنها با یک کلیک رنگ آنها را تغییر دادهایم.
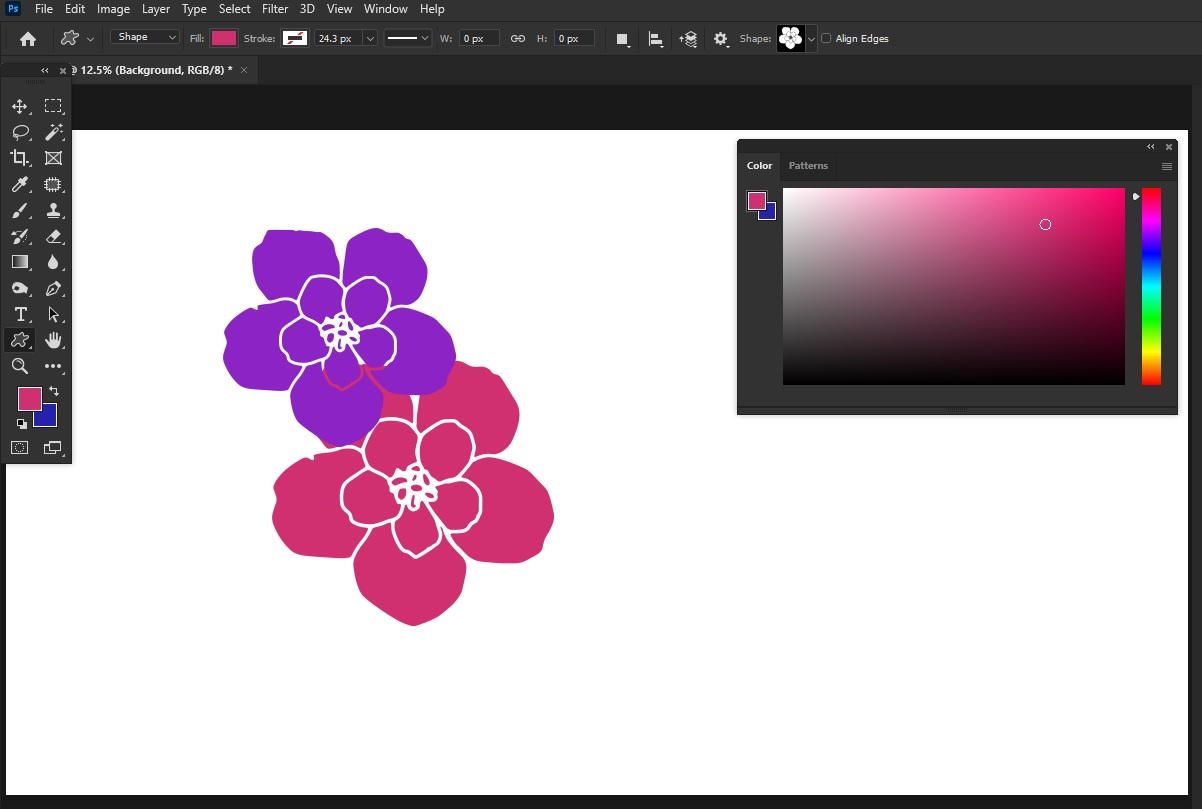
نکته: دقت کنید که برای کشیدن شکل با رنگ جدید باید لایهای غیر از لایه شکلهای قبلی را انتخاب کنید. در غیر این صورت شکل با رنگ قبلی کشیده خواهد شد.
بزرگترین کاربرد پنل Color در فتوشاپ چیست؟
بزرگترین فایده پنل Color زمانی است که در کارتان دائم باید رنگی را انتخاب کنید یا تغییر دهید. در این صورت میتوانید این پنل را مثل یک دستیار کنار کارتان باز نگه دارید تا دائماً لازم نباشد روی مربعهای رنگی که پایی نوار ابزار هستند کلیک کنید.
چرا کنار بعضی رنگها علامت اخطار را میبینیم؟
وقتی بعضی رنگها را در Color Picker انتخاب میکنید، یک علامت اخطار سمت راست آن میبینید این علامت اخطار را همیشه ممکن است در Color Picker ببینید و فقط مختص زمانی نیست که Color Picker را در پنل Color باز کردهاید.
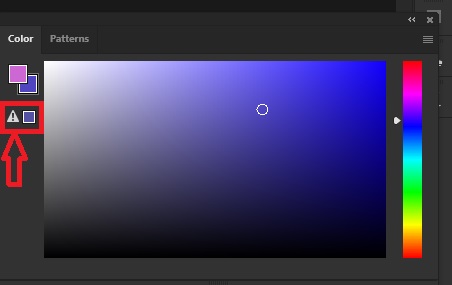
اما دلیل آن چیست؟
درست است که فتوشاپ همه رنگها را در اختیار شما قرار میدهد؛ اما در بعضی کارها بعضی رنگها پشتیبانی نمیشوند. مثلاً فرض کنید دارید یک طرح دیجیتالی برای یک سایت میکشید که سیستم رنگی آن RGB است. در این صورت وقتی از کارتان خروجی بگیرید و وارد سایت کنید، بعضی رنگها دقیقاً همان چیزی که در فتوشاپ بودند نخواهند بود.
حالا فتوشاپ کارمان را راحت کرده و خودش میگوید که مثلاً این رنگ در این سیستم رنگی پشتیبانی نمیشود. حالا در این صورت دو انتخاب دارید:
- خودتان با موس رنگ را تغییر دهید تا رنگی بدون اخطار پیدا کنید.
- روی مربعی که کنار علامت اخطار است کلیک کنید. با این کار خود فتوشاپ نزدیکترین رنگ بدون اخطار را به رنگی که انتخاب کرده بودید انتخاب میکند.
تغییر ظاهر پنل Color در فتوشاپ
قسمت جذاب این پنل جایی است که میتوانید خودتان ظاهر و کاربری این پنل را شخصیسازی کنید؛ چگونه؟ به کمک گزینههای بیشتری که داریم. برای دسترسی به این گزینه کافی است روی منوی همبرگری که بالا و سمت راست پنل است کلیک کنید.
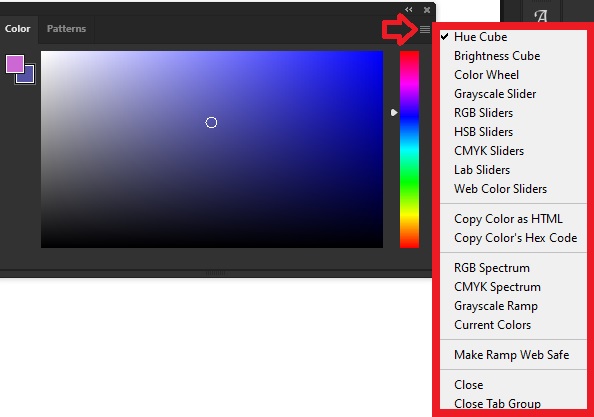
کاربرد این گزینهها به این ترتیب است:
Hue Cube:
در این حالت مربعهای رنگ (فام) نشان داده میشود همان حالتی که بهصورت پیشفرض فعال است و بالاتر دیدیم.
brightness Cube:
در این حالت تمام رنگها نمایش داده میشوند؛ با این تفاوت که کنترل بیشتری روی تنظیم تیرگی و روشنی رنگها داریم. بهعلاوه سمت راست نیز یک اسلایدر برای هر رنگ نشان داده میشود تا بتوانیم میزان دقیق روشنایی رنگ را انتخاب کنیم.
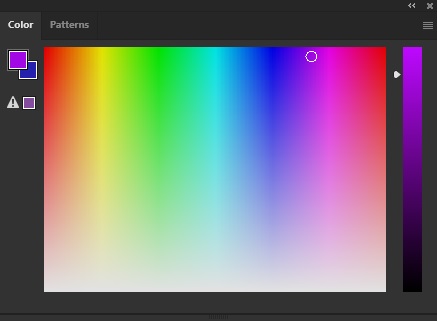
Color Wheel:
با انتخاب این گزینه چرخه رنگ را در پنل Color خواهید داشت. بهعلاوه سه اسلایدر را هم داریم. اسلایدر بالا برای Hue (همان رنگ یا فام)، اسلایدر وسط برای Saturation (میزان غلظت یا اشباع رنگ) و اسلایدر پایین برای Brightness (روشنایی) است.
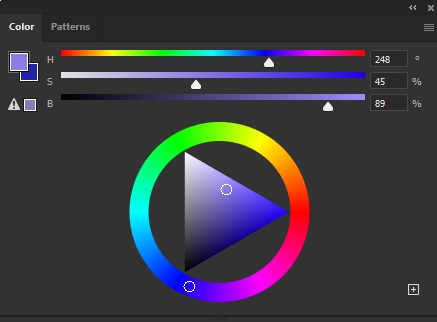
Grayscale Slider: در سیستم CMYK، رنگی غیر از سفید، مشکی و طوسی نداریم. با انتخاب این گزینه، میتوانید رنگهای مختلف را روی مربع رنگی انتخاب کنید تا ببینید این رنگ درواقع چه نوع طوسیای خواهد بود.
RGB Sliders: در این حالت سه اسلایدر مجزا در پنل ظاهر میشوند که به ترتیب برای تنظیم رنگهای قرمز، سبز و آبی هستند. این حالت زمانی ایدئال است که بخواهید رنگی را با انتخاب دقیق این سه رنگ انتخاب کنید.
HSB Sliders:
این گزینه مختص سیستم HSB است. بنابراین سه اسلایدر Hue، Saturation و Brightness را خواهید داشت. تفاوت این حالت با گزینه Color Wheel، در نمایش رنگها در یک مربع بزرگ به جای چرخه رنگ است.
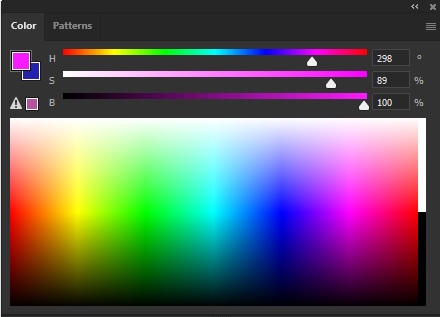
- CMYK Sliders: برای نمایش چهار اسلایدر جداگانه برای تنظیم رنگهای سیستم رنگی CMYK (یعنی رنگهای فیروزهای، ارغوانی، زرد و مشکی).
Lab Sliders: نمایش سه اسلایدر Lightness، کانال a و کانال b.
- Web Color Sliders: اگر در حال طراحی گرافیکی برای وب هستید، با انتخاب این حالت رنگهای استاندارد وب را میبینید. بنابراین خیالتان راحت است که رنگهای غیر استاندارد را انتخاب نخواهید کرد.
- Copy Color as HTML: با انتخاب این گزینه هر رنگی که انتخاب شده، به صورت کد HTML در کلیپبوردتان ذخیره میشود و میتوانید آن را بین کدها یا هر جای دیگری Paste کنید. برای مثال این کد برای یکی از رنگهای آبی روشن است: color=”#00bee7″
- Copy Color’s Hex Code: با انتخاب این گزینه رنگ انتخابشده به صورت کد هگز ذخیره میشود؛ مثل ۰۰bee7
- RGB Spectrum: با انتخاب این گزینه همه گزینههای دیگر در سیستم RGB نمایش داده میشوند.
- Grayscale Spectrum: برای نمایش رنگها در حالت Grayscale به تفکیک سه رنگ RGB.
- Grayscale Ramp: با انتخاب این گزینه همه گزینههای دیگر در سیستم GrayScale نمایش داده میشوند (مثلاً اگر حالت RGB را انتخاب کنید، رنگها در حالت Grayscale هستند. برای غیرفعال کردن این حالت، گزینه «RGB Spectrum» را انتخاب کنید).
- Current Colors: نمایش رنگهایی که در حال حاضر انتخاب شدهاند با عدد دقیق هر کانال رنگی (مثلاً عددهای قرمز، سبز و آبی که در یک رنگ بنفش وجود دارند)
Make Ramp Web Safe:
هر حالتی را که برای نمایش این پنل انتخاب کرده باشید، اگر این گزینه را انتخاب کنید، رنگهای موجود در آن تبدیل به رنگهای استاندارد برای استفاده در وب میشوند. بنابراین این گزینه روی هر حالت دیگر قابل پیادهسازی است. تصویر زیر ترکیب حالات RGB و Make Ramp Web safe است.
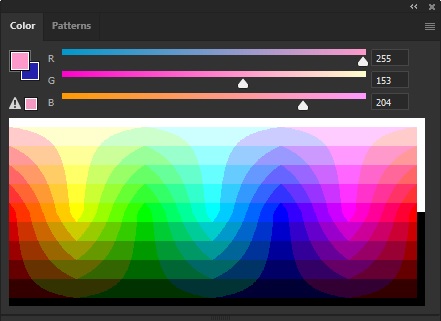
- Close: بستن تب پنل Color در فتوشاپ
- Close Tab Group: بستن تب پنل Color و پنلهای دیگر همان پنجره (مثل پنل Patterns)
