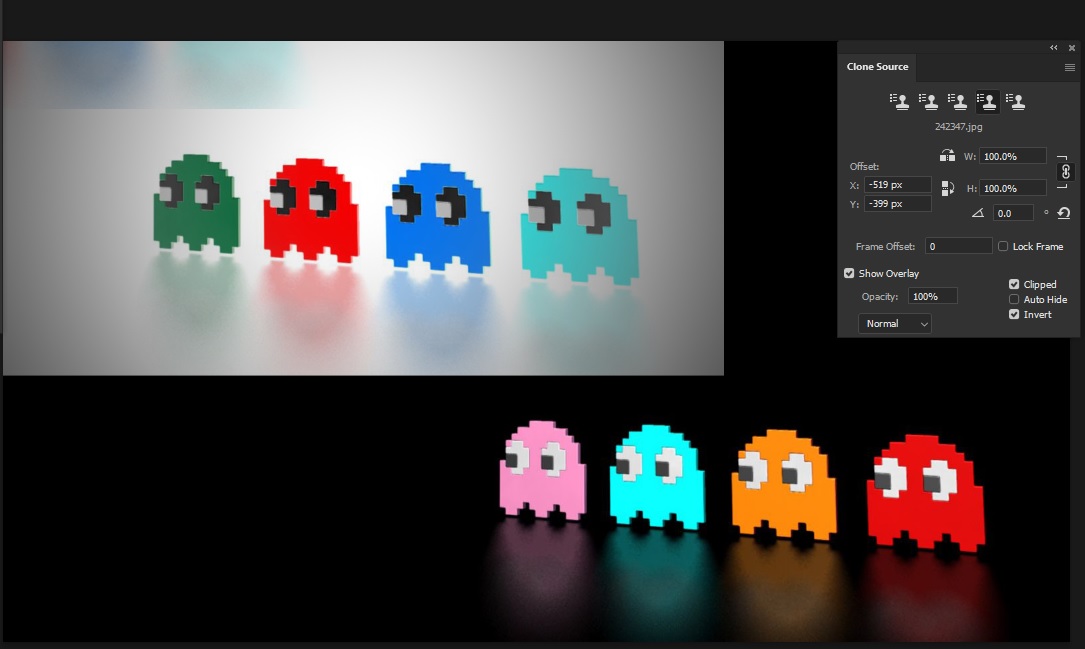پنل Clone Source در فتوشاپ برای مدیریت اثر ابزارهای Clone استفاده میشود. خود ابزار Clone Source هم یکی از ابزارهای ترمیم یا تغییر تصویر محسوب میشود که کار اصلی آن نمونهگیری و قرار دادن این نمونه روی قسمتهای دیگر تصویر است.
در تنظیمات پنل Clone Source میتوانیم مشخصات دقیق این نمونهگیری را تعیین کنیم. پس در این دانشنامه همراه ما باشید تا آموزش کار با این پنل را باهم ببینیم.
در این صفحه میخوانید:
باز کردن پنل Clone Source در فتوشاپ
برای باز کردن پنل Clone Source کافی به منوی Window بروید و گزینه Clone Source را تیک بزنید. با این کار تنظیمات پنل Clone Source جایی سمت راست فضای کاری فتوشاپ باز خواهد شد.
تنظیمات پنل Clone Source
در ادامه آموزش پنل Clone Source میبینیم که هر یک از گزینههای داخل این پنل برایمان چه کار میکنند.
تاریخچه سورسهای قبلی
اول باید اشاره کنیم که منظورمان از سورس، همان نمونه اولیهای است که گرفتهایم و حالا میخواهیم آن را جاهای دیگر تکرار کنیم. اگر یادتان باشد وقتی میخواستیم با ابزار Clone Stamp سورس یا نمونه اولیه بگیریم، کلید Alt را نگه میداشتیم و روی جایی که میخواستیم نمونه بگیریم کلیک میکردیم.
حالا بالای پنل Clone Source، ۵ آیکون میبینید که همان آیکون ابزار Clone Stamp هستند. اینها تاریخچه سورسهای قبلیتان هستند. یعنی هر بار که کلید Alt را نگه میدارید و نمونه میگیرید، آن نمونه در یکی از این آیکونها ذخیره میشود.
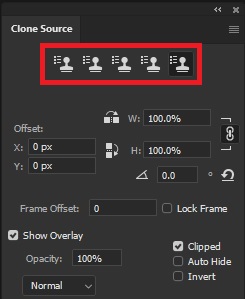
دقت کنید که جدیدترین سورس، در آیکون سمت راستی ذخیره میشود و قدیمیترین در آیکون سمت چپی. بنابراین مثلاً اگر میخواهید سورس یکی مانده به آخری را دوباره فعال کنید، باید روی آیکون از راست دومی کلیک کنید. سپس اگر با ابزار Clone Stamp روی کار بکشید، میبینید که سورس تغییر کرده است.
طول و عرض نسخه کپی به نسبت سورس
کمی پایینتر از آیکونهای بالا، کادرهای طول و عرض را داریم. عدد داخل این کادرها درصدی است و مشخص میکند که اندازه کپی جدیدی از که از سورس کشیده میشود، چند درصد نمونه اصلی باشد.
مثلاً ما اینجا به جای ۱۰۰%، عدد ۵۰% را انتخاب میکنیم.
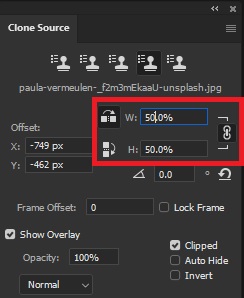
حالا اگر با ابزار مربوطه شروع به کشیدن نمونه اصلی کنیم، اندازه شکلهای جدید نصف شکلهای اصلی خواهد بود.
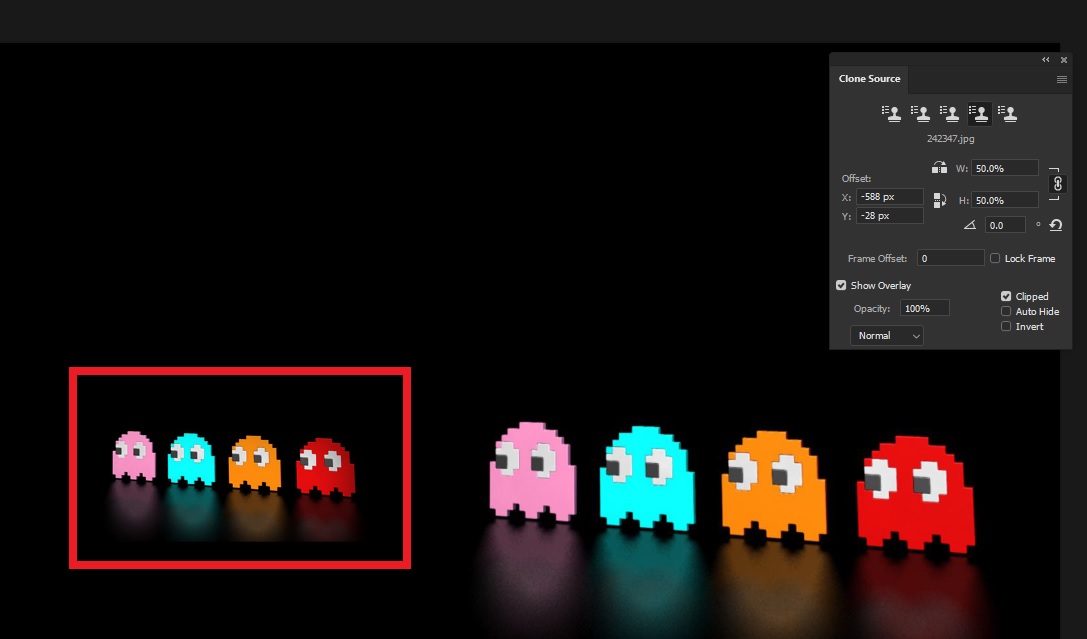
حفظ تناسب طول و عرض:
همانطور که میبینید، سمت راست کادرهای طول و عرض یک آیکون زنجیر داریم. با فعال بودن این آیکون، اگر مثلاً عدد عرض را ۵۰ بگذارید، عدد ارتفاع هم خودبهخود به ۵۰ تغییر پیدا میکند. این کار برای این است که تناسب اولیه طول و عرض حفظ شود و شکل به هم نریزد.
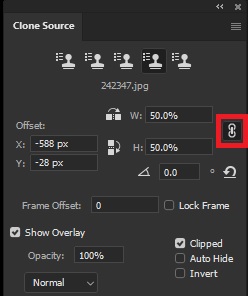
اما اگر بنا به دلایلی مایل بودید که عدد طول و عرض را بهصورت ناهماهنگ عوض کنید (مثلاً عرض را بگذارید ۵۰ و طول را ۳۰)، کافی است روی این آیکون زنجیر کلیک کنید تا ارتباط آنها قطع شود.
Rotate کردن نسخه کپی به نسبت سورس:
در همین قسمت یک قابلیت دیگر هم داریم. سمت چپ هر دو باکس طول و عرض، آیکونی را میبینید که به Rotate یا چرخش نسخه کپی اشاره دارد. اگر آیکون کنار باکس عرض (آیکون بالایی) را انتخاب کنید، شکلی از سورس میکشیم، ۱۸۰ درجه در جهت افقی Rotate میشود. اگر هم آیکون کنار باکس ارتفاع را فعال کنید، شکل ۱۸۰ درجه عمودی میچرخد.
دقت کنید که با این تغییرات شکل اصلی عوض نمیشود؛ بلکه فقط نسخه کپی تغییر پیدا میکند. مثلاً ما در تصویر زیر آیکون مربوط به عرض را انتخاب کردیم و یک نسخه کپی بهصورت قرینه نمونه اصلی کشیدهایم.
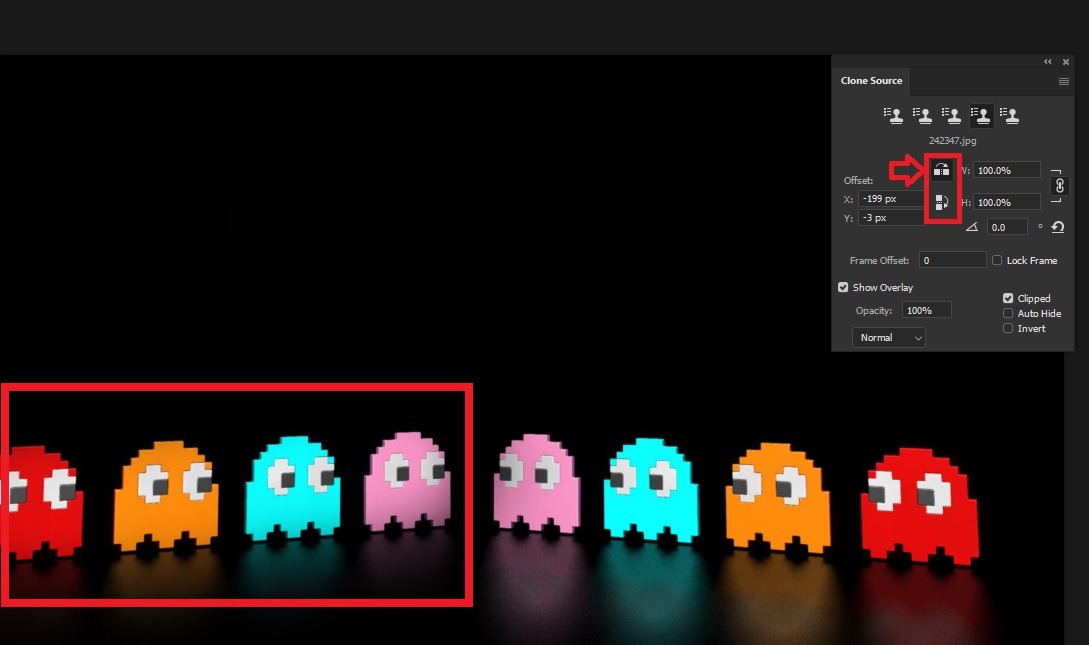
چرخش نسخه کپی با یک زاویه خاص:
با گزینههای بالا، نسخه کپی ۱۸۰ درجه میچرخید. اما اگر یک اثر خیلی ظریف و حساس داشته باشیم و بخواهیم نسخه کپی تحت یک درجه خاص (مثلاً ۳۰ یا ۶۵ درجه یا …) بچرخد چی؟ در این صورت میتوانیم از گزینهای که کمی پایینتر داریم استفاده کنیم.
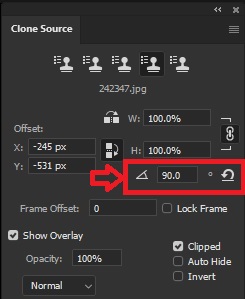
در این باکس میتوانید عدد دقیق چرخش نسخه کپی را تعیین کنید. مثلاً ما عدد ۹۰ را وارد کردیم و بعد نسخه کپی را کشیدیم. همانطور که میبینید، این شکل جدید به نسبت سورس ۹۰ درجه چرخیده است.
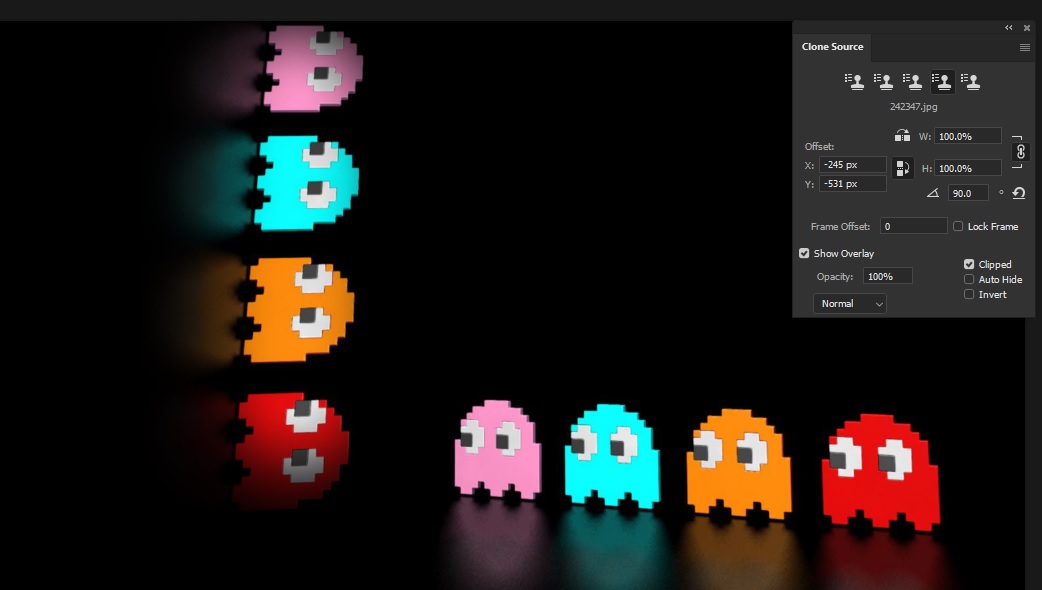
نکته: سمت راست این باکس یک فلش خمیده قرار دارد. با کلیک روی آن عدد این باکس به حالت اولیه برمیگردد.
گزینههای Offset
Offset به معنای میزان فاصلهای است که نسخه کپی از سورس دارد. اگر نمونه اصلی را بگیرید و بعد موس را روی تصویر حرکت دهید، میبینید که این عدد دائماً در حال تغییر است. چرا؟ چون با حرکت دادن موس، میزان فاصله نسخه کپی به نسبت سورس هم عوض میشود.
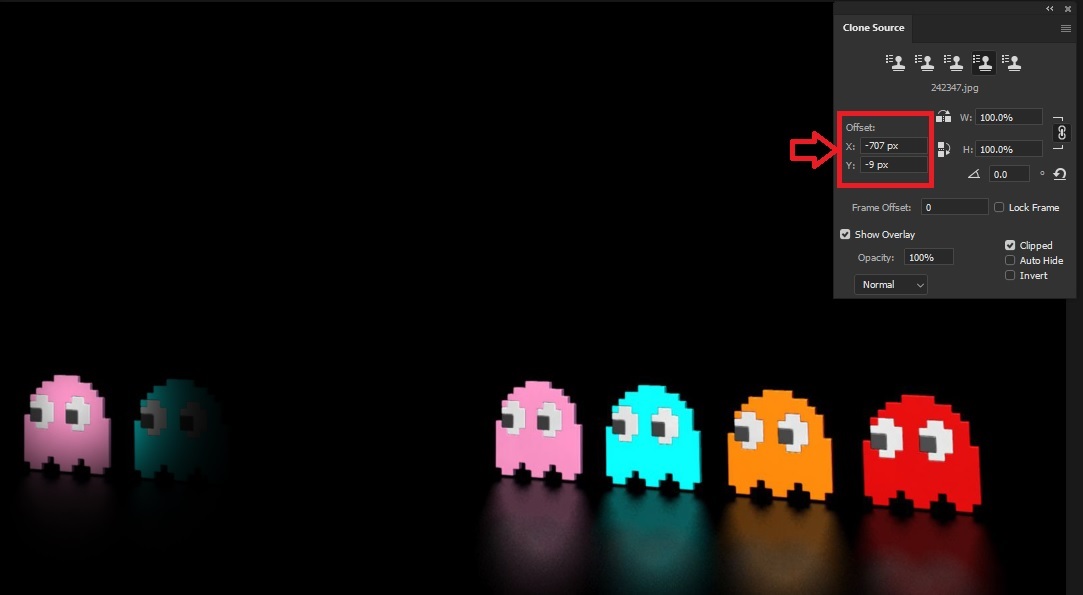
اعداد Offset برای محورهای X (افقی) و Y (عمودی) جداگانه نمایش داده میشود. هردوی این عددها هم میتوانند منفی یا مثبت باشند. اگر نسخه کپی به سمت چپ سورس حر کت کند، X منفی و اگر به سمت راست حرکت کند، X مثبت میشود. همینطور اگر نسخه کپی بالاتر از سورس باشد، Y منفی و اگر پایینتر باشد، Y مثبت میشود.
گزینه Frame Offset
گزینههای Frame Offset و Lock Frame هر دو به تنظیم رابطه بین سورس و نسخه کپی شده کمک میکنند.
نکته: اول نمونه سورس را بگیرید و بعد این عدد را تغییر دهید. چون اگر قبل از نمونهگیری آن را عوض کنید، بعد از انتخاب سورس دوباره صفر میشود.
گزینه Show Overlay
اگر این گزینه تیک خورده باشید، بعد از این که از سورس نمونهبرداری کردید، وقتی موس را روی تصویر نگه میدارید، پیشنمایشی از نسخه کپی میبینید. اما اگر این گزینه را غیرفعال کنید، این پیشنمایش را نمیبینید تا زمانی که کلیک کنید و نسخه کپی را رسماً بسازید.
تنظیم Opacity نسخه کپی
در باکس Opacity، میتوانید عددی بین ۰ تا ۱۰۰ را وارد کنید. این عدد میزان شفافیت نسخه کپی را به نسبت سورس تعیین میکند.
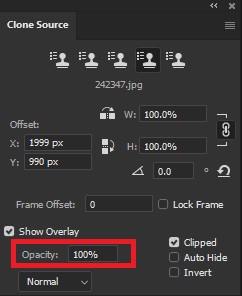
تنظیم Blending Mode نسخه کپی
پایین Opacity یک منوی کشویی داریم که میتوانیم حالتهایی مانند Normal، Daken و … را برای آن انتخاب کنیم. این گزینهها Blending mode یا حالت ترکیب نسخه کپی با تصویر پیشزمینه را تعیین میکنند.
سه گزینه سمت راست
پایین و سمت راست پنل Clone Source در فتوشاپ، سه گزینه داریم که میتوانید آنها را تیک بزنید و انتخاب کنید یا از حالت انتخاب خارج کنید. در ادامه آموزش پنل Clone Source کاربرد آنها را میبینیم.
گزینه Clipped
این گزینه در حالت پیشفرض انتخاب شده است. اما اگر آن را از انتخاب خارج کنید، میبینید که وقتی میخواهید نسخه کپی را بکشید، کل تصویر نسخه اصلی کشیده میشود و نه بخشهایی از آن.
به عبارت دیگر، وقتی Clipped انتخاب شده، میتوانیم با Clone Stamp مثل یک براش آرامآرام شکل جدید را بکشیم. اما آن را انتخاب نکرده باشیم، وقتی فقط یک کلیک میکنیم، کل تصویر سورس بهصورت یکجا کشیده میشود.
گزینه Auto Hide
با فعال کردن این گزینه، در پیشنمایشی که از نسخه کپی میبینید، یک پوشش از سورس نشان داده میشود، اما این پوشش یا Overlay هنگام نقاشی پنهان میشود.
گزینه Invert
Invert به معنی معکوس کردن است. اگر این گزینه را انتخاب کنید، وقتی در حال کشیدن نسخه کپی هستید، حالت معکوس سورس نمایش داده میشود. البته منظور از معکوس زوایا نیستند؛ بلکه منظور کانالهای رنگی هستند. مثلاً در کانالهای رنگی، معکوس رنگ آبی قرمز است.
در تصویر زیر میبینید که ما Invert را انتخاب کردهایم و رنگهای نسخه کپی معکوس رنگهای اصلی هستند. البته دقت کنید که این رنگها فقط هنگام کشیدن معکوس هستند. وقتی کلیک میکنید تا شکل جدیدتان کشیده شود، رنگها مثل شکل اصلی خواهند بود.