در این دانشنامه میخواهیم نحوه کار با ابزار Text در فتوشاپ را بررسی کنیم. این ابزار در حال حاضر سه همگروهی دیگر هم دارد. بنابراین در این دانشنامه نحوه کار با هر چهار ابزار این گروه را با هم یاد میگیریم. همراه ما باشید.
در این صفحه میخوانید:
انتخاب ابزار متن در فتوشاپ
ابزار متن فتوشاپ و همگروهیهایش را میتوانید جایی در نیمه پایینی نوار ابزار ببینید. ابزارهای این گروه عبارتند از:
- Horizontal Type Tool (همان ابزار متن معمولی)
- Vertical Type Tool
- Vertical Type Mask Tool
- Horizontal Type Mask Tool
به صورت پیشفرض، خودِ ابزار Text در فتوشاپ به عنوان سرگروه انتخاب شده است. برای انتخاب سایر ابزارهای این گروه میتوانید روی سرگروه راستکلیک کرده و ابزار دلخواهتان را انتخاب کنید.
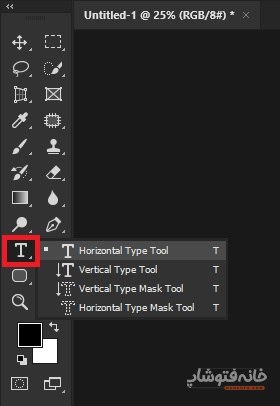
اما یک راه دیگر هم برای انتخاب این ابزارها وجود دارد و آن کلید حرف T کیبورد است. تفاوتی ندارد که کیبوردتان را در حال حاضر فارسی است یا انگلیسی؛ در هر صورت با فشردن این کلید روی کیبورد، یکی از ابزارهای این گروه فعال میشود. اما کدام ابزار؟ آن ابزاری که آخرین بار از این گروه انتخاب کردهاید.
برای مثال اگر ابزار متن معمولی را آخرین بار از این گروه انتخاب کرده باشید، با فشردن کلید T آن ابزار فعال میشود. یا اگر ابزار Vertical Type Mask Tool را آخرین بار از این گروه انتخاب کردهاید و حالا این ابزار به عنوان سرگروه نمایش داده میشود، کلید T همین ابزار را فعال میکند.
نحوه کار با ابزار Text در فتوشاپ
اول بیایید از این گروه چهارعضوه، نحوه کار با ابزار متن اصلی (همان Horizontal Text Tool) را ببینیم. وقتی این ابزار را انتخاب میکنید، میتوانید روی سندتان کلیک کرده و تایپ را شروع کنید. به همین راحتی! اما چند نکته مهم داریم که باید بدانید.
اولین و مهمترین نکته، در مورد ساخت باکس متنی است. وقتی روی سند کلیک میکنید، به نظر میرسد که یک باکس به طور خودکار ساخته میشود؛ اما این باکس انعطافپذیر نیست. یعنی اگر آن را کوچک و بزرگ کنید، کل متن کوچک و بزرگ میشود و نه محوطهای که متن در آن قرار گرفته است. در این حالت باکس شما دقیقاً به اندازه محتوای داخلش خواهد بود. اما امکان کوچک و بزرگ شدن را ندارد.
شاید بگویید خب چه اشکالی دارد که متن کوچک و بزرگ شود؟ نکته اینجاست که نباید اندازه متن را با این روش تغییر دهید؛ بلکه باید فونت آنها را کم و زیاد کنید. این که باکس را کوچک و بزرگ کنید، روش درستی برای تغییر اندازه متن نیست.
اما سؤال مهمتر! چطور فقط باکس را کوچک و بزرگ کنیم، بدون این که اندازه متن عوض شود؟ برای این کار به جای این که برای تایپ متن روی سند کلیک کنید، وقتی ابزار متن فتوشاپ را انتخاب میکنید، موس را روی یک نقطه قرار دهید و درَگ کنید. با این کار یک باکس متنیِ مقیاسپذیر ساخته میشود.
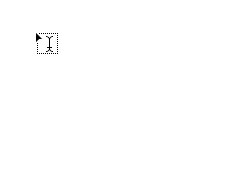
یادتان باشد که در این روش باکس متنی به اندازه محتوا نیست! پس ممکن است بعضی جاها محتوا بیرون بزند و دیده نشود (در پایین متن). یا ممکن است متن به دلیل جای کوچکی که دارد، ظاهر جالبی نداشته باشد. در این صورت باید موس را روی لبههای باکس ببرید و درگ کنید تا اندازهاش عوض شود. حالا اگر دقت کنید، میبینید که اندازه متن عوض نمیشود و فقط اندازه باکس متنی تغییر پیدا میکند.
پنلهایی که هنگام استفاده از ابزار متن در فتوشاپ نیاز داریم
وقتی در فتوشاپ شروع به نوشتن متن میکنید، به جزئیات و تنظیمات مختلفی نیاز دارید. بعضی از این تنظیمات را میتوانید در نوار Options بالای برنامه پیدا کنید که در ادامه درباره آنها صحبت میکنیم. اما تنظیمات کاملتر را در پنلهای فتوشاپ داریم. تنظیماتی مثل جاستیفای کردن متن، تغییر اندازه بین حروف، تغییر فاصله بین خطوط و… .
اما کدام پنلها؟ این ۴ پنل را موقع کار با این ابزار باز کنید تا کنترل بیشتری روی متنتان داشته باشید:
برای باز کردن این پنلها کافی است روی منوی Window کلیک کرده و نام آنها را تیک بزنید تا ظاهر شوند. باید اشاره کنیم که در دانشنامه خانه فتوشاپ قبلاً درباره هر یک از این پنلها صحبت کردهایم. با کلیک روی نام هر یک از این پنلها میتوانید وارد دانشنامه آموزشی آنها شوید.
گزینههای نوار Options برای ابزار متن در فتوشاپ
حالا که نحوه کلی کار با این ابزار را میدانیم، باید با تنظیمات کلی آن هم آشنا شویم. وقتی این ابزار را انتخاب میکنید، بالای برنامه و در نوار Options فتوشاپ یک سری تنظیمات میبینید. این تنظیمات برای همه ابزارهای این گروه (هر ۴ ابزاری که ابتدای دانشنامه نام بردیم) یکی هستند. پس فقط یک بار آنها را مرور میکنیم. اما یادتان باشد که برای ابزارهای دیگر هم کاربرد دارند.

بیایید کاربرد این گزینهها را به ترتیب از چپ به راست مرور کنیم.
۱- عمودی یا افقی کردن متن
اولین گزینه از سمت چپ، یک حرف T است که دو فلش دارد. وقتی روی این گزینه کلیک میکنید، متن عمودی میشود. وقتی دوباره کلیک میکنید، متن افقی میشود. پس این گزینه برای تغییر جهت متن است.
۲- تغییر فونت
یکی از مهمترین و پرکاربردترین تنظیمات ابزار Text در فتوشاپ همین گزینه است. با کلیک روی این باکس که نام فونت در آن نوشته شده، میتوانید فونت را تغییر دهید. برای پیدا کردن یک فونت هم میتوانید روی باکس کلیک کنید و نام فونت را بنویسید. معمولاً وقتی چند حرف اول اسم فونت را مینویسید، فتوشاپ پیدایش میکند و نشانش میدهد تا انتخابش کنید.

۳- انتخاب حالت فونت
سمت راست نام فونت باکسی را میبینید که نوع فونت در آن نوشته شده است. گزینههای این باکس بسته به فونتی که انتخاب میکنید متغیر است. مثلاً برای فونت B-Nazanin حالتهای زیر را داریم:
- Regular: حالت عادی متن
- Italic: حالت کجشده متن
- Bold: حالت برجسته و پررنگشده متن
- Bold italic: ترکیب حالت Bold و Italic
۴- سایز فونت
بالاتر گفتیم که برای تغییر اندازه فونت بهتر است سایزش را عوض کنید. منظورمان همین گزینه بود. اینجا عدد اندازه فونت را میبینید که میتوانید بیشتر یا کمترش کنید. اما یک روش دیگر برای عوض کردن سایز فونت این است که موس را روی آیکون T نگه دارید. سپس موس را به آرامی به طرف چپ (برای کوچک کردن سایز) یا به راست (برای بزرگ کردن سایز) درَگ کنید.

۵- تغییر نوع متن
سمت راست سایز متن، باکسی را داریم که شامل چند حالت است. هر یک از این حالتها متن را به شکل متفاوتی نشان میدهد. برای این که تفاوت بین آنها را ببینید، باید روی متن زوم کرده و کاملاً به متن نزدیک شوید تا ببینید که تغییر این حالتها چطور لبههای متن را با شکل متفاوتی نشان میدهد.
۶- تغییر چینش متن
اینجا سه حالت را برای چینش متن داریم. از ظاهر هر گزینه مشخص است که چه کار میکند. با کلیک روی این گزینهها به ترتیب از چپ به راست، متن چپچین، وسطچین و راستچین میشود.
۷- تغییر رنگ متن
و اما رنگ متن که یکی دیگر از گزینههای مهم ابزار Text در فتوشاپ است. اینجا یک باکس رنگی کوچک را میبینید. کافی است روی آن کلیک کنید تا پنجره Color Picker باز شود. سپس رنگ دلخواهتان را انتخاب کرده و OK را بزنید تا رنگ متن عوض شود.
۸- شکل دادن به متن
گاهی میخواهیم شکل متن را تغییر دهیم. به این معنی که مثلاً آن را به شکل یک هلال یا منحنی نشان دهیم. در نوار Options یک حرف T میبینید که به شکل منحنی درآمده است. اگر روی این گزینه کلیک کنید، پنجره Warp Text باز میشود. در این پنجره و در قسمت Style میتوانید شکلی را که میخواهید به متن بدهید انتخاب کنید.
میتوانید گزینه Vertical را هم در این پنجره تیک بزنید تا متن عمودی شود. همینطور میتوانید با اسلایدرها بازی کنید تا به شکل دلخواهتان برسید.
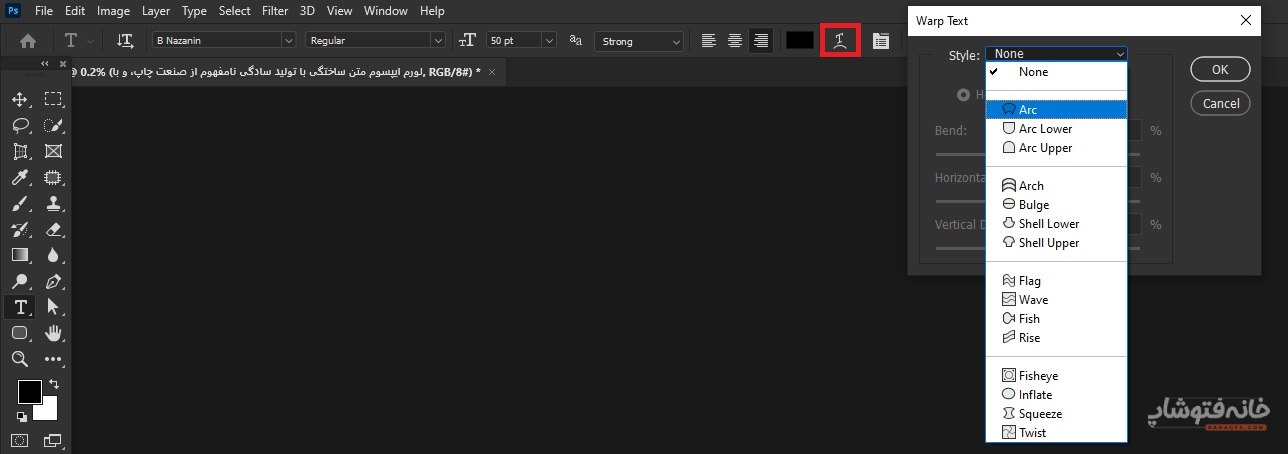
در تصویر زیر میبینید که حالت Arch را انتخاب کردهایم.
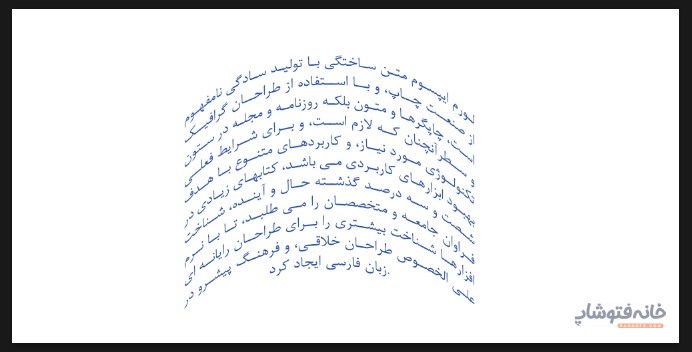
نکته: موقع استفاده از این شکلها، بهتر است متنتان Justify باشد تا شکل بهترین پیدا کند. برای جاستیفای کردن متن باید پنل Paragraph را باز کرده و گزینه Justify را انتخاب کنید.
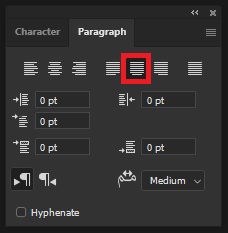
۹- فعال یا غیرفعال کردن پنلهای Paragraph و Character
یکی از جالبترین و کاربردیترین گزینههای نوار Options برای ابزار تایپ در فتوشاپ همین گزینه است. بالاتر گفتیم که دو تا از پنلهای پرکاربرد برای ابزار تایپ فتوشاپ، پنلهای Character و Paragraph هستند. حالا فتوشاپ کار ما را راحت کرده است. با کلیک روی این گزینه پنلهای پاراگراف و کاراکتر اگر باز باشند بسته میشوند و اگر بسته باشند باز میشوند.

۱۰- سهبعدی کردن متن
اگر روی گزینه ۳D کلیک کنید، متنتان به یک فایل سهبعدی تبدیل میشود که میتوانید افکتهای ۳D به آن بدهید. اما دقت کنید که این گزینه برای متنهای طولانی معمولاً جواب نمیدهد و بیشتر روی کلمات کاربرد دارد.
نکته: وقتی این گزینه را انتخاب میکنید، فتوشاپ به شما میگوید که فضای کاریتان به حالت ۳D تبدیل خواهد شد. اگر OK کنید، فضای کاری تغییر پیدا میکند. اگر خواستید که از این حالت خارج شوید، کافی است به مسیر Window> Workspace بروید و حالت Essentials را انتخاب کنید تا به حالت عادی فتوشاپ برگردید.
سایر ابزارهای گروه ابزار تایپ در فتوشاپ
تا اینجای کار، آموزش ابزار Text در فتوشاپ را با ابزار اصلی این گروه بررسی کردیم. اما سه ابزار دیگر چه؟ در ادامه نحوه کار با این ابزارها را هم یاد میگیریم.
۱/ ابزار Verticaal Type Tool
این ابزار درست مثل ابزار اصلی تایپ است؛ با این تفاوت که عمودی تایپ میکند. بنابراین به غیر از این تفاوت، همه نکاتی که در بالا گفتیم در مورد این ابزار هم صدق میکند.
۲/ Horizontal Type Mask Tool
Mask Tool اصلاً یعنی چه؟ ماسک در فتوشاپ به طور کلی به این معنی است که یک قالب از یک شکل بسازید تا بتوانید هر آنچه را که میخواهید وارد آن قالب کنید تا شکل همان قالب را بگیرد. پس Horizontal Mask Tool یعنی چه؟ یعنی یک متن بنویسیم و از متن خود یک قالب بسازیم. این ابزار چطور کار میکند؟
فرض کنید یک تصویر داریم. میخواهیم کلمه Fine را روی این تصویر بنویسید و داخل آن را خالی کنیم (یعنی داخل این کلمه خالی باشد). برای این کار باید متن را مثل یک شکل داشته باشیم که داخلش قابل ویرایش باشد.
کاری که ما میکنیم این است که ابزار Horizontal Text Tool را برمیداریم. سپس یک باکس متنی میکشیم و کلمه Fine را داخلش مینویسیم. سپس اندازه متن را تا جایی که میخواهیم بزرگ میکنیم. حالا اگر روی آیکون تیک که بالا و سمت راست نوار Options است کلیک کنیم، کلمهای که نوشتهایم به شکل یک «ناحیه انتخابی» درمیآید. حالا کافی است در حالی که لایه تصویر را در پنل لایه های فتوشاپ انتخاب کردهایم، کلید Delete را بزنیم تا داخل متن خالی شود (این لایه نباید قفل باشد). حالا داخل متن همان رنگی را میگیرد که بکگراندش دارد.
باید اشاره کنیم که وقتی متن به حالت انتخابشده درآمده، میتوانید به مسیر Select> Transform بروید تا آن را جابهجا کنید.
مراحل انجام این کار را در تصویر متحرک زیر میبینید.
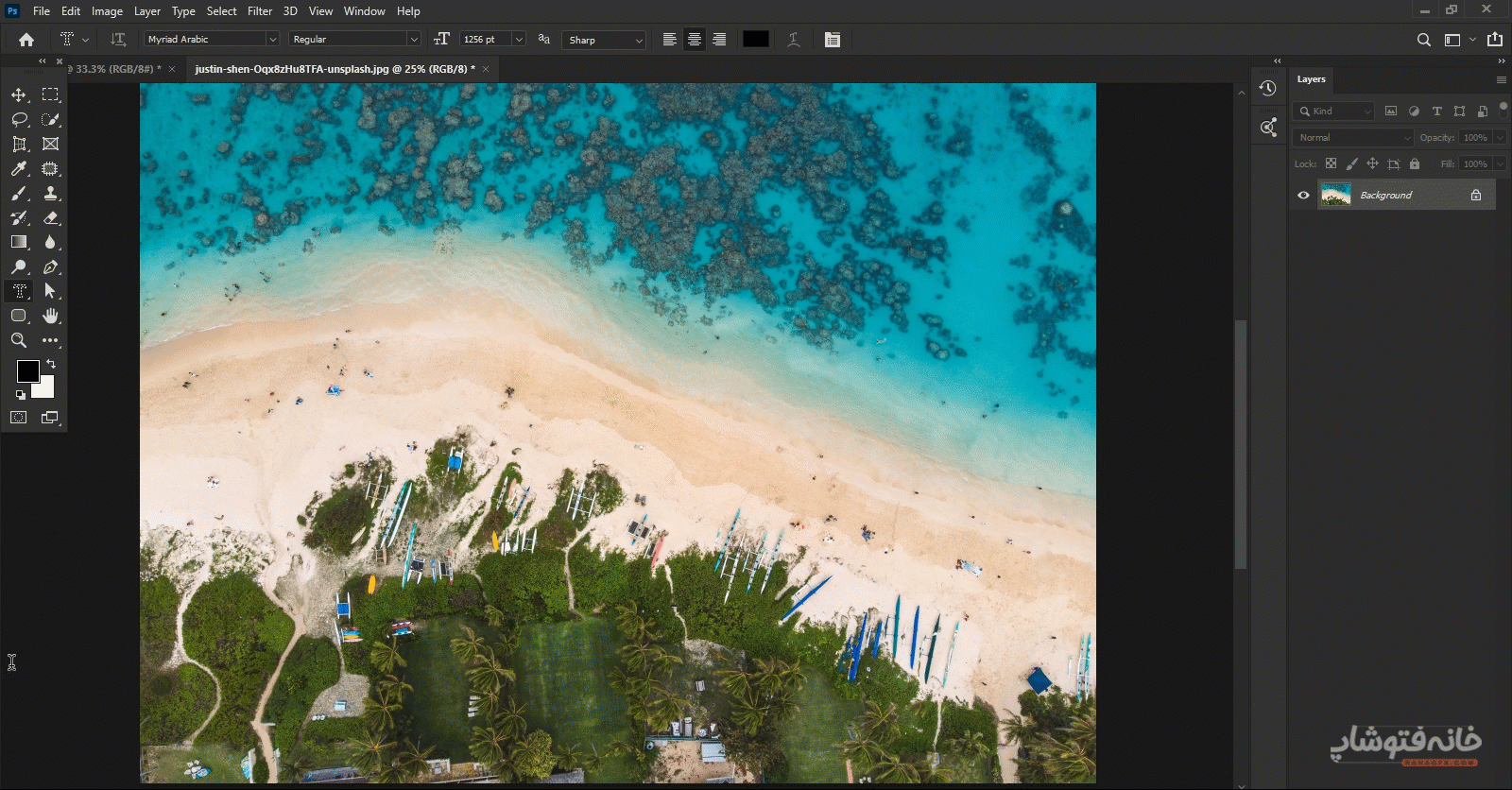
البته این ابزار فقط برای خالی کردن داخل متن کاربرد ندارد. وقتی متنتان به ناحیه انتخابی تبدیل میشود میتوانید داخل آن پترن اضافه کنید، تصویر را داخل متن ماسک کنید یا… .
به عنوان یک مثال دیگر، میتوانید مراحل بالا را طی کنید و به جای این که داخل متن را پاک کنید، در حالی که لایه تصویر را انتخاب کردهاید، در پنل لایهها روی آیکون ساخت ماسک کلیک کنید. در این حالت یک ماسک از ناحیه انتخابی (که همان متن است) ساخته میشود و تصویر داخل متن ماسک میشود. با این کار تصویر را فقط داخل متن خواهیم داشت. روند این تکنیک را هم در تصویر متحرک زیر میبینید.
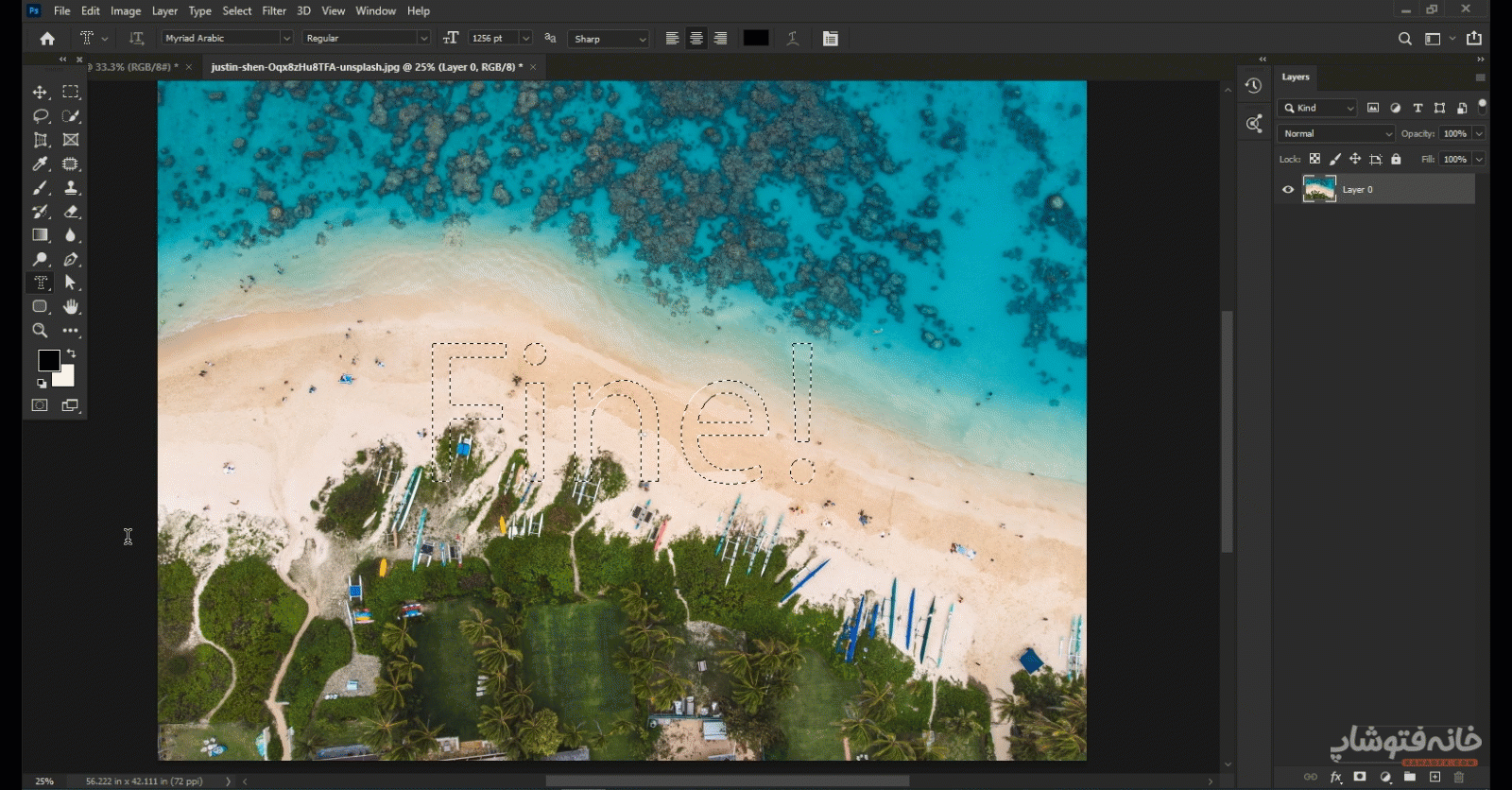
۳/ Vertical Type Mask Tool
این ابزار هم درست مثل Horizontal Type Mask Tool است. با این تفاوت که متن را عمودی مینویسد.
