اگر تا به حال از بناها عکاسی کرده باشید، میدانید که خطوط بناها معمولاً صاف نمیمانند و در عکس نهایی زوایای اشتباهی دارند. اما خوشبختانه Lens Correction در فتوشاپ یک فیلتر است که با آن میتوانید زوایا را تا حد زیادی اصلاح کنید. در این دانشنامه نحوه کار با این فیلتر را یاد میگیریم.
در این صفحه میخوانید:
نحوه کار با Lens Correction در فتوشاپ
به طور کلی دو روش برای کار با این فیلتر وجود دارد. یکی این که به فتوشاپ اجازه بدهیم خودش اصلاحات را انجام دهد. دیگر این که خودمان به صورت دستی تصویر را ویرایش کنیم. در ادامه هر دو روش را میبینیم.
روش اول: اصلاح خودکار با Lens Correction در فتوشاپ
اول تصویری را باز کنید که میخواهید اصلاحش کنید. سپس روی منوی Filter بالای برنامه کلیک کنید و Lens Correction را انتخاب کنید.
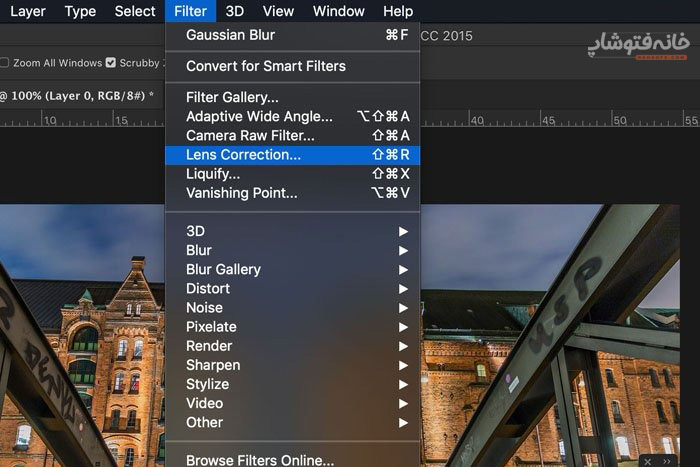
گزینه Geometric Distortion را تیک بزنید. سپس بررسی کنید که آیا Lens و Camera Model درستی را انتخاب کرده یا نه.
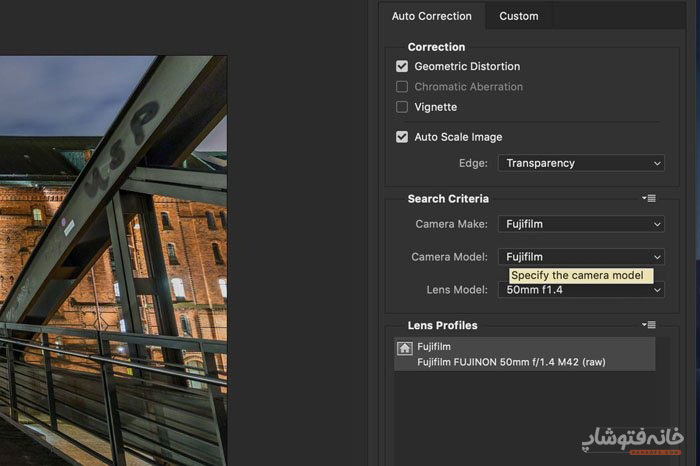
فتوشاپ به متادیتای تصویر دسترسی دارد. این دیتا شامل نوع لنز و دوربین هم هستند. سپس آنها را با پایگاه دادهای ای که برای Lens Correction دارد تطبیق میدهد. اما گاهی ممکن است مدل دوربین متفاوت و کمیاب باشد. در نتیجه باید خودتان آن را انتخاب کنید.
روش دوم: اصلاح دستی با Lens Correction در فتوشاپ
اما چطور میتوانیم تصویر را دستی اصلاح کنیم؟ با این فیلتر میتوانید عکسهایی که خیلی به سوژه نزدیک هستند را با لنز واید اصلاح کنید و خطوط را هم صاف کنید. در ادامه میبینیم.
برای شروع، گزینه Show Grid را که پایین این پنجره است تیک بزنید. با این کار یک شبکه روی تصویر نشان داده میشود و کار دقیقتر و راحتتر خواهد بود. دقت کنید که در بخش Color میتوانید رنگ شبکه و در بخش Size فاصله بین خانه را تغییر دهید.
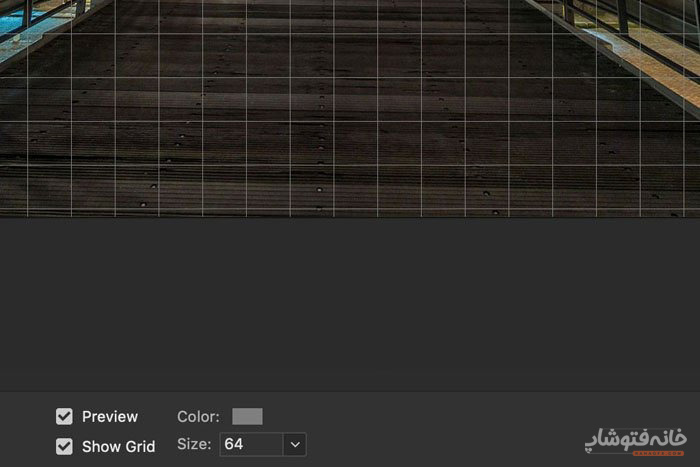
مرحله اول
ابزار Straighten را از ابزارهایی که سمت چپ پنجره هستند انتخاب کنید.
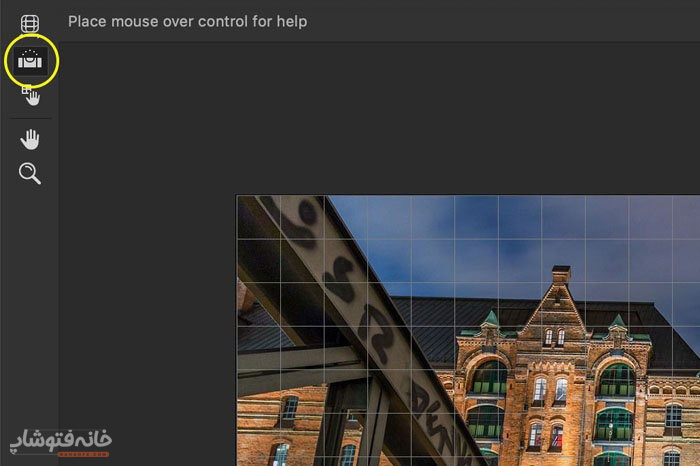
روی تصویر کلیک کنید و یک خط بکشید تا افقی را تعریف کنید. ب این کار فتوشاپ به طور خودکار عکس را طبق آن خط صاف میکند.
مرحله دوم
حالا باید با اسلایدرهای سمت راست پنجره که در بخش Transform هستند بازی کنید تا پرسپکتیو اصلاح شود. کار را با دو اسلایدر Vertical Perspective و horizontal Perspective شروع کنید.
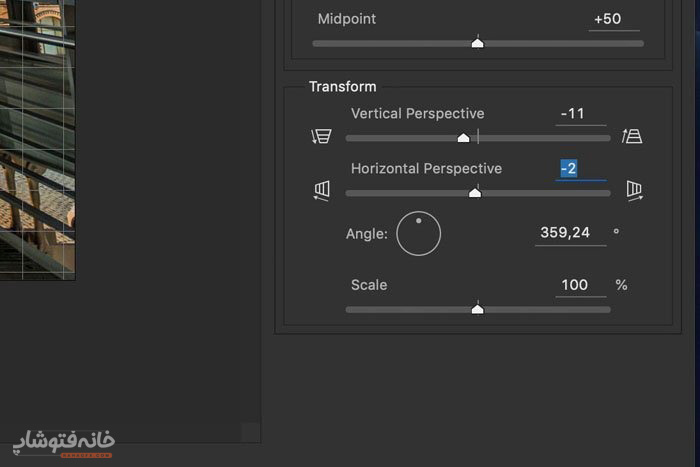
سپس Angle را که زاویه است تغییر دهید. با این کار در واقع اعوجاجی را که به صورت مورب روی تصویر اعمال شده تاحدودی اصلاح میکنید.
مرحله سوم
اما یکی از مشکلات رایج تصاویر این است که ظاهراً کمی برآمدگی دارند. در واقع خط افق و همینطور خطوط عمودی کمی قوسدار میشوند. این حالت را میتوانید با اسلایدر Geometric Distortion ویرایش کنید.
اگر با لنز واید از یک چهره عکس گرفته باشید هم این اسلایدر کار را درست میکند.
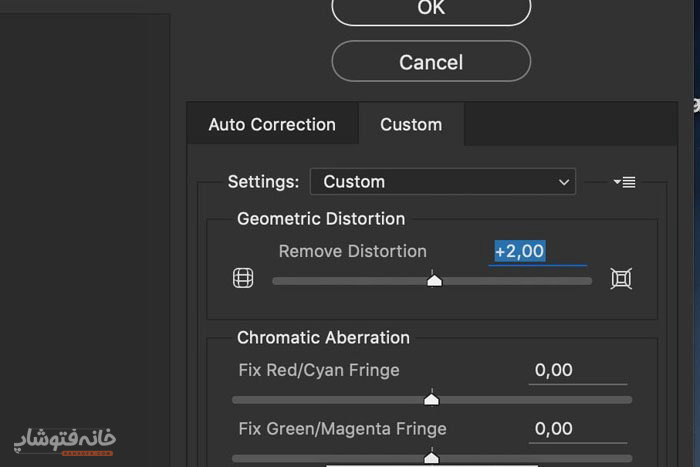
از ابزار Remove Distortion هم میتوانید استفاده کنید و روی تصویر بکشید. این ابزار اثری مشابه اسلایدرها دارد. اما معمولاً کار با اسلایدرها راحتتر است.
مرحله چهارم
در این قدم میخواهیم به سراغ انحرافهای رنگی برویم. گاهی حاشیههایی رنگی در اطراف لبههای قسمتهایی که کنتراست بالایی دارند ایجاد میشود. مثل بالای درختان که در کنار آسمان قرار دارند.
بسته به رنگ، از یکی از اسلایدرها استفاده کنید. حتماً روی تصویر زوم کنید تا بتوانید جزئیات را ببینید. برای این کار کافی است کلیدهای Ctrl و + را برای بزرگنمایی و کلیدهای Ctrl و – را برای کوچکنمایی بزنید.
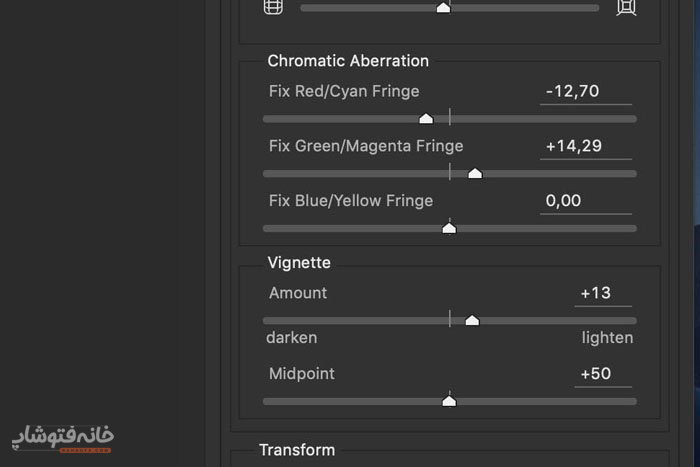
مرحله پنجم
اما به عنوان آخرین ویرایش، به سراغ Vignette میرویم. معمولاً وقتی با لنز کاملاً باز و واید عکس میگیریم، یک وینیت ظاهر میشود. وینیت یعنی روشنایی یا اشباع رنگها حاشیه عکس را کاهش دهیم. اگر میخواهید این حالت را کمتر کنید، با اسلایدرهای Vignette بازی کنید.
