پنل Shapes در فتوشاپ همانطور که از نامش پیداست برای وارد کردن اشکال مختلف به داخل کار است. اگر با شکلها در فتوشاپ زیاد سر و کار دارید، در این دانشنامه همراه ما باشید تا نحوه کار با این پنل را باهم ببینیم.
در این صفحه میخوانید:
باز کردن پنل Shapes در فتوشاپ
اگر این پنل را نمیبینید، کافی است روی منوی Window بالای برنامه کلیک کرده و گزینه «Shapes» را تیک بزنید. با این کار پنل جایی سمت راست فتوشاپ باز میشود.
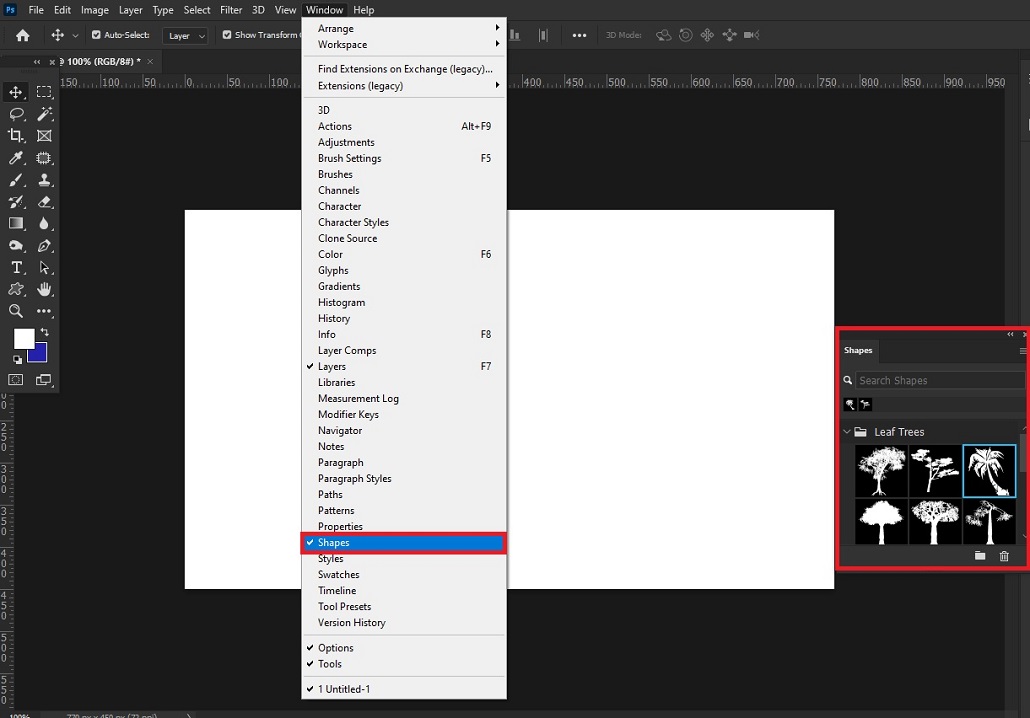
میتوانید جا و اندازه پنل را تغییر دهید برای جابهجایی آن کافی است روی نوار بالای پنل کلیک کرده و آن را درَگ کنید. برای تغییر اندازه هم موس را روی یکی از لبههای پنل ببرید و وقتی نشانگر به یک فلِش تبدیل شد، آن را درَگ کنید تا بزرگتر شود.
نحوه کار با اشکال پنل Shapes
در پنل Shapes چند پوشه میبینید. روی فلِش سمت چپِ هر کدام از آنها که کلیک کنید، شکلهای داخل پوشه باز میشوند. مثلاً شکل حیوانات در پوشه «Animals» و شکل گلها در پوشه «Flowers» قرار دارند.
برای وارد کردن این اشکال به سند، کافی است روی خود شکل مد نظرتان کلیک کرده و آن را تا روی سند درَگ کنید.
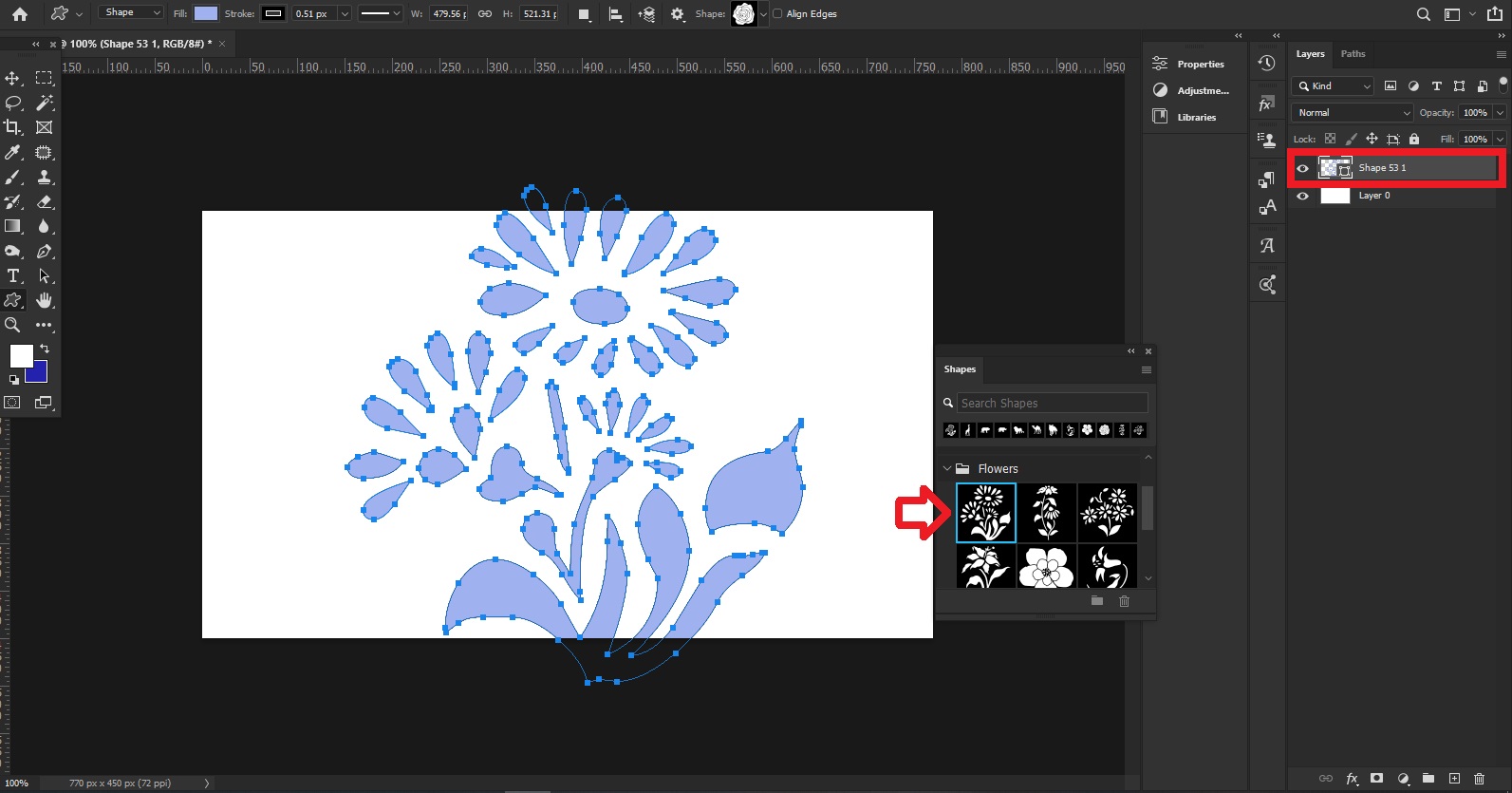
همانطور که میبینید، یک لایه جدید از نوع «Smart Object» در پنل Layers برای این شکل ایجاد شد.
تغییر اندازه شکل
برای تغییر سایز و اندازه شکل، همان موقع که شکل را وارد کار میکنید، میتوانید کادر آبیِ دورتادور آن را درَگ کنید. اما اگر در حال حاضر این کادر آبی را نمیبینید، روی لایه «Shape» در پنل Layers که مختص همین شکل است یک بار کلیک کنید تا کادر تغییر اندازه دوباره ظاهر شود.
وقتی هم کارتان با شکل تمام شد و میخواستید از این حالت انتخاب خارج شوید، کافی است کلید Enter کیبورد را بزنید تا بیرون سند کلیک کنید.
تغییر رنگ شکل
تغییر رنگ این شکل هم بسیار راحت است. فقط باید روی لایه «Shape» آن در پنل Layers دابلکلیک کنید. دقت کنید که باید روی مربع کوچکی که سمت چپ لایه میبینید کلیک کنید (به این مربع Thumbnail میگویند).
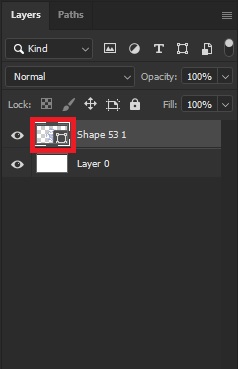
با این کار پنجره «Color Picker» باز میشود. حالا میتوانید رنگ داخل مربع رنگی را تغییر دهید تا ببینید روی شکلتان چطور به نظر میرسد. همینطور میتوانید یک کد رنگیِ خاص را درقسمت کد رنگی وارد کنید. در نهایت برای تثبیت رنگ، روی OK بالا و سمت راست پنجره کلیک کنید.
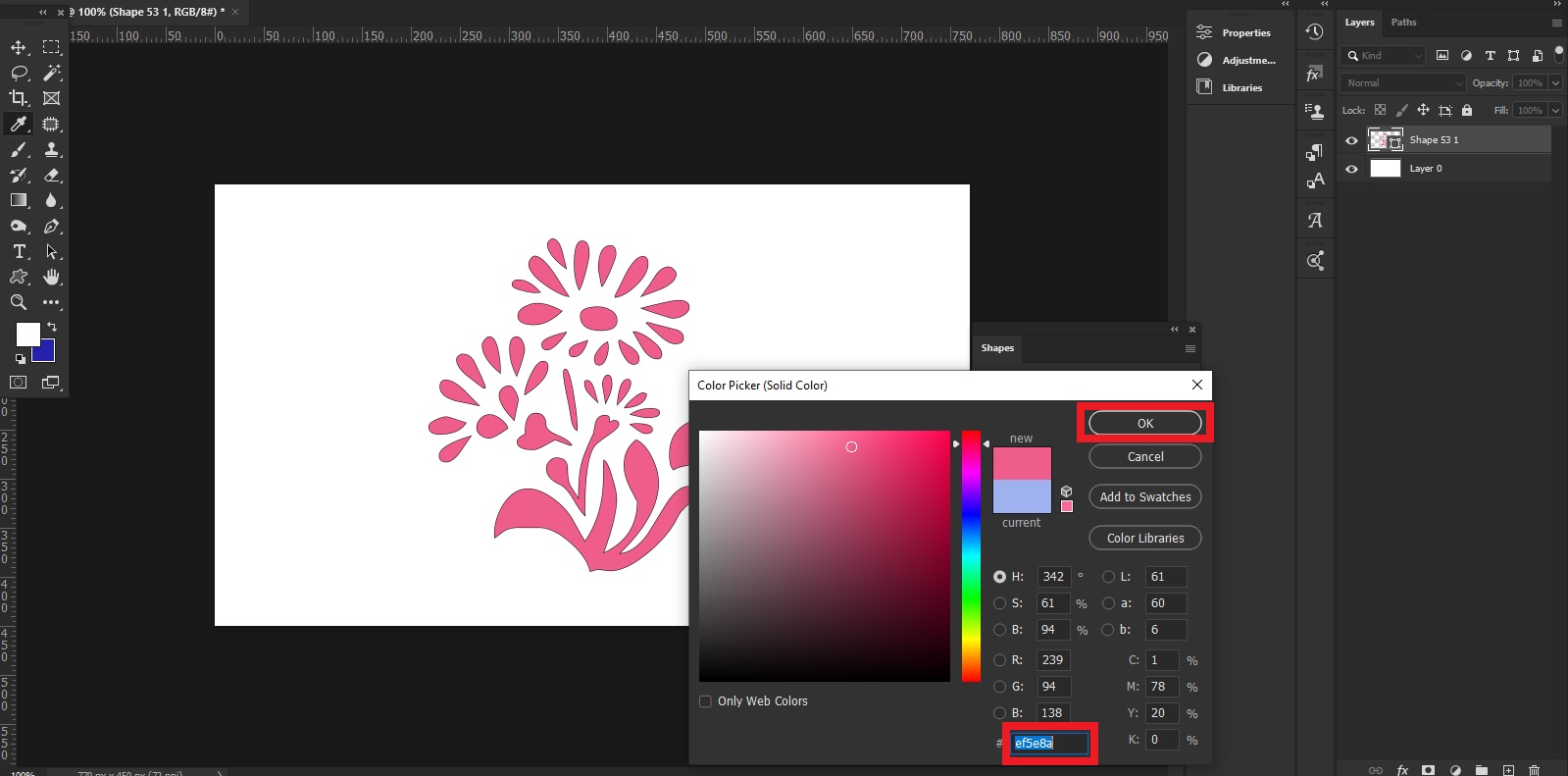
تغییر سایر مشخصات شکل
برای تغییر سایز مشخصات شکل (مثل تغییر خط دور یا همان Stroke و …) میتوانید از ابزار گروه Shape کمک بگیرید. اول لایه شکلتان را در پنل Layers انتخاب کنید. سپس روی ابزار Shape در نوار ابزار کلیک کنید یا فقط کلید «U» کیبورد را فشار دهید تا این ابزار انتخاب شود.
فرقی نمیکند که دقیقاً کدام ابزارِ گروهِ Shape انتخاب شده باشد. در هر صورت وقتی این ابزار را انتخاب میکنید، نوار Options بالای تصویر ظاهر میشود. در این نوار میتوانید رنگ داخل شکل، رنگ خط دور شکل، ضخامت خط دور، نوع خط دور و … را تغییر دهید.
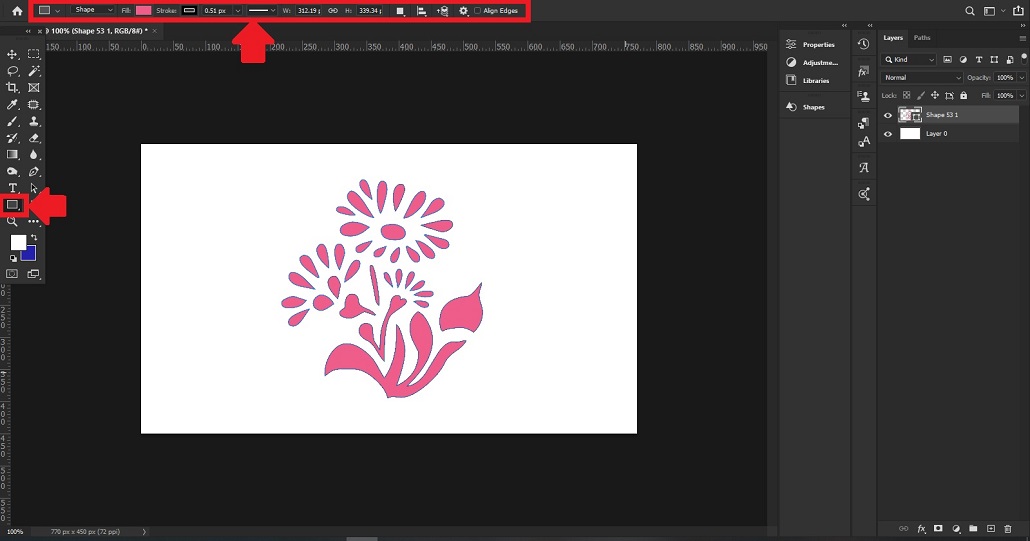
ساخت پوشه جدید در پنل Shapes در فتوشاپ
فرض کنید میخواهید پوشه جدیدی برای شکلها در این پنل داشته باشید. در این صورت باید روی آیکون پوشه که پایین پنل (کنار آیکون سطل زباله) است کلیک کنید. سپس در نواری که ظاهر میشود نام پوشه را انتخاب کرده و OK کنید. پوشه جدید به پنل اضافه میشود.
پاک کردن یک پوشه
برای حذف یک پوشه در این پنل، روی آن کلیک کرده و آیکون سطل زباله که پایین پنل است را انتخاب کنید.
سایر گزینههای پنل Shapes در فتوشاپ
بالا و سمت راست پنل، یک منوی همبرگری میبینید. اگر روی آن کلیک کنید با یک سری گزینه روبهرو میشوید که در ادامه کاربرد آنها را مرور میکنیم.
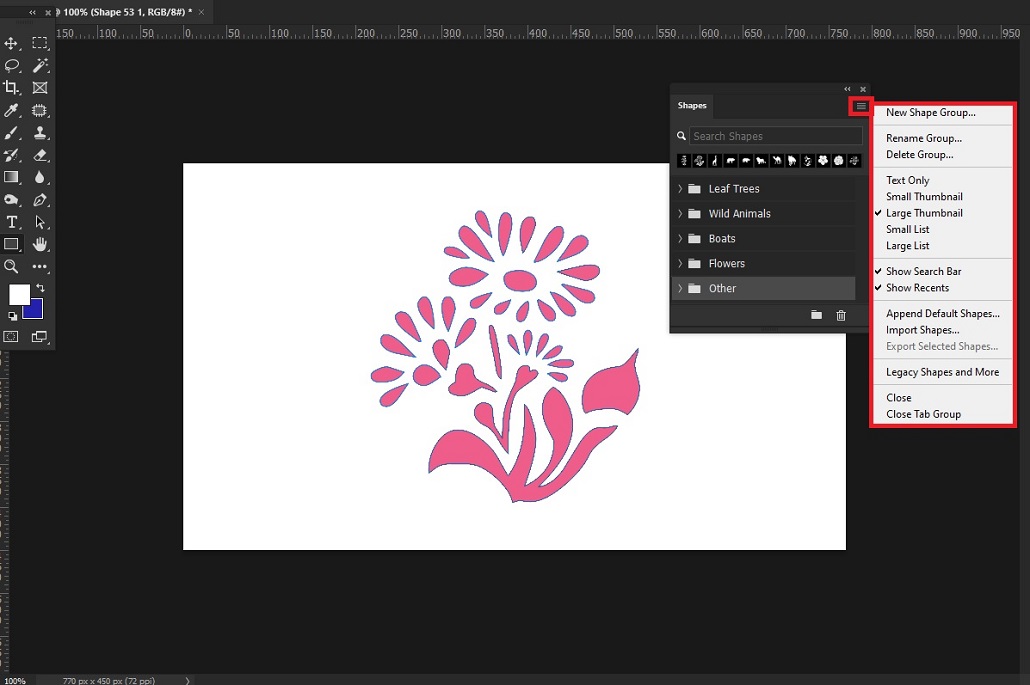
- New Shape Group: برای ساخت گروه جدیدی از شکلها (همان ساخت پوشه جدید که بالاتر دیدیم)
- Rename Group: برای تغییر نام یک گروه
- Delete Group:
- برای پاک کردن یک گروه
- Text Only: با انتخاب این گزینه، شکلهای داخل پنل Shapes در فتوشاپ، فقط نامشان نشان داده میشود و نه خود شکل. طبیعتاً انتخاب این گزینه کار انتخاب شکل را کمی مشکل میکند!
- Small Thumbnail: نمایش تصویر نمونه شکلها در پنل با اندازه کوچک
- Large Thembnail: نمایش تصویر نمونه شکلها در پنل با اندازه بزرگ
- Small List: نمایش نام گروهها و شکلها در سایز کوچک
- Large List: نمایش نام گروهها و شکلها در سایز بزرگ
- Show Search Bar: با انتخاب این گزینه نوار جستوجو بالای پنل نشان داده میشود تا بتوانید نام شکل مد نظرتان را سرچ کنید.
- Show Recents: با انتخاب این گزینه شکلهایی که اخیراً استفاده کردهاید، بالای گروهها نمایش داده میشوند تا با یک کلیک روی آنها بتوانید بهراحتی دوباره انتخابشان کنید.
- Append Default Shapes: بسط دادن شکلهای پیشفرض
- Import Shapes: وارد کردن شکل جدید با فرمت csh. به داخل پنل. وقتی شکلی را اضافه میکنید، یک پوشه به نام خود شکل در پنل ایجاد میشود که شکل جدید داخل آن است. بنابراین برای مثال میتوانید شکلهایی با فرمت csh. را از فضای وب دانلود کرده و وارد این پنل کنید تا در کارتان از آنها استفاده کنید.
- Export Selected Shapes: خروجی گرفتن از یک شکل در فرمت csh. که میتوانید آن را بعداً در فتوشاپ خودتان یا دیگران ایمپورت کنید.
- Legacy Shapes and More: با انتخاب این گزینه شکلهایی به پنل اضافه میشوند که در نسخههای قدیمیتر فتوشاپ بودهاند. این شکلها در گروهی به نام «Legacy Shapes and more» به پوشهها اضافه میشوند. همین پوشه هم خودش یک سری زیرپوشه دارد که با کلیک روی آنها میتوانید شکلهای داخلشان را ببینید.
- Close: بستن تب پنل Shapes در فتوشاپ
- Close Tab Group:
- بستن تب پنل Shapes در فتوشاپ و سایر تبهایی که کنار این پنل در یک پنجره واحد باز شدهاند.
