Camera RAW در فتوشاپ یک جعبه ابزار برای ویرایش رنگها و نورهای تصویر است که هم برای مبتدیان کاربرد دارد و هم برای حرفهایها. نکته جالب در مورد این فیلتر این است که بعضی از قابلیتهای لایتروم را در دل خود گنجانده است. بنابراین نیازی نیست که تصویر را وارد لایت روم کنید و میتوانید کار را در فتوشاپ تمام کنید.
شاید وقتی به عنوان اولین بار وارد محیط این فیلتر میشوید کمی سردرگم شوید. اما در این دانشنامه همراه ما باشید تا با هم ببینیم که کار با این محیط چه قدر راحت است.
در این صفحه میخوانید:
Camera RAW در فتوشاپ چیست؟
برای باز کردن محیط این فیلتر که به آن ACR (مخفف Adobe Camera RAW) یا AC هم میگویند، کافی است به مسیر Filter> Camera Raw Filte بروید.
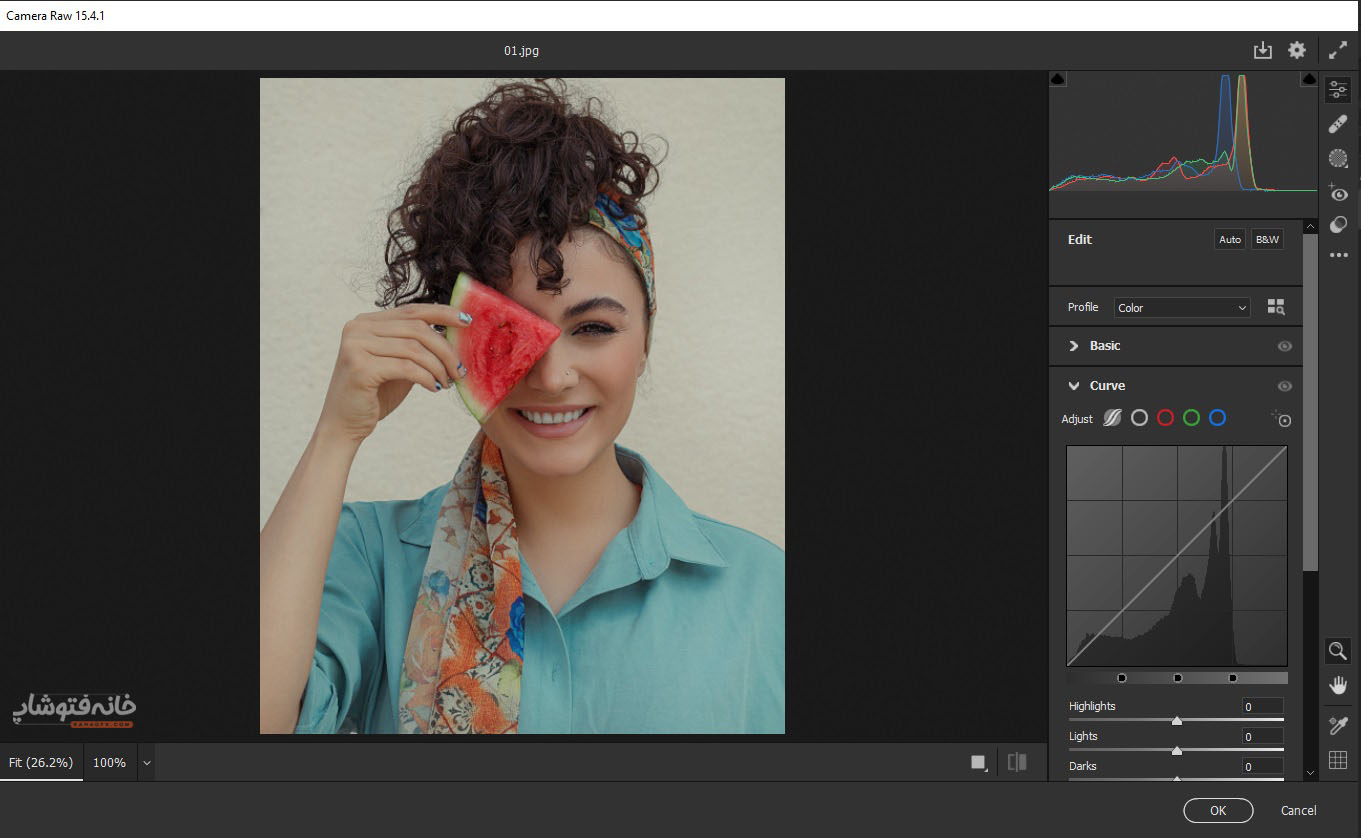
اما حالا که میدانید کمرا راو در فتوشاپ کجاست، اگر فایلتان دارای چند لایه است، بهتر است قبل از باز کردن محیط این فیلتر، یک لایه واحد از تمام لایهها بسازید. برای این کار کافی است کلیدهای Ctrl+Shift+Alt+E را فشار دهید.
کمی درباره فایلهای RAW
یک فایل RAW حاوی دادههای پردازشنشده و فشردهنشده تصویری از حسگر دوربین دیجیتال در سیستم رنگی Grayscale است که شامل دادههایی از نحوه ثبت تصویر هم میشود. فیلتر Camera RAW فایل RAW را بر اساس اطلاعاتی که از دوربین و حسگر ذخیره شده، برای ساخت و پردازش یک تصویر رنگی تفسیر میکند.
برای این که این فرایند را راحتتر درک کنید، فایل RAW را به عنوان نگاتیو عکس خود در نظر بگیرید. میتوانید این فایل را هر وقت که بخواهید پردازش کنید و با تغییر تنظیماتی که به White Balance مرتبط است، محدوده تُن، کنتراست، اشباع رنگ و وضوح را به دلخواه عوض کنید.
وقتی یک تصویر RAW را ویرایش میکنید، دادههای خام دوربین اصلی حفظ میشوند. در واقع این دادهها به عنوان متادیتا در یک فایل جانبی در پایگاه دادهای که در خودِ تصویر است (در فرمت DNG) ذخیره میشوند.
وقتی با دوربین خود تصویری را در فرمت JPEG ثبت میکنید، دوربین به طور خودکار فایل JPEG را پردازش و آن را بهینه و فشرده میکند. اما وقتی در فرمتهای RAW عکاسی میکنید، پردازش خاصی روی تصویر اعمال نمیشود. پس دستتان باز است که خودتان بعداً هر تغییری را که میخواهید روی آن اعمال کنید.
درست است که میتوانید تصویر JPEG را هم در فیلتر کمرا راو ویرایش کنید؛ اما در واقع دارید پیکسلهایی را ادیت میکنید که قبلاً یک بار توسط خودِ دوربین پردازش و ویرایش شدهاند. بنابراین کنترلتان روی تصویر کمتر خواهد بود. در حالی که فایلهای RAW همیشه حاوی پیکسلهای اصلی و پردازشنشده دوربین هستند.
نکته: فرمتی خامی که ما اینجا دربارهاش صحبت میکنیم، فرمت Camera RAW است. اما یک فرمت Photoshop RAW هم داریم که نباید با این فرمت اشتباه گرفته شود.
محدودیتهای کمرا راو در فتوشاپ
درست است که این فیلتر یک جعبه ابزار فوقالعاده است؛ اما خب محدودیتهایی هم دارد. برای مثال اگر فایلتان RAW نیست، بعضی از قابلیتهای ادجاسمنت White Balance را در این فیلتر از دست خواهید داد. البته با این فیلتر میتوانید تغییرات زیادی را روی Temperature تصویر اعمال کنید. اما به اندازه وقتی که این فیلتر را روی یک فایل RAW اعمال میکنید دستتان باز نیست. همینطور بعضی از ابزارهای برش و چرخش را که معمولاً هنگام کار روی فایلهای RAW به آنها دسترسی دارید نخواهید داشت.
آیا فقط تصاویر RAW را میتوان با این فیلتر ویرایش کرد؟
خیر! به طور کلی فلسفه طراحی فیلتر Camera RAW، ویرایش تصاویر خام یا RAW بوده است. اما تصاویر پردازششده و غیر خام را هم میتوان با آن ویرایش کرد. بنابراین هر تصویری را که دارید میتوانید با این فیلتر و اسلایدرهای پرکاربردش ادیت کرد.
نحوه کار با تنظیمات Camera RAW در فتوشاپ
این فیلتر مملو از ابزارهای ویرایش رنگ و نور تصویر است. تعداد این تنظیمات بسیار زیاد است. اما در ادامه سعی میکنیم تا جای ممکن شما را با این فضا آشنا کنیم.
وقتی وارد این فضا میشوید، سمت راست صفحه یک سری آیکونها را زیر هم دارید. هر یک از این آیکونها در واقع یک پنل است که وقتی روی آن کلیک میکنید، گزینههای متفاوتی را سمت راست صفحه میبینید. در ادامه این پنلها را مرور میکنیم.
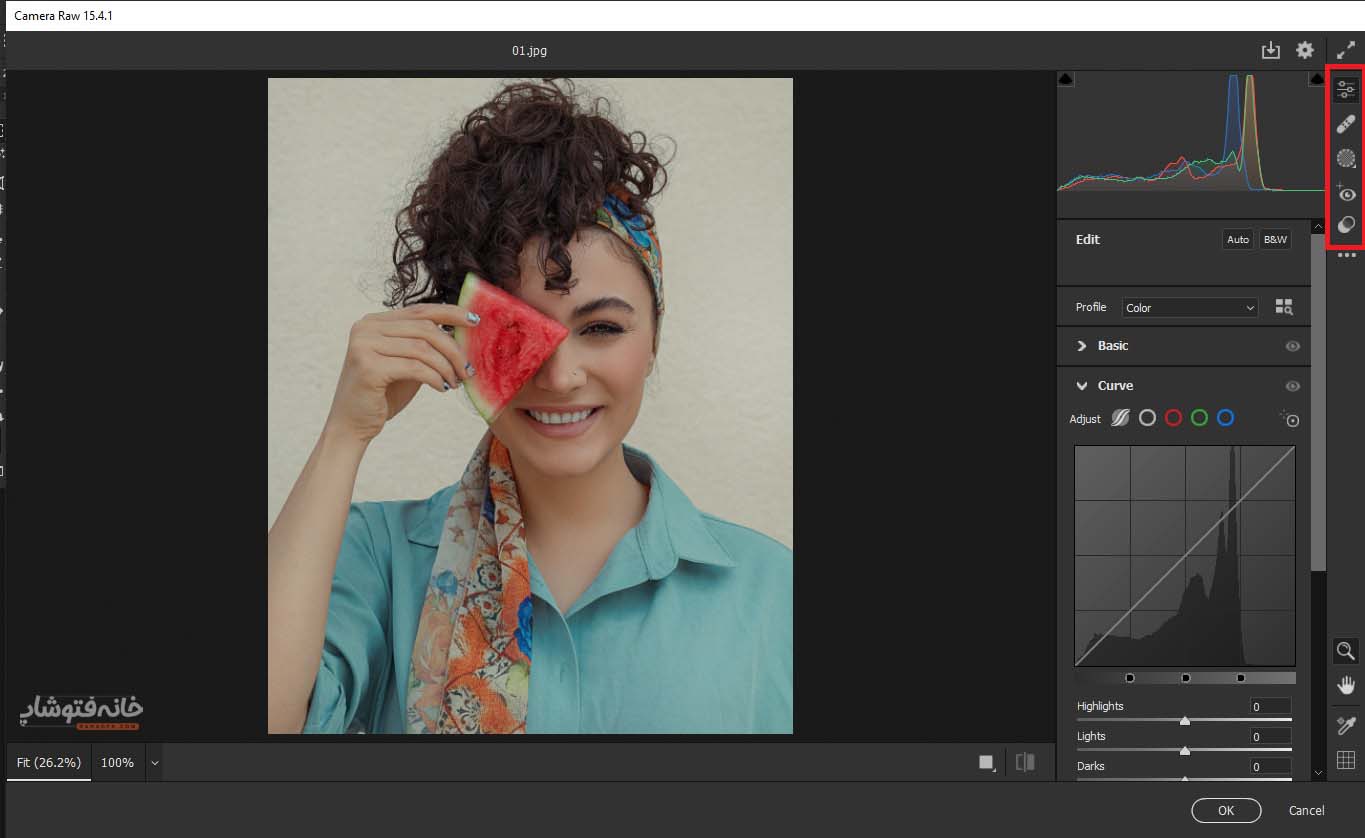
۱/ بخش Edit
در این پنل میتوانید رنگ، نور و ویژگیهای مرتبط با آنها را ویرایش کنید. وقتی روی این آیکون کلیک میکنید، یک سری گزینه میبینید. با کلیک روی هر گزینه میتوانید به اسلایدرها دسترسی داشته باشید. با حرکت دادن اسلایدرها جزئیات تصویر اصلاح میشود.
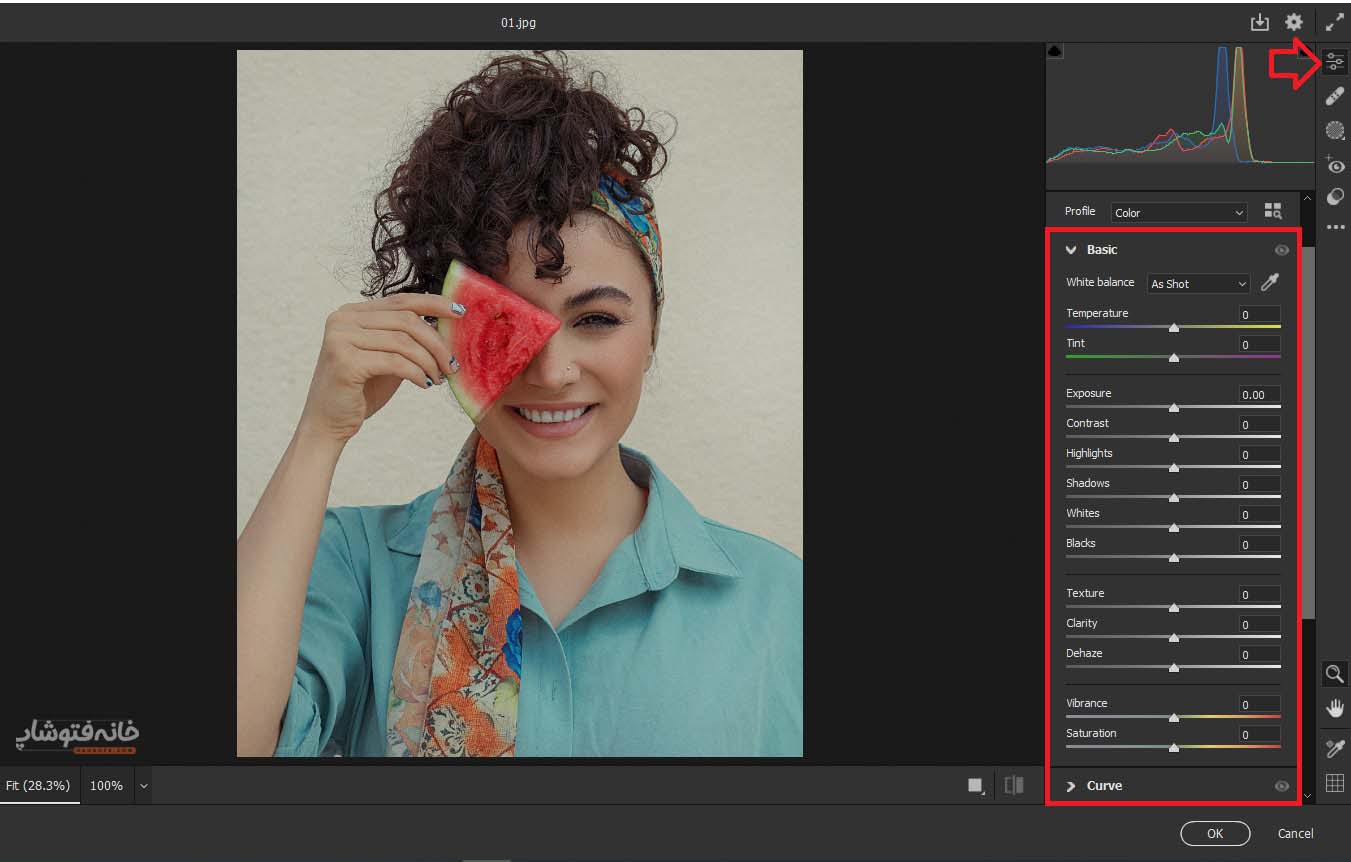
۲/ بخش Healing
در این بخش به ابزارهای روتوش دسترسی دارید. سه آیکون را میبینید که از چپ به راست به ابزارهای زیر تعلق دارند:
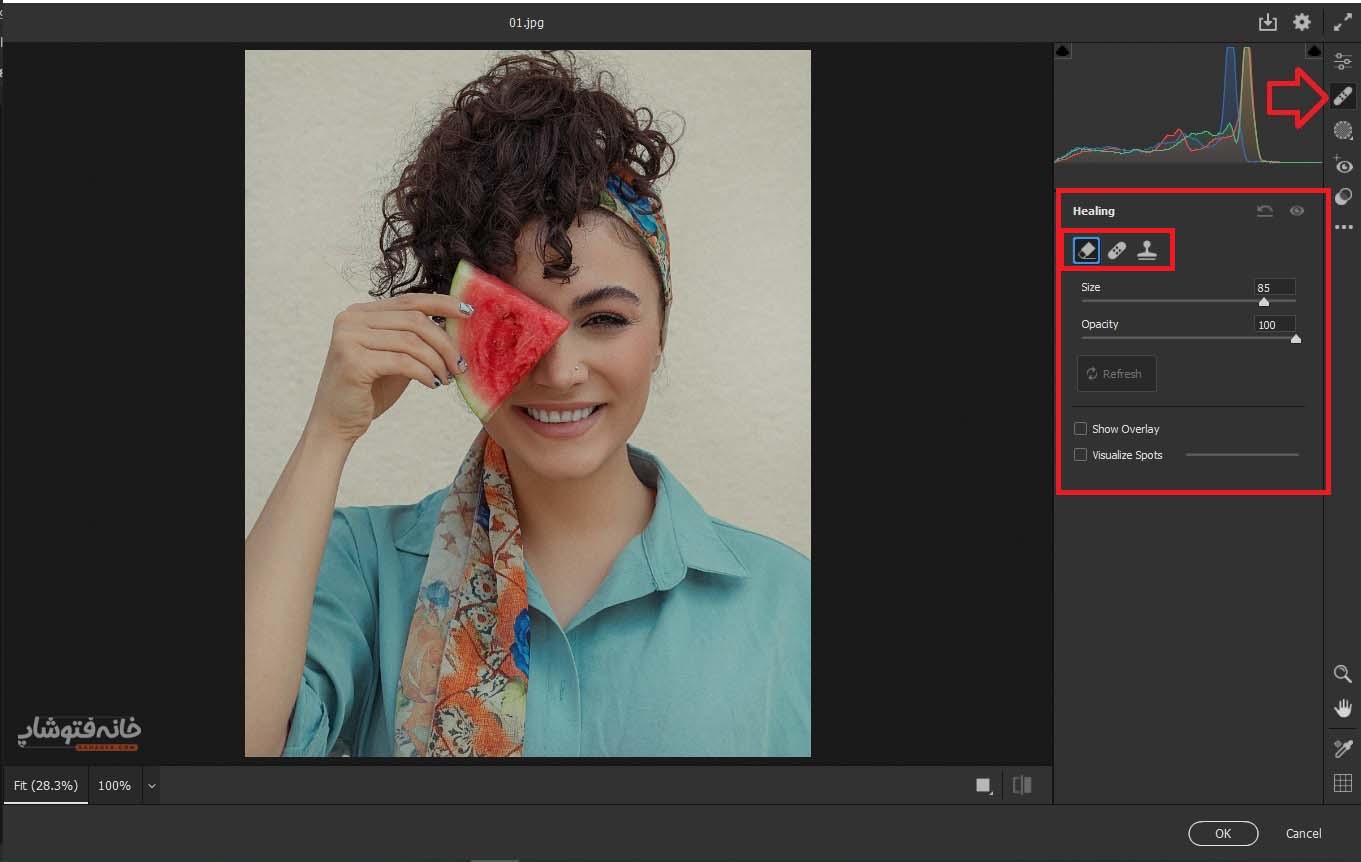
هر یک از این ابزارها را که انتخاب میکنید، چند اسلایدر و گزینه را پایین صفحه میبینید. اسلایدرها به این ترتیب هستند:
- Size: اندازه سر ابزار
- Feather: میزان نرمی لبهها
- Opacity: میزان شفافیت تغییرات
گزینههای پایین اسلایدرها هم چنین کاربردهایی دارند:
- Show Overlay: که نشان میدهد دارید از کجا نمونه میگیرید.
- Visualize Spots: که تصویر را با نمای دیگری نمایش میدهد تا نمونهگیری و ویرایش تصویر را به شکل دیگری ببینید.
۳/ بخش Masking
سومین آیکون Camera RAW در فتوشاپ متعلق به ماسک کردن قسمتهای مختلف تصاویر است که کاربرد بسیار زیادی دارد. در این قسمت میتوانید از فتوشاپ بخواهید که بخشهای مختلف را شناسایی و ماسک کند.
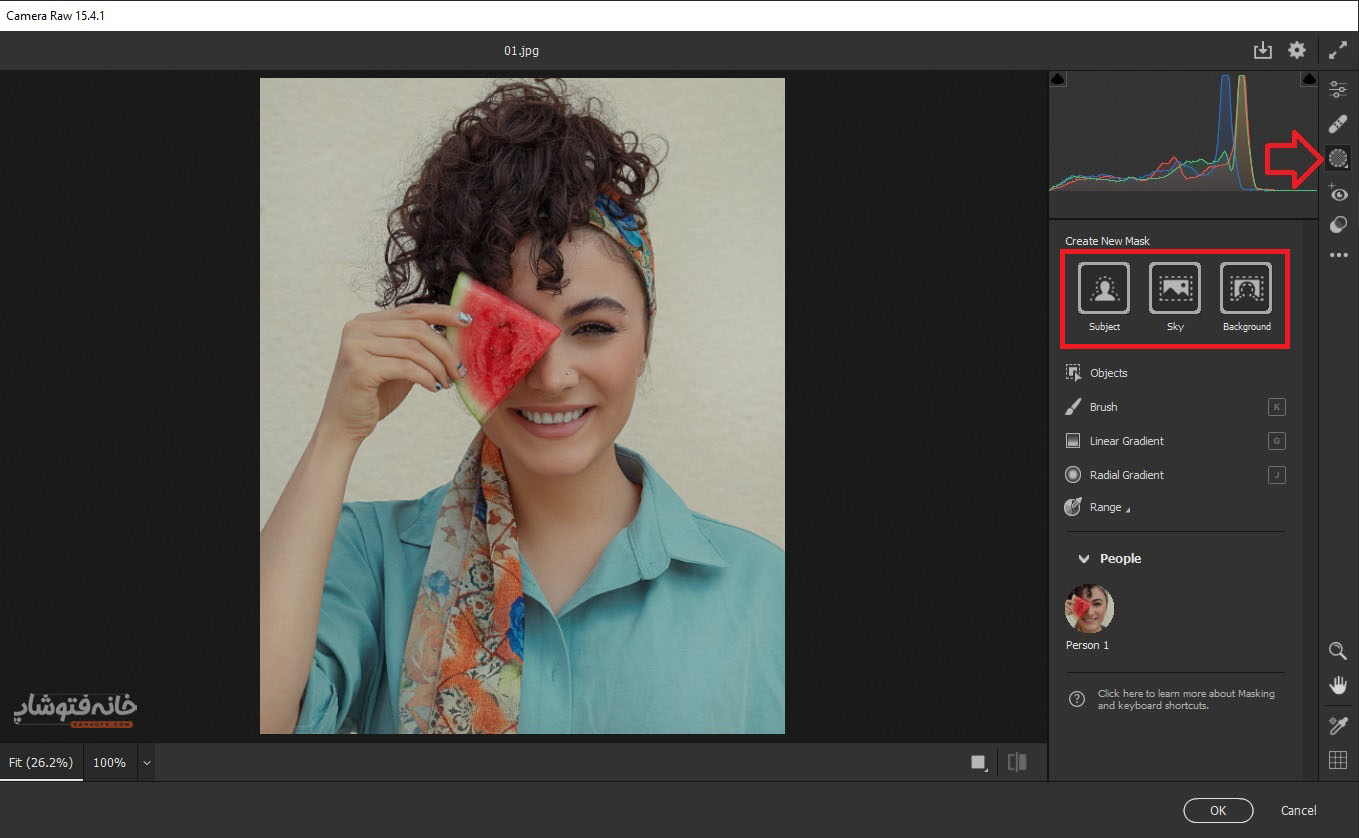
برای مثال با کلیک روی گزینههای زیر از چپ به راست میتوانید بخشهای زیر را انتخاب کنید:
- خود سوژه اصلی
- آسمان
- بکگراند
ما در تصویر زیر گزینه اول را انتخاب کردیم تا سوژه را شناسایی کند.
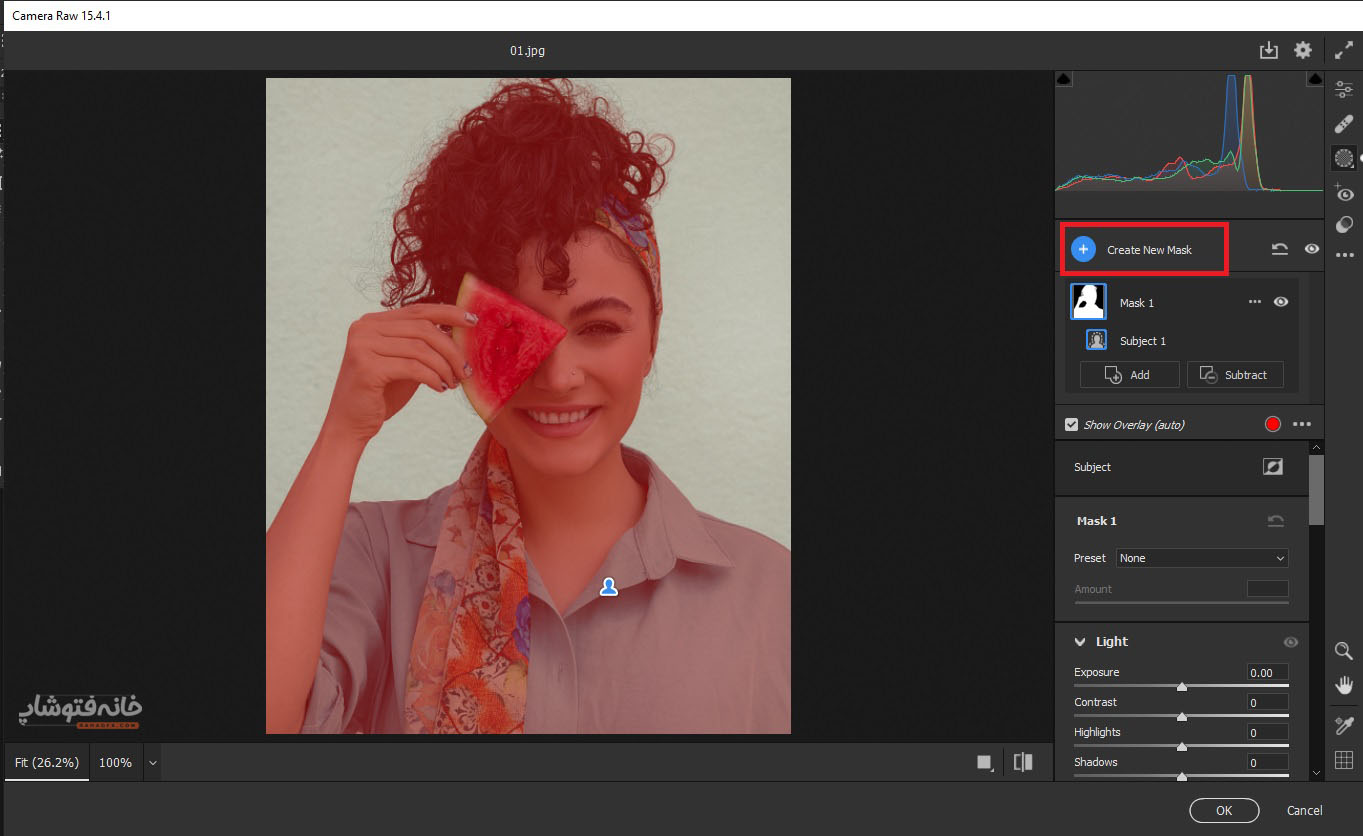
در این حالت گزینه Create New Mask هم ظاهر میشود که با کلیک روی آن میتوانید از قسمت دیگری از تصویر را به طور خودکار انتخاب کنید.
اما کاربرد این بخش چیست؟ وقتی یک بخش خاص از تصویر انتخاب شد، میتوانید به کمک اسلایدرها و گزینههایی که پایین همین بخش میبینید، فقط همان قسمت را ویرایش کنید. برای مثال وقتی سوژه اصلی را انتخاب میکنید، میتوانید از گزینهها استفاده کنید تا فقط رنگ و نور سوژه اصلی ادیت شود و نه قسمتهای دیگر.
با این کار دیگر لازم نیست خودتان با ابزارهای انتخاب سوژه را انتخاب کنید و بعد به سراغ ادجاسمنتها بروید. میتوانید از همینجا همه این کارها را یکجا انجام دهید.
۴/ بخش Red Eye
کاربرد این بخش درست مثل ابزار Red Eye فتوشاپ است. با انتخاب آن فتوشاپ سعی میکند قرمزی چشمها را در عکسها اصلاح کند. در این بخش اسلایدرهای زیر را داریم:
- Pupil Size: میزان ناحیه قرمزی
- Darken: میزان تیره کردن داخل چشم
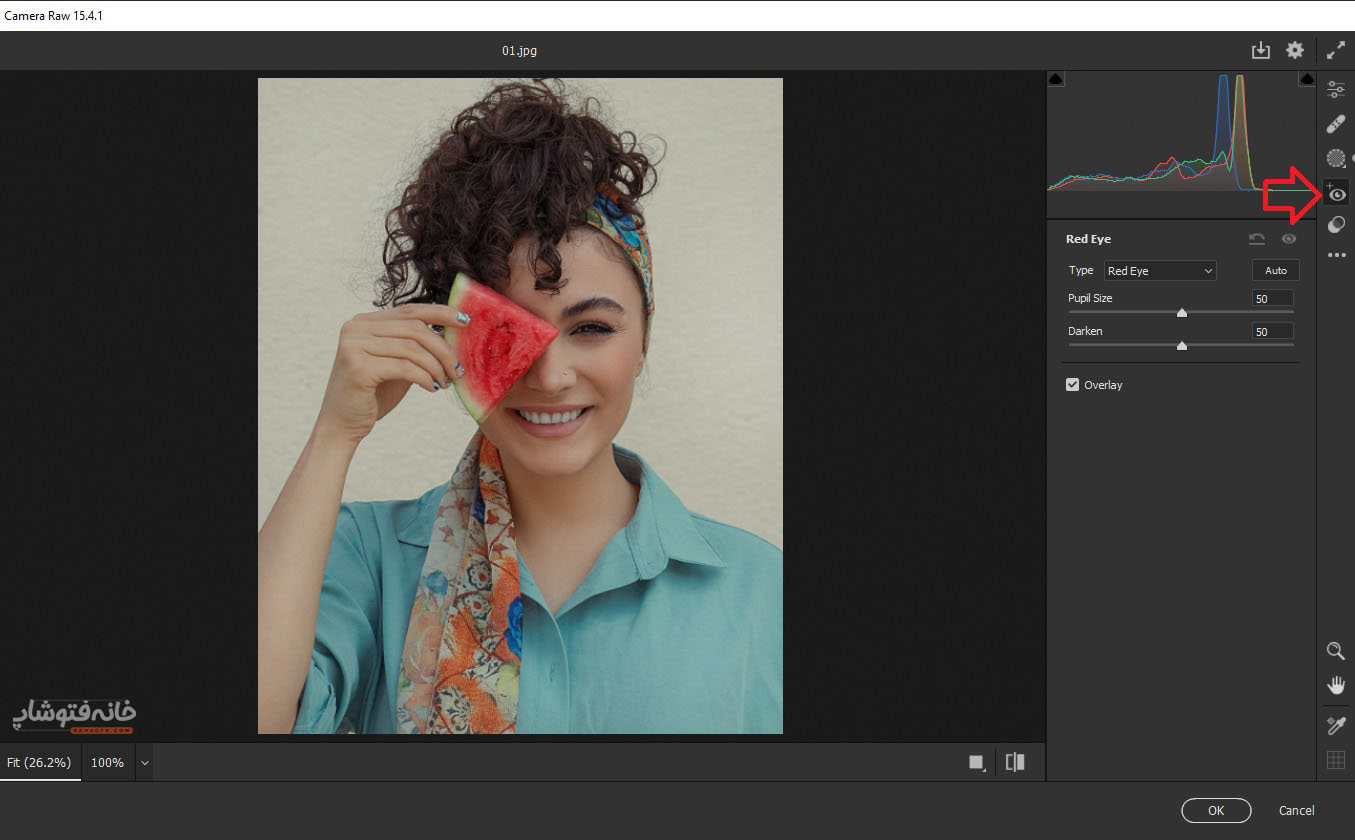
۵/ بخش Presets
و اما در این بخش از Camera RAW در فتوشاپ یک سری پریست آماده داریم. میتوانید روی هر یک از آنها کلیک کنید. سپس روی یکی از زیرمجموعهها کلیک کنید تا روی تصویر اعمال شود.
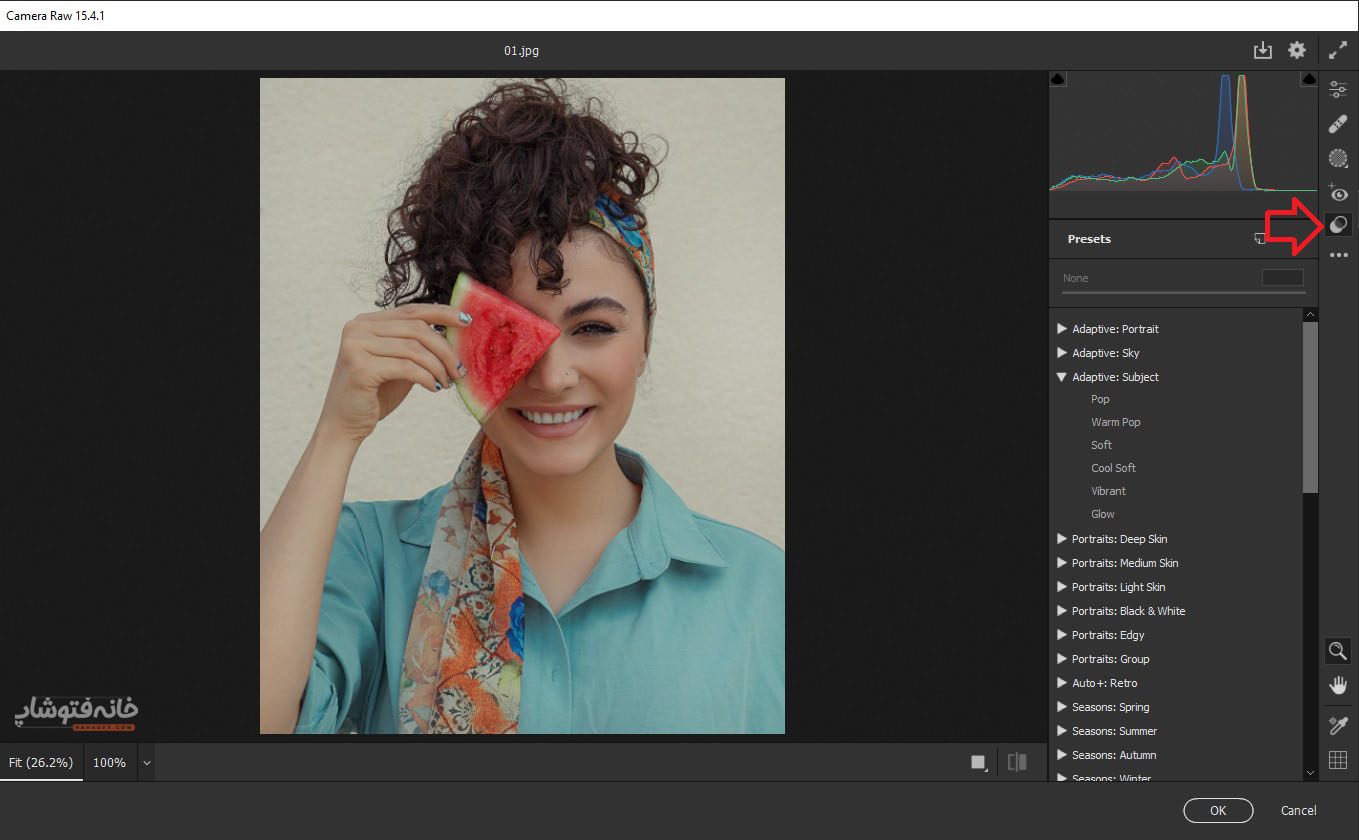
نکته: قبلاْ در یکی از آموزشهای ویدیویی رایگان خانه فتوشاپ درباره «استفاده از پریست های Camera Raw» صحبت کردیم که میتوانید از آن استفاده کنید.
ابزارهای کمکی در Camera RAW در فتوشاپ
سمت راست و پایین صفحه این فیلتر، چند ابزار میبینید. این ابزارها در واقع کار با این فیلتر را راحتتر میکنند. کاربرد آنها به این ترتیب است:
- ابزار Zoom: برای بزرگنمایی و کوچکنمایی تصویر
- ابزار Hand: برای جابهجا شدن روی تصویر
- ابزار Eyedropper: میتوانید با این ابزار روی نقاط مختلف تصویر کلیک کنید تا اطلاعات رنگی آن را بالا و سمت چپ صفحه ببینید.
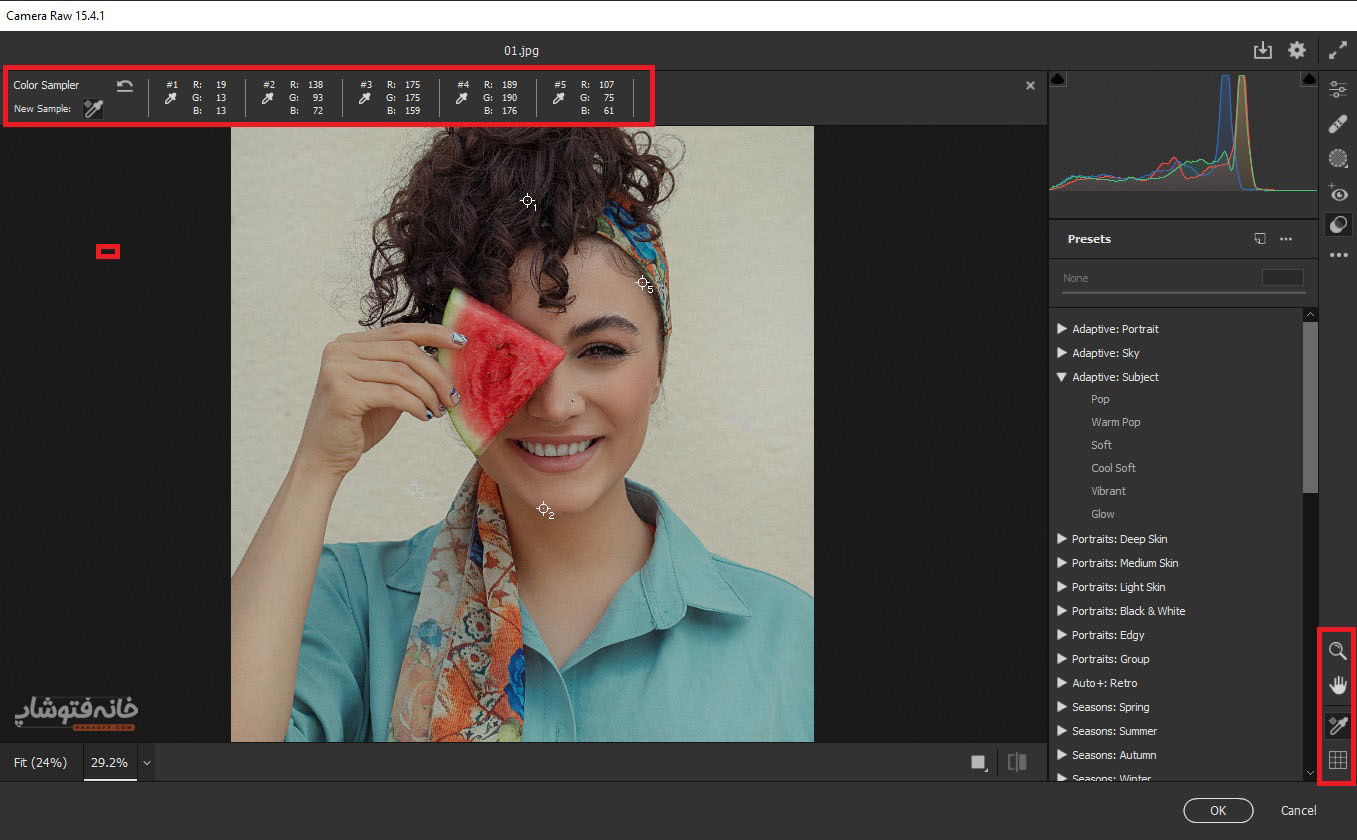
- Grid: برای نمایش یک شبکه روی تصویر
