شاید سادهترین تعریفی که میتوانیم از تنظیمات Vibrance در فتوشاپ داشته باشیم، این است که اگر یک عکس بیرنگ و رو دارید، این ادجاسمنت میتواند رنگهای آن را زندهتر کند.
از طریق یکی از روشهای زیر پنجره vibrance را باز کنید و در ادامه این دانشنامه همراه ما باشید تا ببینیم چه قابلیتهایی در ادجاسمنت Vibrance داریم:
- به مسیر Image> Adjustments> Vibrance بروید (این روش غیر قابل بازگشت است).
- به مسیر Layer> New Adjustment Layer> Vibrance بروید (این روش Nondistructive است؛ یعنی میتوانید تغییرات Vibrance را بعداً تغییر دهید یا حتی حذف کنید).
در این صفحه میخوانید:
مورد اول: اسلایدر Vibrance در تنظیمات Vibrance در فتوشاپ
اسلایدر اول در تنظیمات Vibrance در فتوشاپ، اسلایدر خود Vibrance است. Vibrance یک ابزار هوشمند است. اگر این اسلایدر را به سمت چپ بکشید، شدت رنگها کمتر میشود و رنگها خاموشتر میشوند.
اما اگر اسلایدر آن را به سمت راست بکشید، شدت رنگهای خاموشتر (بیرنگ و روتر) را افزایش میدهد (یعنی آنها را پررنگتر میکند) و رنگهایی که از قبل اشباعشده بودند را به حال خود رها میکند و آنها را تغییر نمیدهد. در واقع هدف Vibrance این است که عکس را زندهتر کند؛ اما این کار را به طور هوشمند انجام دهد تا ظاهر عکس غیرطبیعی نشود.
نکته مهم درباره اسلایدر Vibrance این است که حتی اکر اسلایدر آن را به حداکثر برسانید، سعی میکند رنگ پوست را همیشه در حد طبیعی نگه دارد. این ویژگی برای ادیت عکسهای پرتره فوقالعاده است. چون بدترین چیز در ادیت رنگ و نور پرترهها این است که نتیجه نهایی غیرطبیعی به نظر برسد.
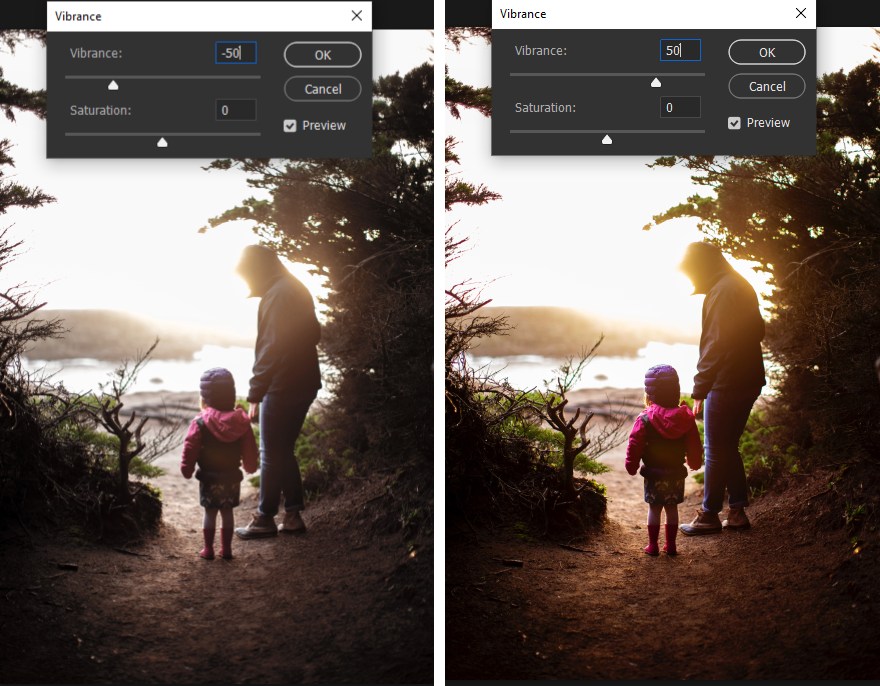
مورد دوم: اسلایدر Saturation
وقتی صحبت از ادیت تصاویر است، Saturation به معنی میزان اشباع رنگهاست. کار اسلایدر Saturation در این پنجره هم این است که میزان اشباع رنگها را در این تصویر به حداقل یا به حداکثر برساند.
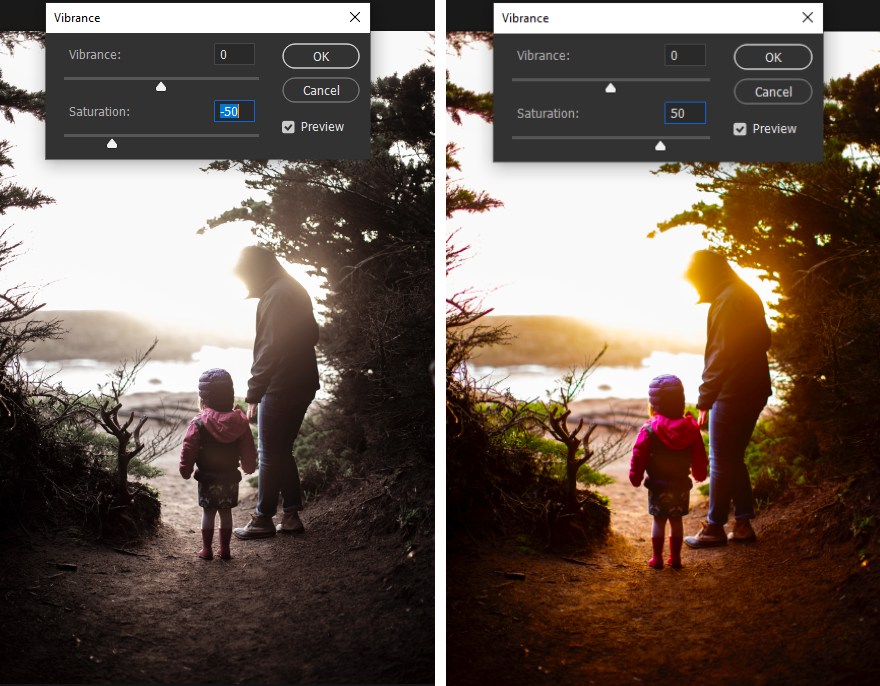
تفاوت Saturation با Vibrance چیست؟
Saturation به اندازه Vibrance هوشمند نیست. پس وقتی این اسلایدر را به سمت راست ببرید، اشباع همه رنگهای عکس به یک اندازه بیشتر میشود (همه رنگها غلیظتر و پررنگتر میشوند).
اما خب شاید بعضی جاهای عکس نیازی به تغییر نداشته باشند. پس Saturation در مواردی باعث میشود که نتیجه نهایی، یک عکس غیرطبیعی باشد. به همین دلیل هم پیشنهاد میدهیم که تنظیمات Saturation را خیلی تغییر ندهید و به جای آن با Vibrance بازی کنید.
به تصویر زیر نگاه کنید. در تصویر وسط، فقط vibrance و در تصویر سمت راست هم فقط Saturation را زیاد کردهایم (هر دو به یک اندازه). همانطور که مشاهده میکنید، با افزایش Saturation صورت از حالت طبیعی خارج شده است.
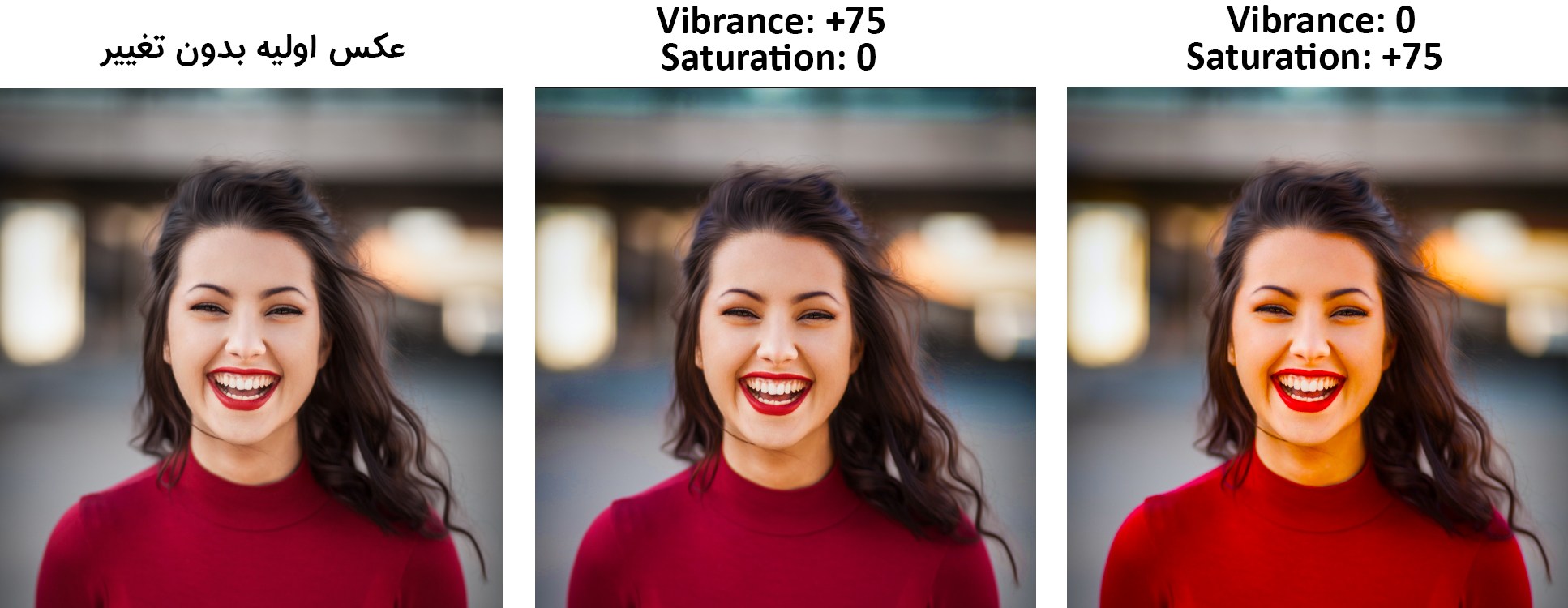
مورد سوم: گزینه Preview
کاربرد گزینه Preview در این پنجره هم مثل کاربرد آن در جاهای دیگر است. اگر این گزینه را تیک بزنید، تنظیماتی که انتخاب میکنید، همان لحظه و دون نایز به OK کردن روی کار نمایش داده میشوند.
