پنل Glyphs در فتوشاپ! آیا میخواهید کاراکتر خاصی را در متنتان تایپ کنید اما آن را روی کیبوردتان پیدا نمیکنید؟ آیا میخواهید یک فرمول ریاضی تایپ کنید، اما نمیدانید چطور علامت دلتا، پی و … را تایپ کنید؟ خبر خوش این که در پنل Glyphs همه این کاراکترها دم دستتان هستند.
این پنل مختص تایپ کردن هر چه راحتتر کاراکترهای خاص متنی است. البته کاراکترهای عمومیتر و سادهتر را در این پنل داریم. اما اگر در تایپ متنتان در فتوشاپ به دنبال کاراکترها و علامتهای خاص هستید، این پنل همه آنها را یکجا برایتان جمع کرده است. در این دانشنامه همراه ما باشید تا آموزش پنل Glyphs را باهم ببینیم.
در این صفحه میخوانید:
باز کردن پنل Glyphs در فتوشاپ
اگر این پنل را در فضای کاریتان نمیبینید، کافی است روی منوی Window بالای صفحه کلیک کرده و گزینه «Glyphs» را تیک بزنید. با این کار این پنل سمت راست فضای کاری باز خواهد شد.
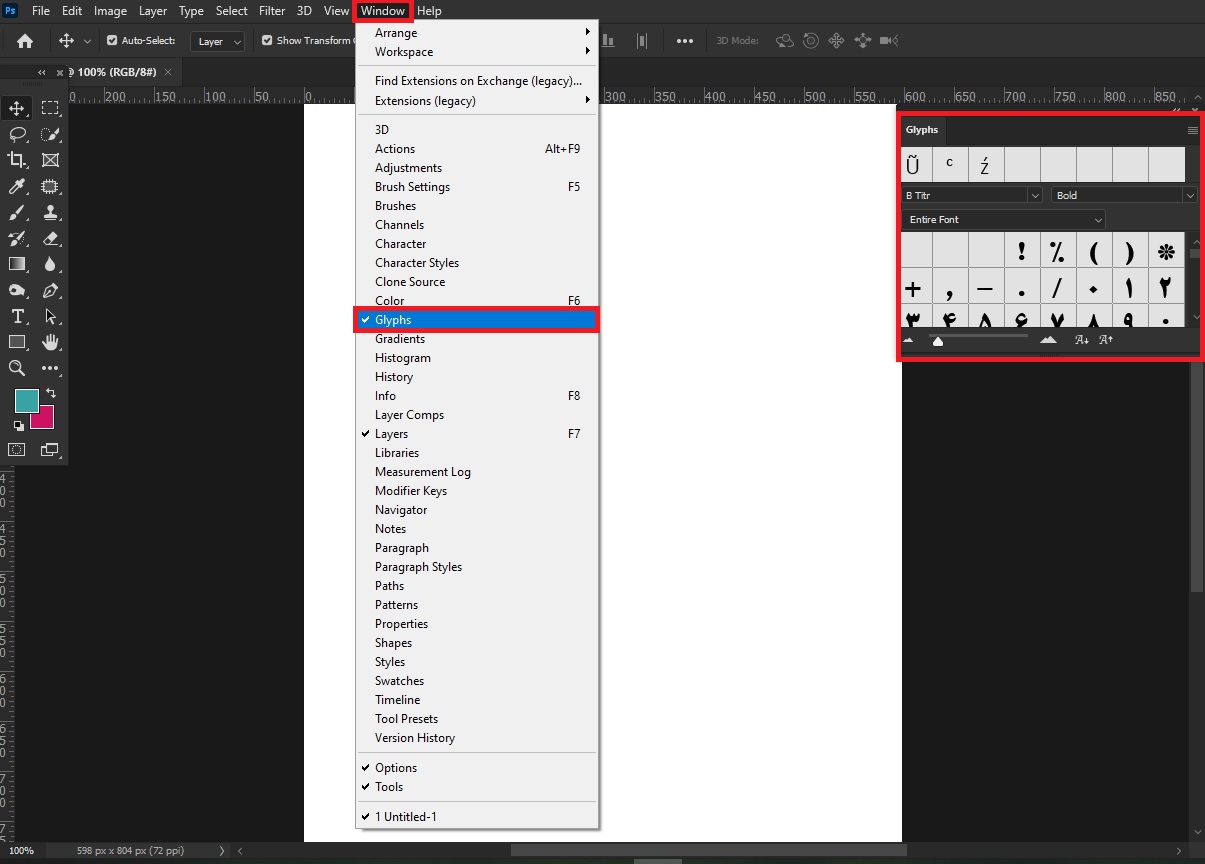
پیشنیاز کار با پنل Glyphs
برای این که بتوانید کاراکترهای این پنل را وارد سند خود در فتوشاپ کنید، باید یک کادر متنی داشته باشید. پس اگر از قبل این کادر را ندارید، ابزار Text را از منوی ابزارها انتخاب کرده (یا فقط با فشردن کلید T کیبورد) و بعد روی سند کلیک کنید تا یک کادر متنی ساخته شود.
کاربرد گزینههای پنل Glyphs
در ادامه آموزش پنل Glyphs کاربرد هر یک از بخشها و گزینههای این پنل را مرور میکنیم.
نوار بالای پنل
بالای پنل، نواری را میبینید که شامل یک سری کاراکتر است. اینها کاراکترهایی هستند که بهتازگی استفاده کردهاید. آخرین کاراکتر سمت چپ قرار دارد، یکی مانده به آخرین کاراکتر از چپ دومی و الی آخر.
طبیعتاً اگر تا به حال از کاراکترهای این پنل استفاده نکرده باشید، خالی است. ضمناً اگر میخواهید یکی از این کاراکترها را دوباره وارد کارتان کنید، کافی است روی آن دابلکلیک کنید.
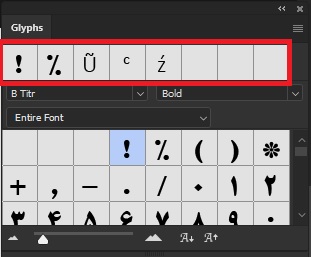
انتخاب نوع فونت
کمی پایینتر، دو کادر را میبینید که مربوط به نوع فونت هستند. در کادر سمت چپ میتوانید خود فونت را انتخاب کنید. در کادر سمت راست هم میتوانید نوع همان فونت را تغییر دهید. مثلاً اگر فونت Arial را انتخاب کنید، سمت راست میتوانید حالتهای Regular، Bold،Italic و … را برای همین فونت تعیین کنید.
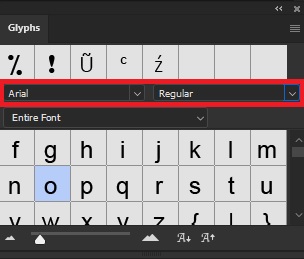
انتخاب نوع کاراکترها
اما میرسیم به مهمترین بخش پنل Glyphs در فتوشاپ، یعنی انتخاب دسته کاراکترها. پایینتر از کادرهای مربوط به فونت، یک منوی کشویی داریم که اگر روی آن کلیک کنید انواع دستههای کاراکترها را میبینید.
با انتخاب هر یک از این دستهها، انواع متفاوتی از کاراکترها در مربعهای پایین ظاهر میشوند.
نکته اول: میتوانید اندازه کل پنل را بزرگتر کنید تا کاراکترها را راحتتر ببینید. برای این کار نشانگر موس را روی ضلع پایینی پنل ببرید و وقتی به فلِش تبدیل شد، آن را درَگ کنید.
نکته دوم: برای تایپ هر یک از کاراکترها کافی است موس را روی مربع آن کاراکتر ببرید و دابلکلیک کنید. البته یادتان باشد که قبل از آن کادر متنی داخل سندتان را انتخاب کرده باشید.
برای مثال در دسته «Basic Latin» حروف معمولی انگلیسی را هم میبینید. اما در کنار آن کاراکترهایی مانند اسلش، هش، دالر ساین، اتساین و … را هم میبینید. حتی اعداد توان را هم داریم. بنابراین میتوانید در یک فرمول ریاضی، برای یک کاراکتر توان تایپ کنید.
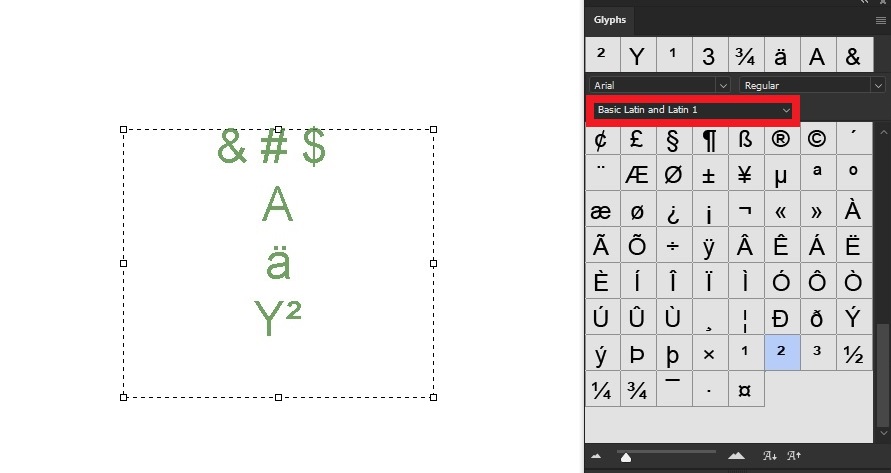
یا در دسته «Dashes & Quotes» انواع خطهای دش و علامت نقل قول را خواهید داشت.
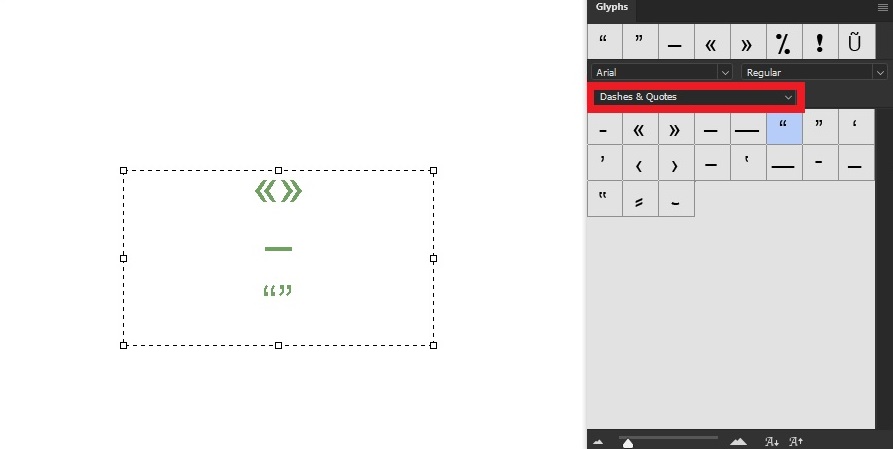
در دسته «Greek» نیز میتوانید همه حروف یونانی را ببینید که به طور ویژه در تایپ فرمولهای ریاضی و فیزیک بسیار کاربرد دارند.
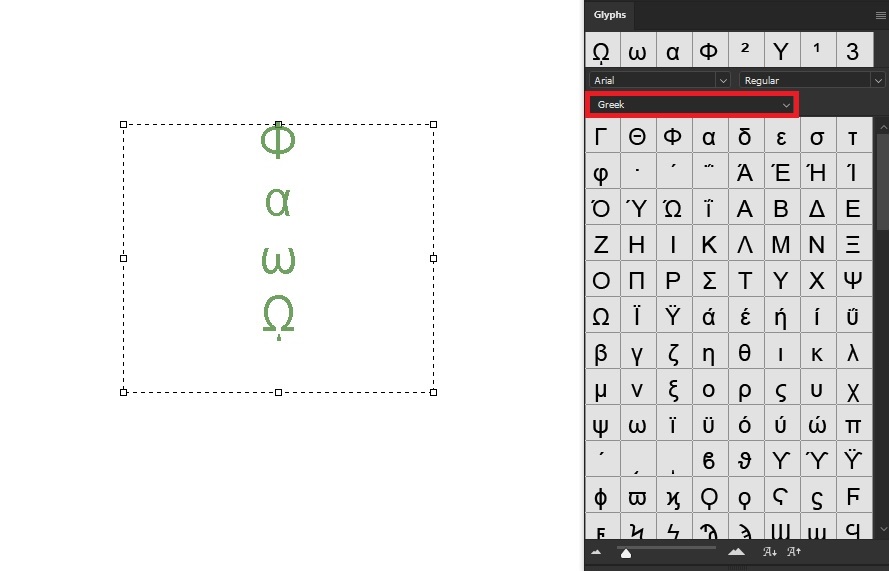
تغییر ظاهر پنل
پایین پنل چند آیکون را در کنار یک اسلایدر میبینید. تمام این گزینهها برای تغییر ظاهر نمایش خود پنل هستند.
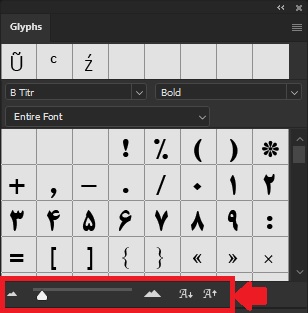
برای مثال هر چه اسلایدر را به سمت راست بکشید، مربعهای مربوط به کاراکترها در پنل بزرگتر میشوند. هر چه هم به سمت چپ بکشید این مربعها کوچکتر میشوند.
مثلاً شاید ترجیح دهید در هر ردیف ۸ مربع نمایش داده شود. یا نه، مربعها بزرگتر شده و در هر ردیف ۵ مربع باشد. این کاملاً به خودتان بستگی دارد.
غیر از اسلایدر از آیکونهای این قسمت هم میتوانید برای بزرگ و کوچک کردن مربعها استفاده کنید. با انتخاب آیکون سمت چپ اسلایدر، آنها کوچکتر و با انتخاب آیکون سمت راست اسلایدر بزرگتر میشوند.
دو حرف A را با اندازههای مختلف در همین قسمت پایینی پنل داریم. با انتخاب این آیکونها اندازه مربعها ثابت باقی میماند و فقط اندازه کاراکترهای داخل مربعها تغییر پیدا میکند.
با کلیک روی حرف A بزرگتر اندازه کاراکترها بزرگتر و با کلیک روی A کوچکتر اندازهشان کوچکتر میشود.
