ابزار براش مسئولیت کشیدن خطوط آزاد را در فتوشاپ دارد. با براش میتوانید مثل زمانی که با مداد روی کاغذ میکشید، طرح مدنظرتان را رسم کنید. اما اینجا نمیخواهیم درباره خود براش صحبت کنیم؛ بلکه میخواهیم به پنل Brush Settings در فتوشاپ بپردازیم. پس همراه دانشنامه خانه فتوشاپ باشید.
در این صفحه میخوانید:
باز کردن پنل Brush Settings در فتوشاپ
ممکن است پنل Brush Settings را سمت راست فضای کاری فتوشاپ ببینید. اما اگر آن را نمیبینید، از نوار منوی بالای صفحه به منوی Window بروید. بعد گزینه Brush Settings را تیک بزنید. یا میتوانید فقط کلید میانبر «F5» کیبورد را بزنید تا این پنل ظاهر شود.
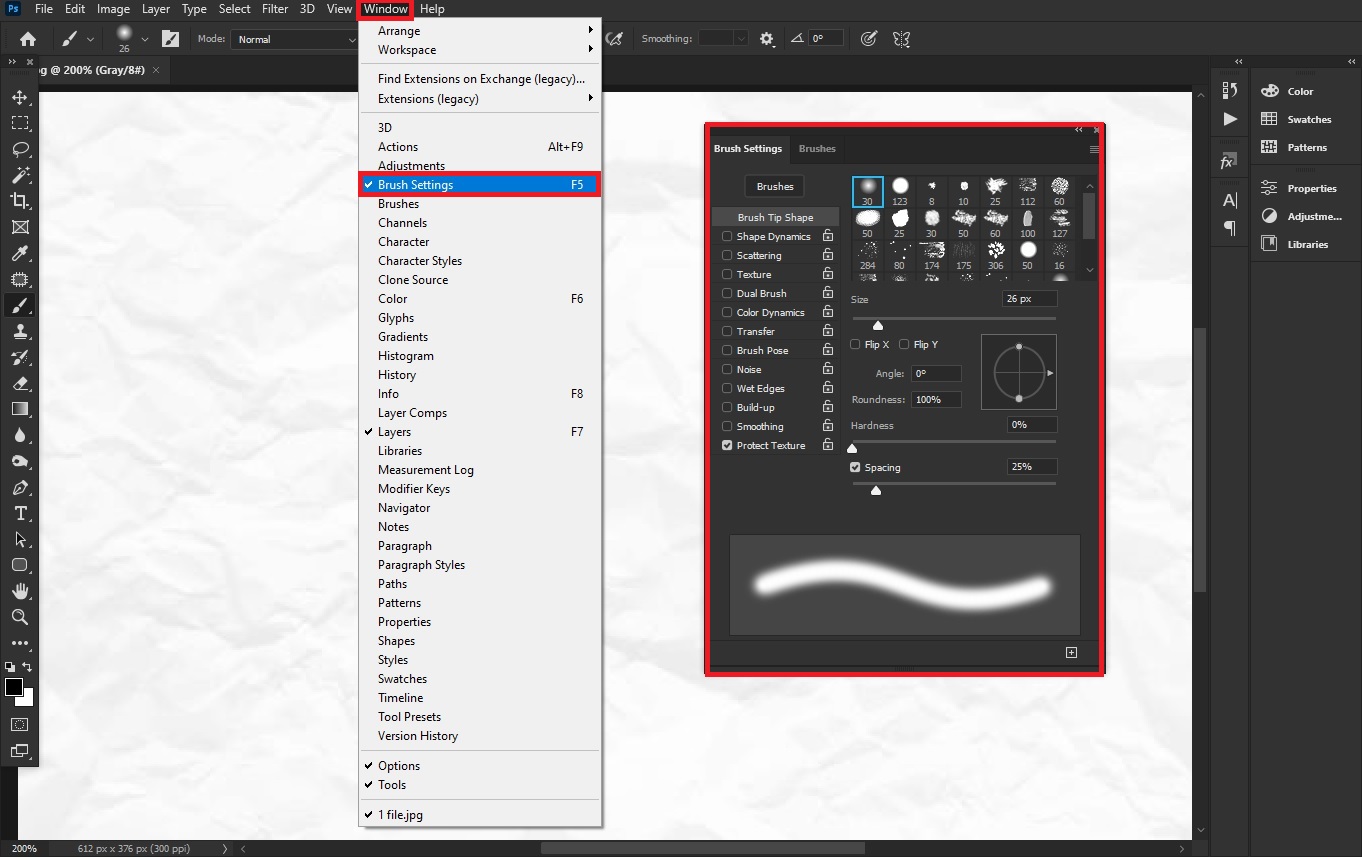
بخشهای مختلف Brush Settings
گزینههای پنل Brush Settings در فتوشاپ را میتوان به چهار بخش تقسیم کرد:
- ستون سمت چپ که به آپشنهای مختلف براش مربوط است.
- گزینههای بالا و سمت چپ که نوع اثر براش را تعیین میکنند.
- اسلایدرها و تنظیمات پایین و سمت راست که جزئیات مشخصات براش را مشخص میکنند.
- پنجره پیشنمایش براش که تغییرات را فوراً نشان میدهد.
پنجره پیشنمایشی که پایین پنل است، با انتخاب هر گزینه و اعمال هر تغییری، ظاهر جدید براش را نشان میدهد. بنابراین میتوانید تنظیمات براش را با آزمون و خطا تغییر داده و ظاهر آن را در این بخش ببینید تا به ظاهر ایدئال برسید.
نکته بعدی این که گزینههای پنل Brush Settings وقتی فعال میشوند که ابزار براش را انتخاب کرده باشید. برای انتخاب این ابزار کافی است کلید «B» روی کیبورد را بزنید.
اما بیایید ببینیم سه بخش اول دقیقاً چه کاربردی دارند.
بخش اول: آپشنهای براشها
اولین بخش پنل Brush Settings در فتوشاپ، ستون گزینههای سمت چپ است. اینها آپشنهایی هستند که میتوانید به اثر براشتان اضافه کنید. برای اعمال هر یک از این آپشنها، کافی است مربع سمت چپشان را تیک بزنید. ضمناً میتوانید فقط یکی از آنها را انتخاب کنید یا همزمان چندتایشان را روی براش اعمال کنید.
نکته جذاب دیگر این گزینهها این است که وقتی روی هر یک از آنها کلیک میکنید، یک سری تنظیمات سمت راست پنل باز میشوند. این تنظیمات برای هر گزینه متفاوتند و جزئیات آن آپشن را تعیین میکنند. اما بیایید نمونهای از این گزینهها را باهم ببینیم.
برای مثال آپشن «Texture» را در نظر بگیرید. این گزینه به اثر براش یک بافت میدهد. حالا در بخش سمت راست پنل که مربوط به تنظیمات این تکسچر است، میتوانید جزئیاتش را تعیین کنید. مثلاً با کلیک روی مربع کوچک میتوانید نوع تکسچر را تعیین کنید. به کمک اسلایدرهای زیر نیز میتوانید سایر جزئیات را تغییر دهید:
- اسلایدر Scale: اندازه تکسچر داخل براش را مشخص میکند. این که داخل براش تکسچر ریز داشته باشیم یا درشت.
- اسلایدر Brightness: میزان روشنایی تکسچر را تعیین میکند.
- اسلایدر contrast: میزان تضاد تکسچر با بکگراند براش را تعیین میکند.
همینطور در بخش «Mode» نیز میتوانید نوع ادغام تکسچر و بکگراند را مشخص کنید. برای مثال در تصویر زیر ما حالت «Dark» را انتخاب کردهایم. به کمک سایر گزینههای پایینتر هم میتوانید شدت اثر تکسچر در براش را تعیین کنید.
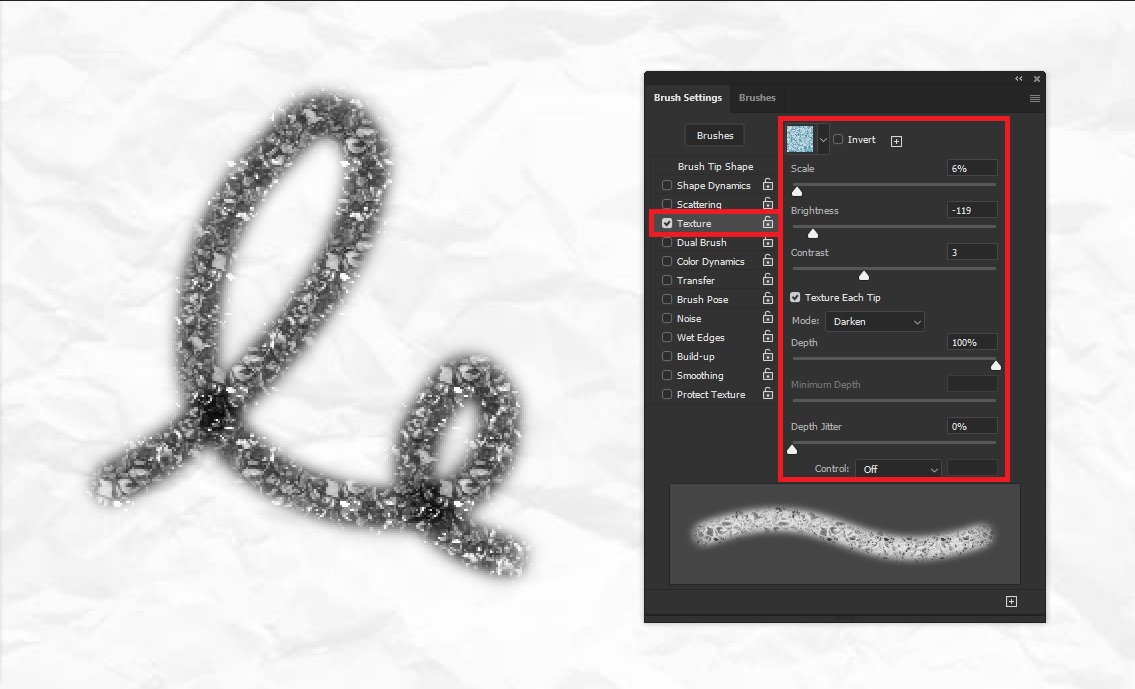
به همین ترتیب میتوانید با بازی کردن با سایر آپشنها نیز براشهای منحصربهفرد خود را بسازید.
بخش دوم: نوع براش
گزینههایی که شبیه به آیکون هستند و در قسمت بالا و سمت راست پنل قرار دارند، نوع براش را تعیین میکنند.
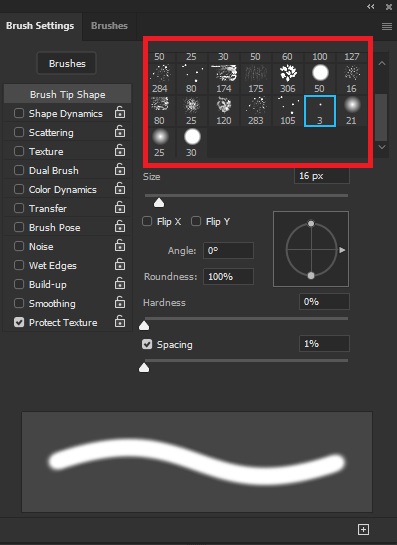
وقتی موس را روی هر یک از این گزینهها میبرید، نام آن براش ظاهر میشود. برای مثال اولین براش از سمت چپ و بالا، «Soft Round» است که به معنی نرم بودن لبه براش است. سمت راست همین گزینه نیز «Hard Round» را داریم که لبههای برخلاف قبلی، لبههای سختی دارد. همینطور برای مثال دو براش «Spatter ktw 3» با شماره ۲۸۴ و «Chalk» با شماره ۶۰ را داریم که به ترتیب برای اثر پاشیدگی و حالت گچ استفاده میشوند.
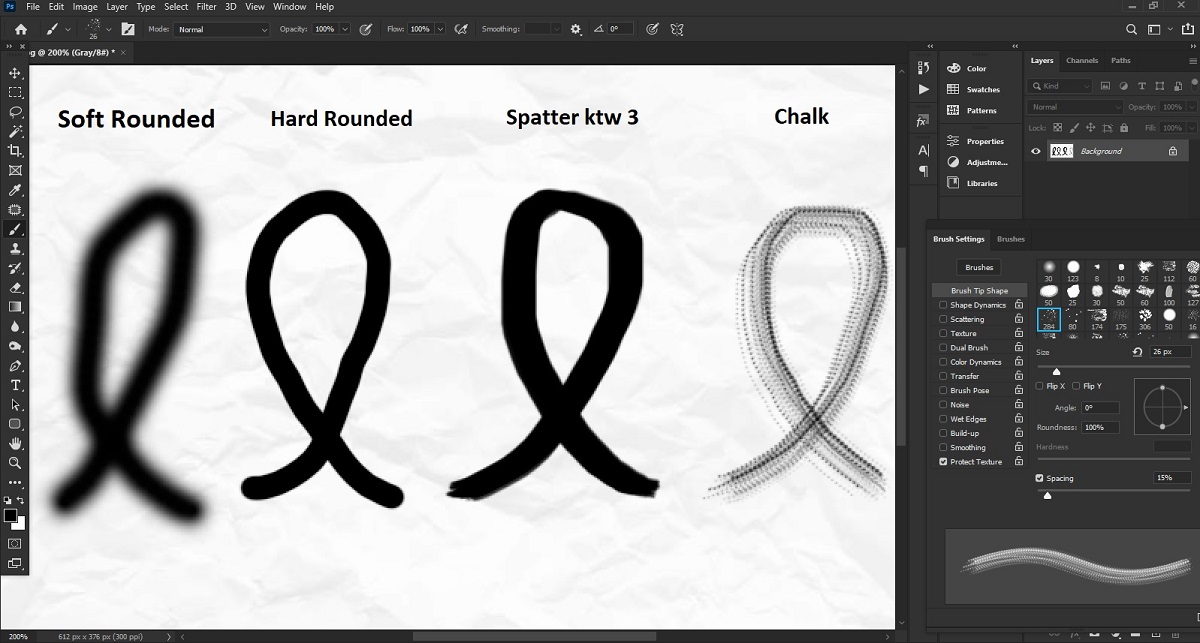
ضمناً همانطور که بالاتر هم گفتیم، هر یک از این حالات را که انتخاب میکنید، نوع ظاهر براش را در پنجره کوچک پایین پنل میتوانید مشاهده کنید.
بخش سوم: تنظیمات اصلی براش
وقتی در آپشنهای ستون سمت چپ، گزینه «Brush Tip Shape» را انتخاب کرده باشید، سمت راست پنل یک سری تنظیمات کلی براش را میبینید.
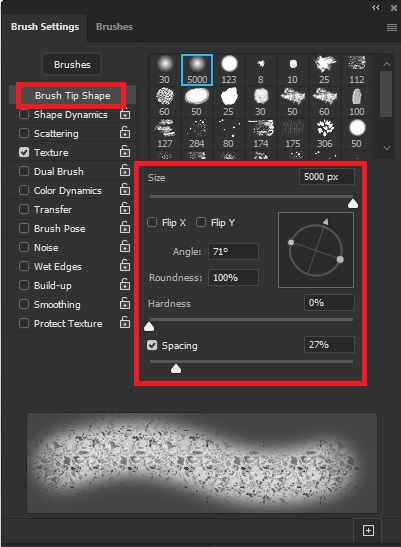
کاربرد این گزینهها به شرح زیر است:
- Size: ضخامت براش. برای تغییر آن هم میتوانید اسلایدر را جابهجا کنید و هم در مربع کوچک سمت راست آن، مستقیماً یک عدد را وارد کنید.
- Flip x، Flip Y و Angle: هر سه برای تعیین زاویه اثر براش هستند. این گزینهها زمانی کاربرد دارند که از یک شکل خاص (مثل برگ، قلب یا …) براش ساختهاید و حالا میخواهید زاویه این شکلهای براش را تعیین کنید.
- Roundness: میزان لبهدار بودن براش. هر چه قدر این گزینه را کمتر کنید، میبینید که لبههای اثر براش، لبههایی ایجاد میشوند.
- Hardness: میزان سختی لبهها. هر چه این عدد را کمتر کنید، لبههای براش نرمتر خواهند بود.
- Spacing: فاصله هر بخش براش از بخشهای دیگر. وقتی با براش یک خط روی سند میکشید، درواقع دارید یک سری دایرههای کوچک توپُر را کنار هم رسم میکنید. این گزینه فاصله این دایرهها را تعیین میکند. اگر این عدد را زیاد کنید، میبینید که اثر براش تبدیل به دایرههایی فاصلهدار میشود.
ساخت براش جدید در پنل Brush Settings در فتوشاپ
گاهی ممکن است تنظیمات این پنل را تا حدی تغییر دهید که به یک براش جدید و منحصربهفرد برسید. در این صورت میتوانید این براش را ذخیره کنید تا دفعات بعدی نیز با یک کلیک آن را داشته باشید. چگونه؟ کافی است بعد از اعمال تغییرات مد نظرتان روی آیکون مثبت پایین پنل کلیک کنید.
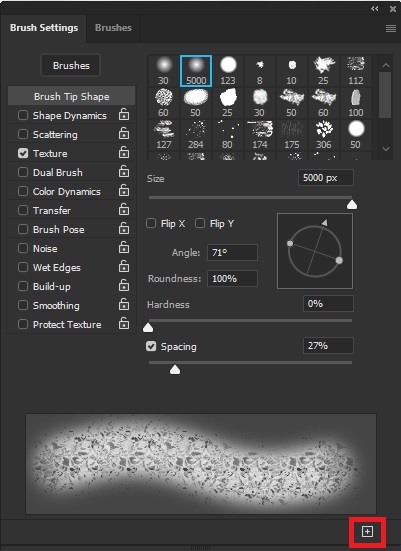
بعد در پنجرهای که باز میشود چهار چیز را مشخص کنید:
- نام براش
- Capture Brush Size in Preset: برای ذخیره اندازهای که در حال حاضر برای براش انتخاب کردهاید.
- Include Tool Settings: برای ذخیره تنظیماتی که برای براش انتخاب کردهاید.
- Include Color: برای ذخیره رنگی که برای براش انتخاب کردهاید.
با این کار این براش جدید به مجموعه براشهایی که بالا و سمت چپ پنل هستند اضافه میشود.
