پنل Paths در فتوشاپ یکی از کاربردیترین و مهمترین پنلهای این برنامه محبوب است که امکان مشاهده و مدیریت مسیرها یا همان Pathها را در فتوشاپ برایمان فراهم میکند. تفاوتی ندارد که مسیرتان را با ابزار Pen کشیده باشید، آن را با ابزار Shape خلق کرده باشید، یک متن را به مسیر تبدیل کرده باشید یا … ؛ در هر صورت در این پنل میتوانید مسیرهایتان را مدیریت کنید. پس در این دانشنامه همراه ما باشید تا نحوه کار با این پنل را به طور کامل بررسی کنیم.
در این صفحه میخوانید:
باز کردن پنل Paths در فتوشاپ
روی منوی Window بالای برنامه کلیک کنید. اگر گزینه Paths تیک خورده باشد، یعنی این پنل قبلاً باز شده و باید سمت راست برنامه و کنار تب پنل Layers دنبال آن باشید. اما اگر تیک نخورده، روی آن کلیک کنید تا این پنل ظاهر شود.
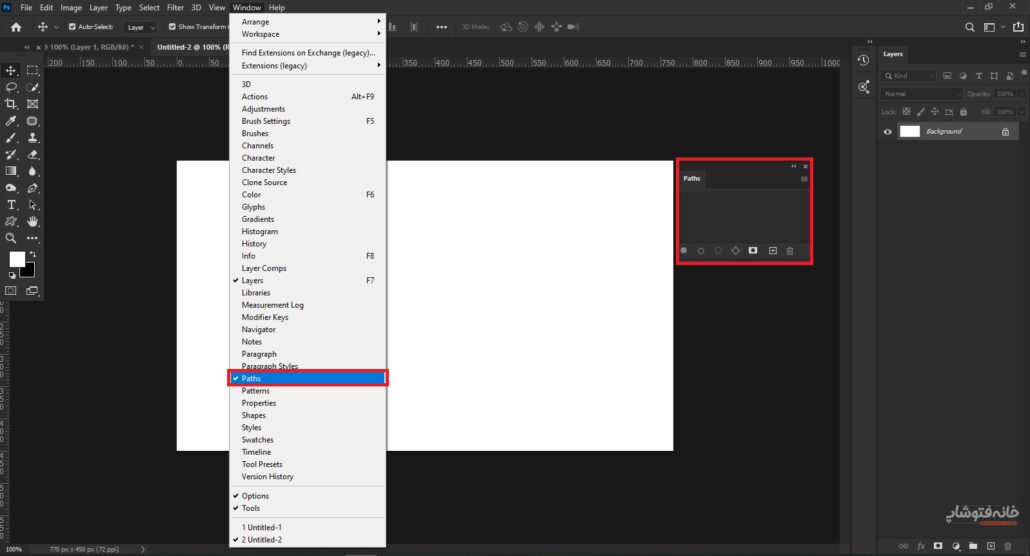
کار با پنل Paths
و اما برسیم به کاربرد گزینههای پانل Paths در فتوشاپ. همانطور که در تصویر زیر میبینید، ما دو مسیر در سندمان ایجاد کردهایم. یکی از این مسیرها را با ابزار Shape کشیدیم که شکل یک گل است. مسیر دیگر هم متنی است که آن را نوشتهایم و بعد به مسیر تبدیلش کردهایم. به همین خاطر هم در این پنل دو ردیف جداگانه برای هر مسیر داریم. به این ردیفها همان Path یا مسیر میگوییم.
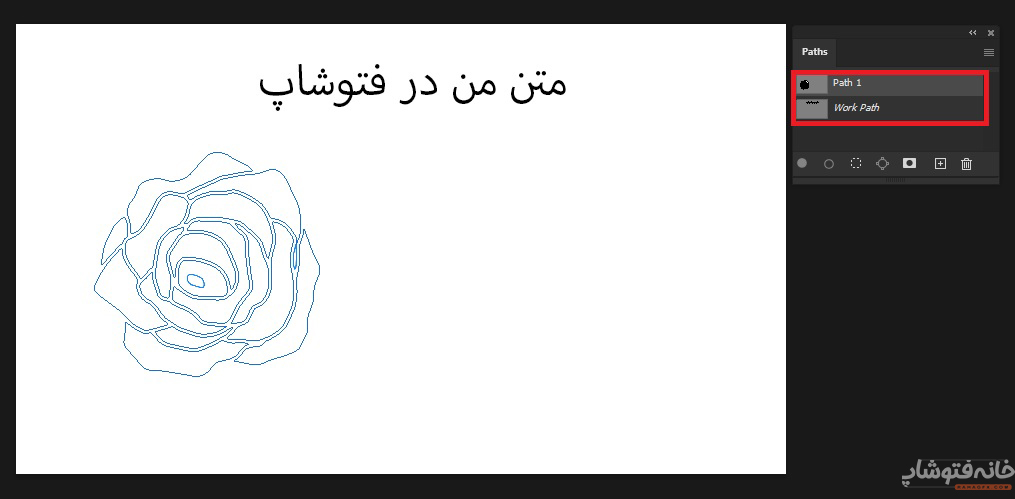
هر مسیری را به هر طریقی که ایجاد کنید، در این پنل هم یک مسیر برایش ایجاد میشود.
انتخاب و مشاهده مسیرها
برای انتخاب هر یک از مسیرها، کافی است روی همان مسیر در پنل Paths کلیک کنید. نکته دیگری هم که باید بدانید این است که گاهی ممکن است وقتی روی یکی از مسیرها در پانل Paths کلیک کردهاید، باقی مسیرها در سند دیده نشوند. این بدان معنی نیست که آن مسیرها پاک شدهاند؛ بلکه فقط چون Stroke یا خط دور ندارند، نمایان نیستند. برای این که آن مسیر پنهانشده را ببینید، کافی است روی همان مسیر در پنل paths کلیک کنید.
مثلاً مسیر گل ما که در تصویر بالا میبینید. هنوز Stroke ندارد. به همین خاطر فقط زمانی که مسیرش را در پنل Paths انتخاب کرده باشیم نمایان است.
پر کردن مسیر با رنگ Foreground
اگر مسیری دارید که میخواهید داخلش را به راحتترین شکل ممکن با یک رنگ پر کنید، میتوانید از آیکونی که گوشه پایین و سمت چپ پنل Paths در فتوشاپ داریم استفاده کنید.
برای مثال ما یک کاراکتر سونیک داشتیم که از آن یک مسیر ساختهایم. حالا در اول همین مسیر را در پنل انتخاب کرده و بعد روی آیکون پر کردن مسیر کلیک میکنیم. با این کار داخل مسیر با رنگی که قبلاً برای Foreground انتخاب کردیم پر میشود.
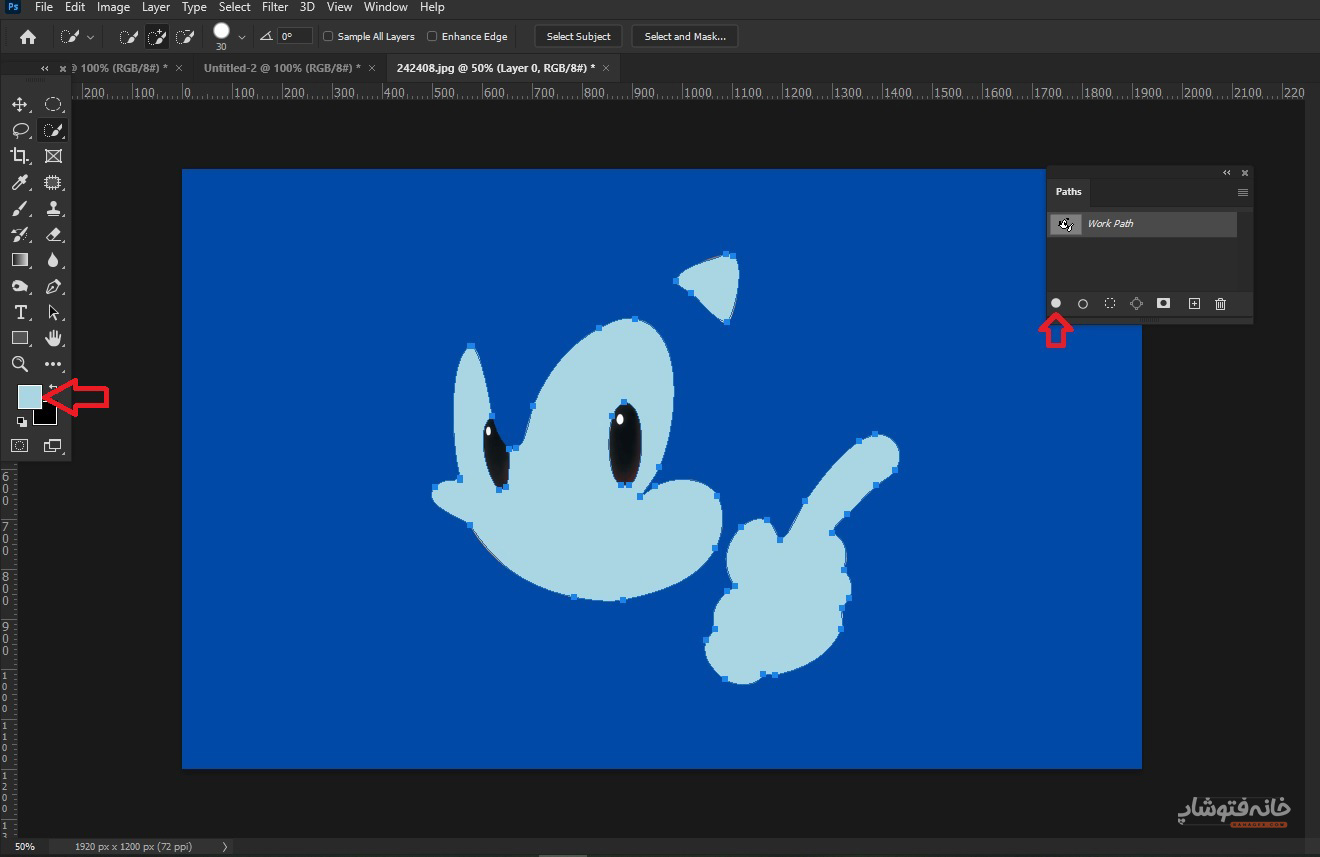
نکته: اگر میخواهید مسیر را با چیزی غیر از رنگ Foreground پر کنید، میتوانید روی منوی همبرگری که بالا و سمت راست پنل است کلیک کرده و گزینه «Fill Path…» را انتخاب کنید. در قسمت انتهایی این دانشنامه با این گزینه بیشتر آشنا میشویم.
ساخت مسیر جدید
فرض کنید ما در پانل Paths در فتوشاپ مسیر مربوط به شکل گل را انتخاب کردهایم. تا زمانی که روی این مسیر هستیم، هر مسیر جدیدی که ایجاد کنیم (با هر روشی) در همین ردیف ساخته میشود و نه در یک مسیر جداگانه. مثلاً حتی میتوانیم مسیر مربوط به یک Shape را با متنی که آن را قبلاً به مسیر تبدیل کردهایم، در یک ردیف واحد قرار دهیم.
اما اگر بخواهیم مسیر جدیدمان روی یک مسیر یا همان ردیف جدید ساخته شود چه؟ برای این کار قبل از رسم مسیر، روی آیکون مثبت که پایین پنل است کلیک کنید.

با این کار یک مسیر جدید ساخته میشود که اینجا نامش «Path 2» است. حالا در حالی که همین مسیر جدید در پنل انتخاب شده، میتوانید مسیر جدیدتان را روی سند ایجاد کنید. مثلاً ما اینجا یک قایق میکشیم. همانطور که میبینید، قایق در یک مسیر جدید ساخته شده است.
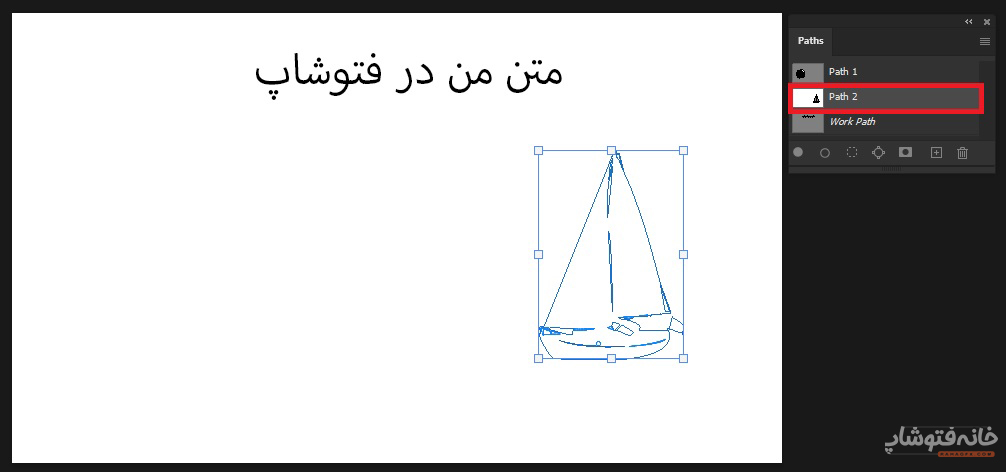
نکته مهم: با این کار مسیر جدید در یک لایه جدید در پنل Layers ساخته نمیشود! اگر میخواهید مسیر جدید لایه جداگانهای هم داشته باشد، باید قبل از رسم آن، هم در پنل Paths یک ردیف جدید برای آن بسازید و هم در پنل Layers یک لایه جدید بسازید و آن را انتخاب کنید تا مسیر در لایه جدید ایجاد شود.
تبدیل مسیر به ناحیه انتخابی
فرض کنید یک مسیر دارید و حالا میخواهید همین مسیر را به یک ناحیه انتخابی تبدیل کنید. مثلاً شاید بخواهید داخل آن ناحیه را رنگ کنید یا … . خوشبختانه تبدیل Path به ناحیه انتخابی بسیار ساده است. کافی است اول روی همان مسیر در پنل کلیک کنید و بعد آیکون دایره نقطهچین را انتخاب کنید. برای مثال گل ما در تصویر زیر به ناحیه انتخابی تبدیل شد.
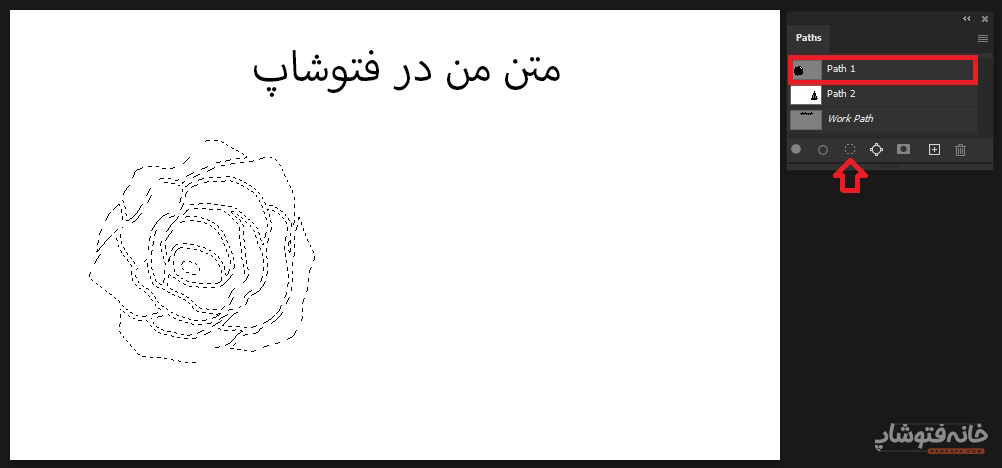
تبدیل ناحیه انتخابی به مسیر
فرض کنید یک ناحیه انتخابی در سندتان دارید که میخواهید آن را به مسیر تبدیل کنید. یا مثلاً میخواهید کاری که بالاتر در مرحله قبلی کردید را به حالت قبل برگردانید (یعنی مسیری را که به انتخاب تبدیل کرده بودید، دوباره به مسیر تبدیل کنید). برای این کار فقط باید روی آیکون دایره مسیرشکل که برای تبدیل انتخاب به مسیر کلیک کنید.
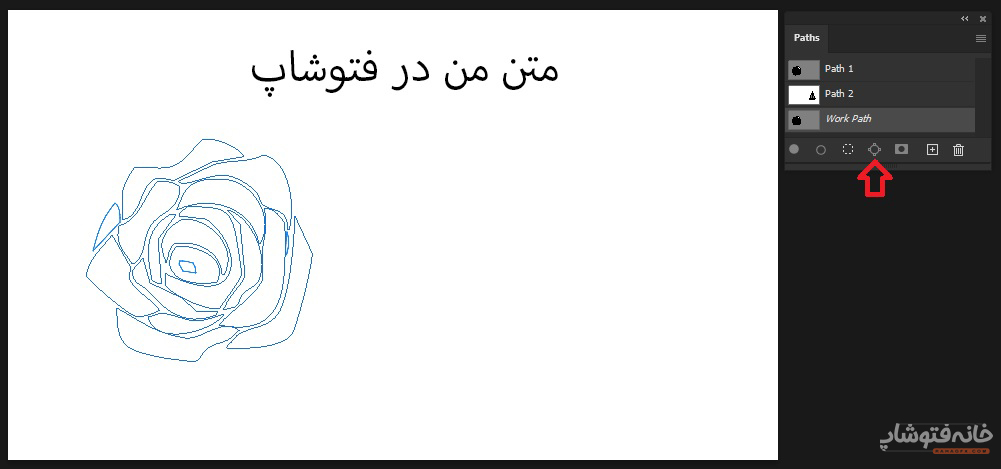
برای مثال ما در تصویر زیر دورتادور کاراکتر سونیک را انتخاب کردیم. بعد روی آیکون مربوطه در پنل paths در فتوشاپ کلیک کردیم و این کاراکتر را به یک مسیر تبدیل کردیم.
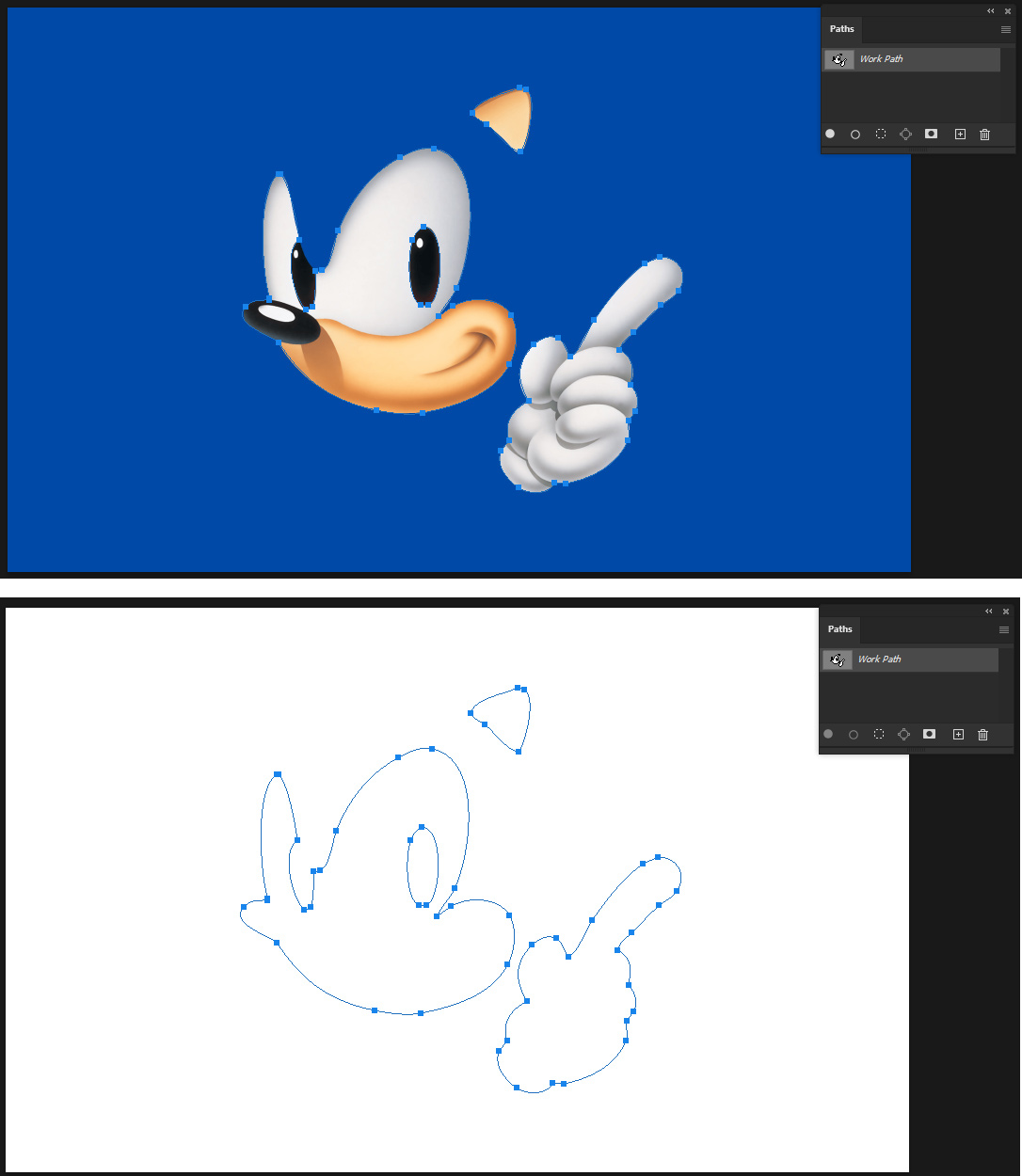
ساخت ماسک برای مسیر
اگر مسیرتان را در پانل Paths در فتوشاپ انتخاب کرده باشید و بعد روی آیکون ساخت ماسک وکتور که در تصویر زیر میبینید، کلیک کنید، یک ماسک برای لایه این مسیر در پنل Layers ساخته میشود.
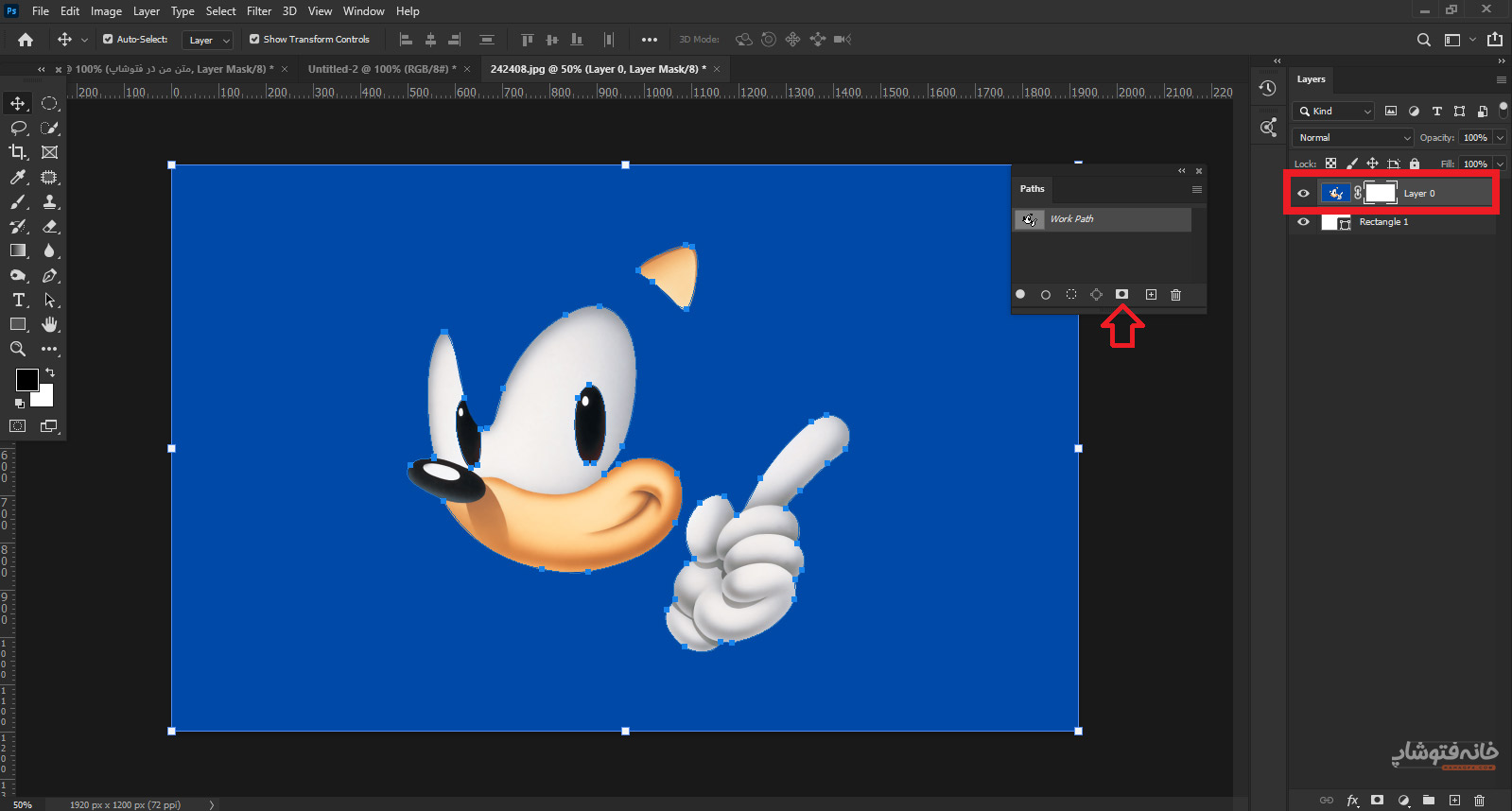
پاک کردن مسیر
برای پاک کردن مسیرها کافی است اول آن را در پنل انتخاب کرده و بعد روی آیکون سطح زباله که گوشه پایین و سمت راست پنل است کلیک کنید.
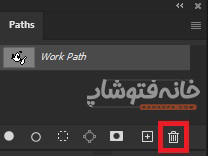
گزینههای بیشتر در پنل Paths در فتوشاپ
روی منوی همبرگری که گوشه بالا و سمت راست پنل است کلیک کنید تا یک سری گزینه تنظیماتی ببینید.
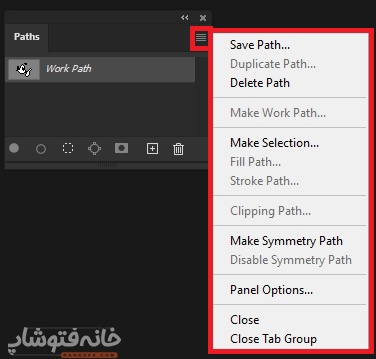
کاربرد این گزینهها به این ترتیب است (همانطور که میبینید بعضی از این کاربردها تکراری هستند و بالاتر آنها را در خود پنل هم دیدیم):
- Save Path: این گزینه برای ذخیره تغییرات در مسیری انتخابشده در پنل Paths است. اگر تغییراتی روی مسیر نداشته باشید، به جای این گزینه با گزینه «New Path» روبهرو میشوید که با انتخابش میتوانید مسیر جدید بسازید (کار همان آیکون مثبت پایین پنل را میکند).
- Duplicate Path: کپی و Paste کردن مسیر انتخابشده.
- Delete Path: پاک کردن مسیر انتخابشده.
- Make Work Path: ساخت مسیر از ناحیه انتخابی.
- Make Selection: تبدیل مسیر انتخابشده با ناحیه انتخابی.
- Fill Path: با انتخاب این گزینه میتوانید داخل مسیر انتخابی را با هر چیزی پر کنید. در پنجرهای که باز میشود میتوانید نوع Fill را در منوی «contents» انتخاب کنید. همینطور میتوانید Blending mode و سایر مشخصاتش را هم تعیین کنید.
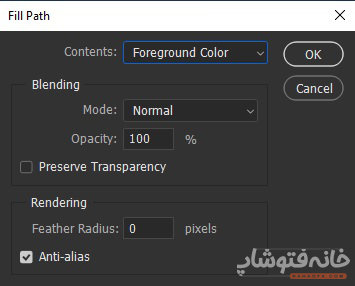
- Stroke Path: دادن خط دور به مسیر انتخابشده.
- Clipping Path: با انتخاب این گزینه هر چیزی که داخل ناحیه مسیر قرار دارد باقی میماند و باقی قسمتها پنهان میشوند (مشابه قابلیت Clipping Mask).
- Make Symmetry Path: برای ایجاد مسیر متقارن برای اشکالی که متقارن یا Symmetry کشیده شدهاند.
- Disable Symmetry Path: برای غیرفعال کردن مسیر متقارن.
- Panel Options: با انتخاب این گزینه پنجره تنظیمات باز میشود که در آن میتوانید اندازه تصویر پیشنمایش مسیرها را در این پنل تعیین کنید. این تنظیمات فقط برای نمایش مسیرها هستند و روی خود آنها تأثیری ندارند.
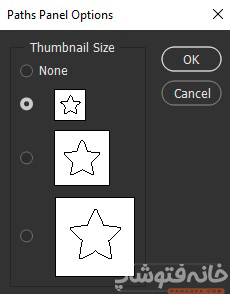
- Close: بستن تب مربوط به پنل Path.
- Close Tab Group: بستن تب مربوط به پنل Path و تبهایی که کنار همین تب باز هستند (معمولاً پنل Layers کنار آن باز است).
