وقتی در حال خلق یا ادیت یک اثر در فتوشاپ هستیم، بارها و بارها پیش میآید که بخواهیم یک یا چند مرحله به عقب برویم. خب این کار را میتوانیم با فشردن کلیدهای Ctrl+Z انجام دهیم. اما این میانبرها میتوانند فقط تا چند مرحله قبلتر را به ما نشان دهند. از طرفی گاهی نیاز داریم ببینیم کارمان مثلاً در ۲ مرحله قبلتر چطور بوده و آن را مستقیماً با حالت فعلی کارمان مقایسه کنیم. کلیدهای میانبر نمیتوانند این کار را برای ما انجام دهند. پس راه حل چیست؟ استفاده از پنل History در فتوشاپ.
پنل History همه کارهایی که تا اینجا برای اثرمان انجام دادهایم را پشت سر هم نشان میدهد. همینطور امکانات حاشیهای دیگری هم برای مدیریت این مراحل دارد که در ادامه باهم میبینیم.
در این صفحه میخوانید:
باز کردن پنل History در فتوشاپ
این پنل اکثر مواقع بهخودیخود باز است و سمت راست محیط کاری فتوشاپ نشان داده میشود. اما اگر باز نیست یا آن را پیدا نمیکنید، کافی است منوی Window بالای برنامه را باز کرده و گزینه “History” را انتخاب کنید تا تیک بخورد. با این کار پنل History ظاهر خواهد شد.
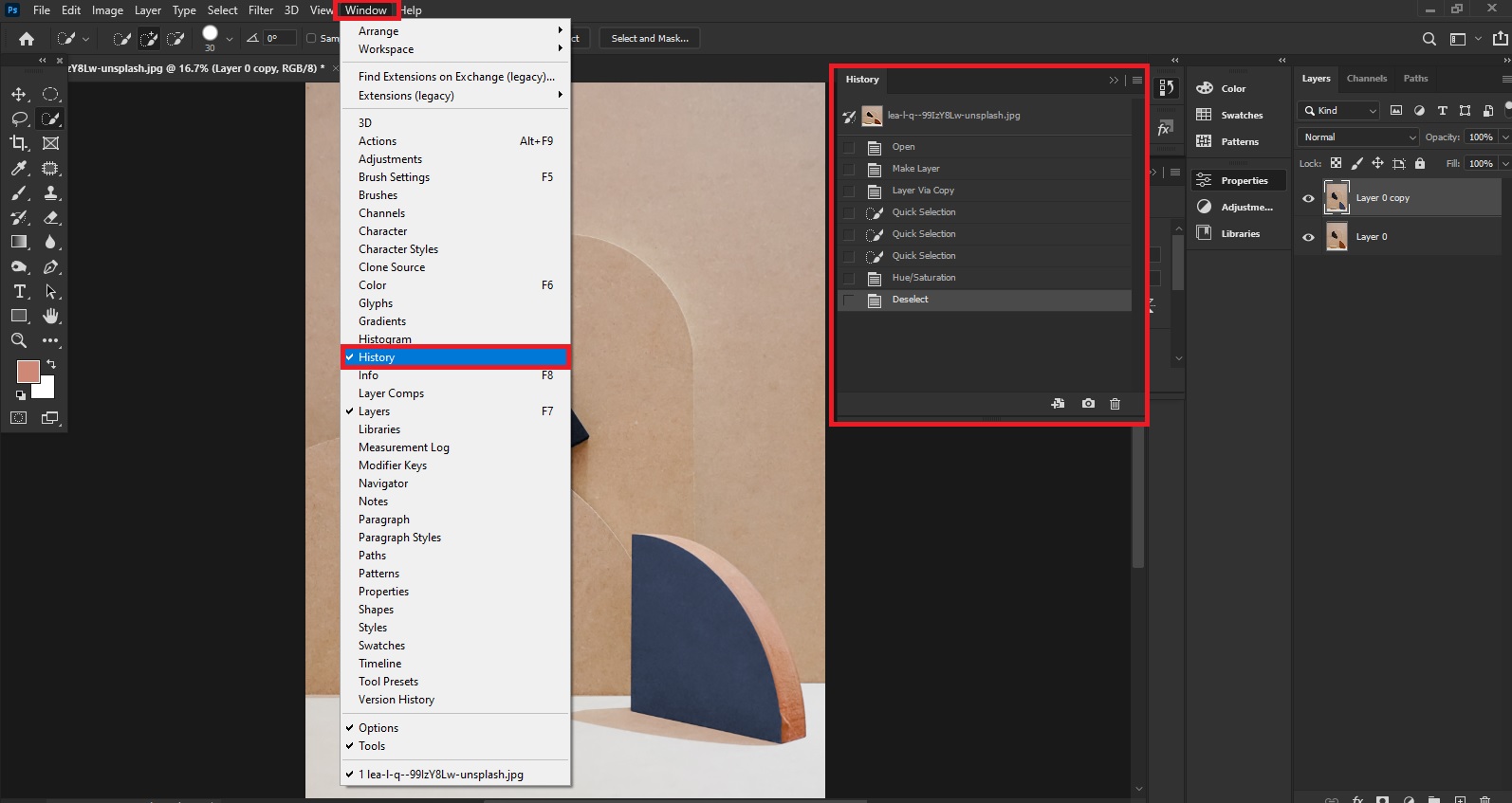
در این پنل هر یک مرحله، بهصورت یک ردیف نمایش داده میشود. نام هر مرحله هم همان کاری است که در آن مرحله انجام دادهاید.
مثلاً در مرحلهای که در تصویر زیر میبینید، ما ادجاسمنت Hue/Saturation را روی تصویر اعمال کردهایم:
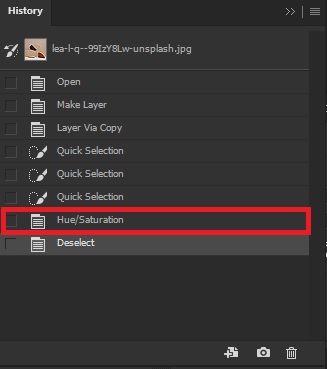
لازم است اشاره کنیم که اگر فکر میکنید ابعاد پنل کوچک است، میتوانید موس را روی ضلع عمودی یا افقی پنل برده و درَگ کنید تا بزرگتر شود. این در مورد همه پنلها صدق میکند.
بازگشت به مراحل قبل در پنل History:
برای برگشتن به مراحل قبلی، کافی است روی ردیف مربوط به مرحله مدنظر در پنل History کلیک کنید. همینطور میتوانید کلیدهای میانبر Ctrl+Z را بزنید. در این صورت میبینید که مرحله فعلی در پنل History هم بهطور خودکار یکی یکی عقب میرود.
حال نکته مهم اینجاست که وقتی به مرحله یا مراحل قبل برمیگردید، مرحله بعدی (یعنی جدیدترین مرحله) حذف نمیشود. اینجا بستگی دارد که قدم بعدی شما چه باشد. میتوانید با فشردن کلیدهای Ctrl+shift+Z دوباره مراحل را جلو بروید. همینطور میتوانید ردیف مراحل جدیدتر را در پنل History، با کلیک کردن انتخاب کنید تا جلو بروید.
نکته بسیار مهم!!!
وقتی با میانبرها یا از طریق خود پنل History به مراحل قبل میروید، مراحل جدیدتر در این پنل به شکلی کمرنگ نمایش داده میشوند. مثل تصویر زیر که ما دو مرحله عقب رفتهایم و به آخرین مرحله “Quick Selection” برگشتهایم.
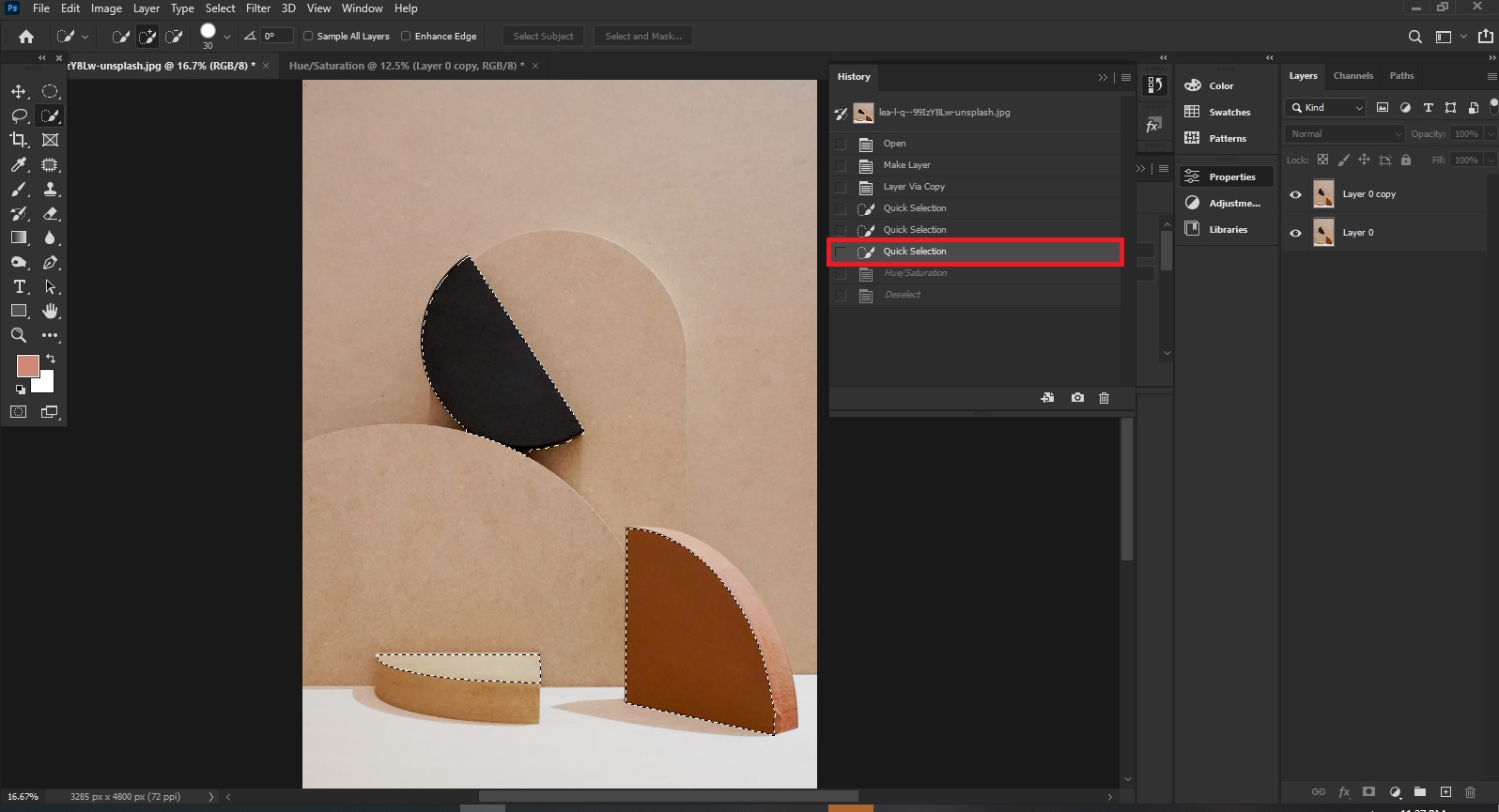
همانطور که میبینید، مراحل بعد از این مرحله بهصورت موقتی کمرنگ و حذف شدهاند. بنابراین رنگهای تصویر به حالت قبل از Hue/Saturation برگشتهاند.
اما نکته مهم چیست؟ این که اگر میخواهید دوباره به مراحل پایینتر (یعنی جدیدتر) برگردید، نباید هیچکاری دیگری انجام دهید. فقط میتوانید مرحله قبلی را با حالت فعلی مقایسه کنید و نهایتاً دوباره روی مراحل آخر کلیک کنید.
چرا؟ چون اگر کار دیگری روی تصویرتان انجام دهید، مراحلی که پایین مرحلهای هستند که آن را انتخاب کردهاید، حذف میشوند! در این صورت هرکاری که روی تصویر انجام داده بودید را باید دوباره تکرار کنید.
گزینه New Document در پنل History
پایین پنل History در فتوشاپ، ۳ گزینه داریم. گزینه سمت راست مربوط به New Document است.
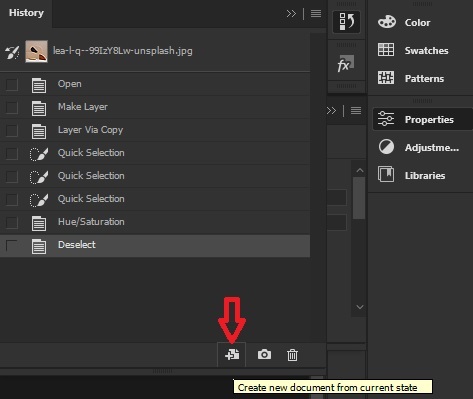
وقتی روی یک مرحله هستید، اگر این گزینه را انتخاب کنید، یک نسخه جدید از تصویرتان را در پنجرهای جداگانه باز میشود. در این فایل جدید، مرحلهای که روی آن بودهاید، بهعنوان مرحله اول نمایش داده میشود.
مثلاً ما در تصویر زیر، مرحله “Hue/Saturation” را انتخاب کرده و بعد روی این آیکون کلیک کردیم.
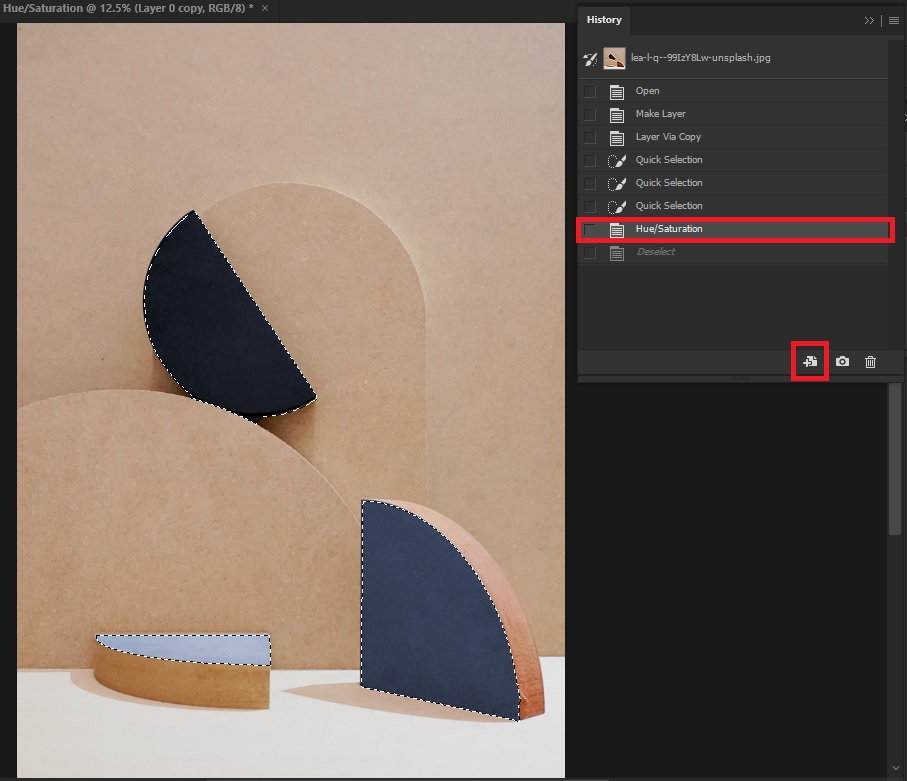
با این کار یک فایل جدید برای ساخته و باز میشود که در آن، مرحله اولیه پنل History، همان مرحله “Hue/Saturation” است.
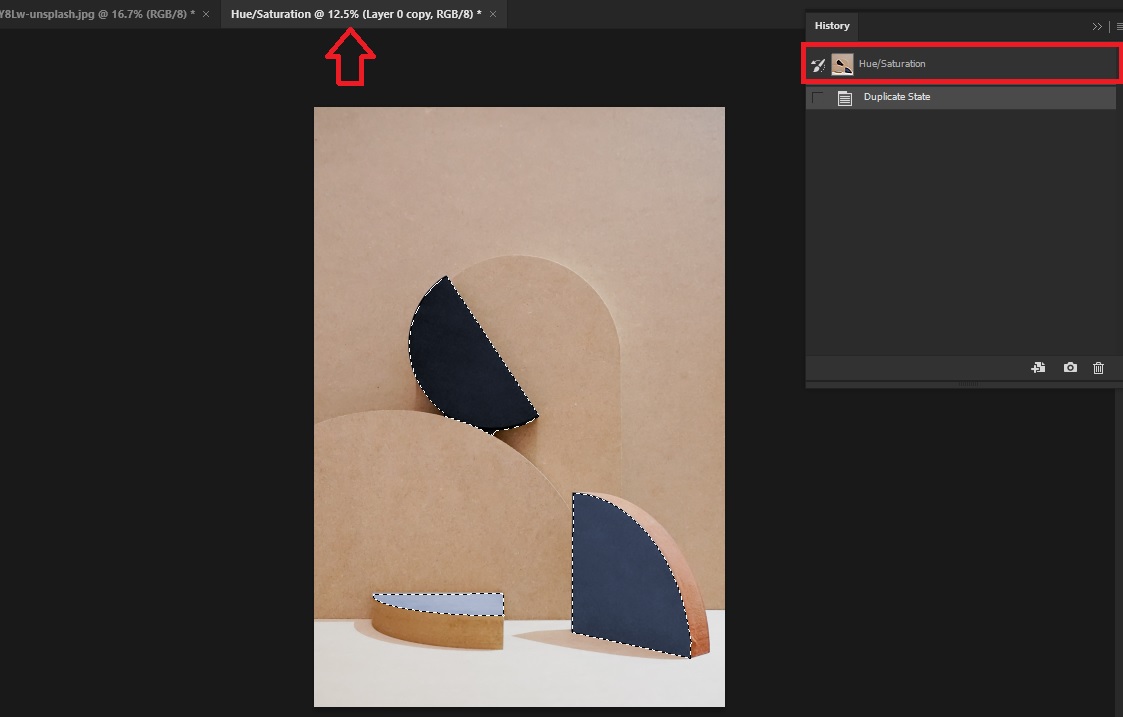
نکته:
فایل جدیدی که برای تصویر جدید ساخته میشود، ذخیره نشده است! پس اگر میخواهید این فایل را داشته باشید، باید آن را Save کنید.
گزینه New Snapshot
گزینه وسط پایین پنل History در فتوشاپ، گزینه New Snapshot است. روی هر مرحلهای که باشید، وقتی این گزینه را انتخاب میکنید، یک ردیف برای این مرحله بالای همه مراحل و پایین مرحله اصلی ساخته میشود.
مثلاً ما در تصویر زیر از دو مرحله اسنپشات گرفتیم. یکی قبل از انتخاب سوژهها و دیگری بعد از اعمال Hue/Saturation. همانطور که میبیند دو اسنپشات بالای لایهها ایجاد شدهاند:
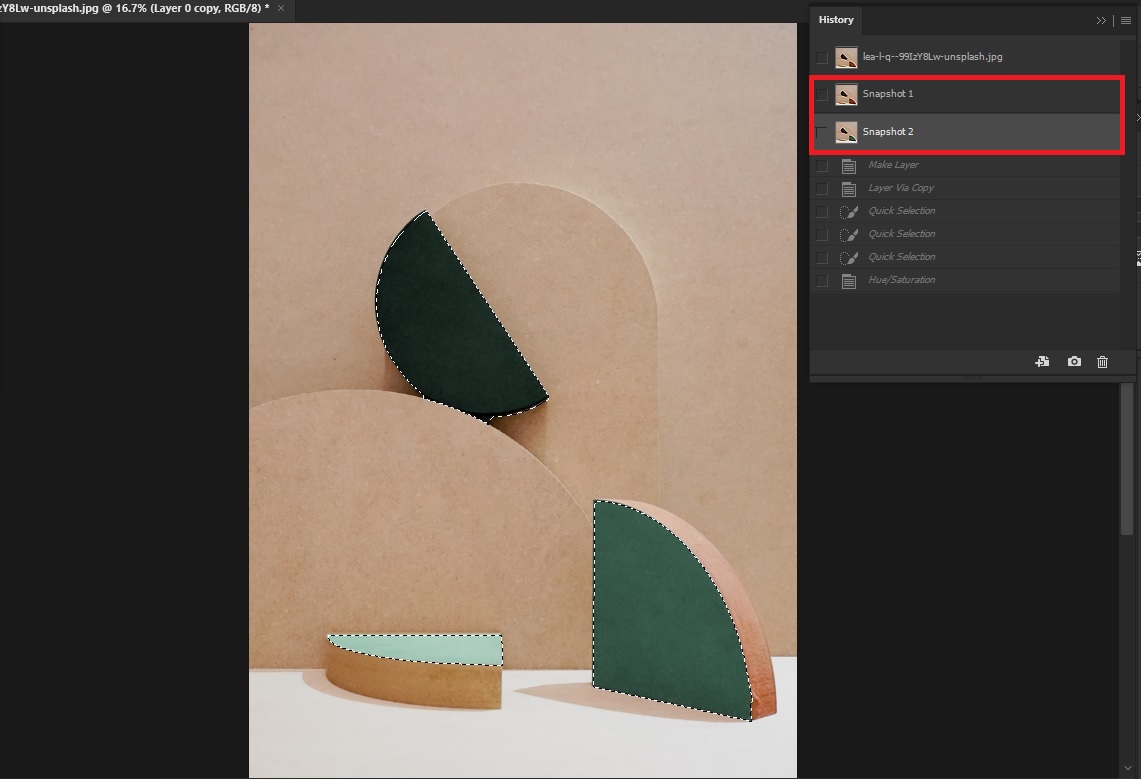
کاربرد این گزینه چیست؟ فرض کنید ما در طول کار خود نیاز داریم که دائم قبل و بعد یک افکت را مقایسه کنیم. در این صورت میتوانیم از حالت قبل آن افکت یک اسنپشات بگیریم. با این کار دیگر لازم نیست دائماً دنبال آن مرحله بگردیم؛ چراکه آن مرحله را بالای پنل داریم.
گزینه Delete
گزینه Delete در قالب آیکون یک سطح زباله پایین پنل دیده میشود. این گزینه برای پاک کردن یکی از مراحل است. کافی است روی مرحلهای که میخواهید حذف شود کلیک کنید و بعد این گزینه را انتخاب کنید.
دقت کنید که پاک کردن یک مرحله، به معنی پاک کردن اثری است که آن مرحله ایجاد کرده است. مثلاً اگر مرحله اعمال یک افکت خاص را که وسط مراحل است پاک کنید، آن افکت و همه کارهایی که بعد از آن انجام دادهاید حذف میشوند.
کاربرد آیکون سهخط
بالای و سمت راست پنل History آیکون سهخط را میبینیم. اگر روی این آیکون کلیک کنید، گزینههای زیر را دارید؛ بعضی از این گزینهها تکراریاند و بعضی کاربرد جدیدی دارند:
- Step Forward: رفتن به یک مرحله جلوتر
- Step Backward: رفتن به یک مرحله قبلتر
- New Snapshot: ساخت اسنپشات جدید
- Delete: پاک کردن مرحله فعلی
- Clear History
- : پاک کردن کل تاریخچه و مراحل
- New Document: ساخت داکیومنت جدید از مرحله انتخابشده
- History Options: انتخاب تنظیمات کلی پنل
- Close: بستن پنل
- Close Tab Groups: بستن پنل و سایر تبهای همگروه آن
