پنل Layers در فتوشاپ یکی از مهمترین امکانات فتوشاپ را در اختیارمان قرار میدهد که آن مدیریت «ساختار لایهای» فایلهاست. لایهای بودن ساختار تصاویر در فتوشاپ به ما این امکان را میدهد که روی هر عنصر یا هر بخش تصویر بهصورت مجزا کنترل داشته باشیم. مهمتر از آن، به لطف لایهها میتوانیم فرآیند ویرایش تصاویر و فایلها را بهصورت Non Destructive یا غیر مخرب پیش ببریم.
در این دانشنامه همراه ما باشید تا کار با تنظیمات پنل لایه ها در فتوشاپ را بهطور کامل باهم بررسی کنیم.
در این صفحه میخوانید:
باز کردن پنل لایه ها در فتوشاپ
برای آوردن پنل لایه ها در فتوشاپ یا برگرداندن پنل لایه ها در فتوشاپ کافی است روی منوی Window کلیک کرده و گزینه «Layers» را تیک بزنید. با این کار پنل لایه ها سمت راست و پایین فتوشاپ باز میشود.
نکته: میتوانید فقط با فشردن کلید F7 کیبورد نیز این پنل را ظاهر یا پنهان کنید.
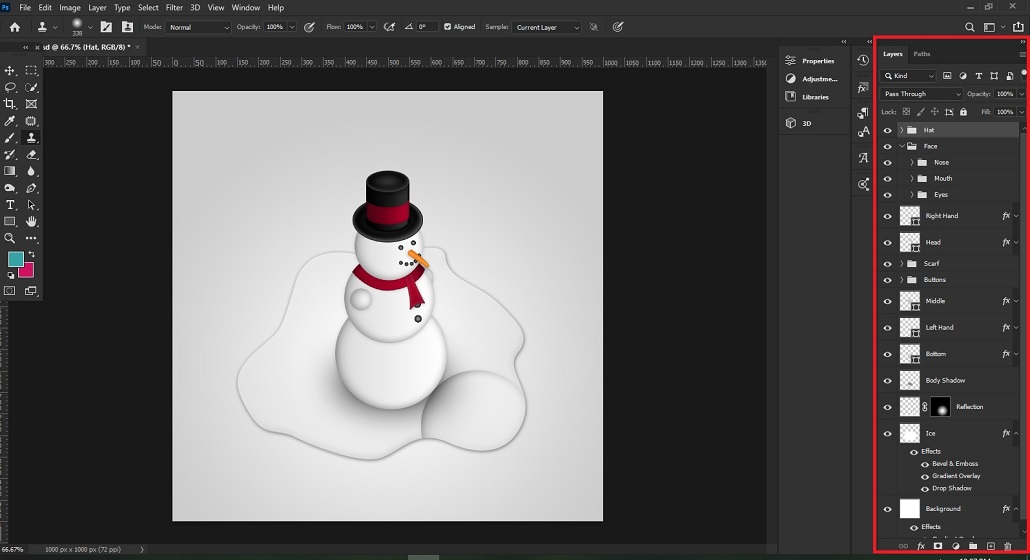
فایلی که ما اینجا داریم طرحی است که لایههای زیادی دارد. اما اگر شما فقط یک تصویر را باز کنید، احتمالاً فقط یک لایه به نام «Background» دارید.
فضای اصلی پنل Layers در فتوشاپ و کار با لایهها
مهمترین بخشی که در این پنل داریم، خود لایهها هستند. هر یک ردیف دو حالت دارد:
- یک لایه مجزاست: در این صورت تصویر Thumbnail یا همان تصویر کوچک لایه را سمت چپ آن میبینیم.
- گروهی از لایههاست: در این صورت آیکون یک پوشه را سمت چپ لایه میبینیم.
- پس هر ردیفی که سمت چپش یک آیکون چشم دارد، یا یک لایه است یا گروهی است از لایهها.
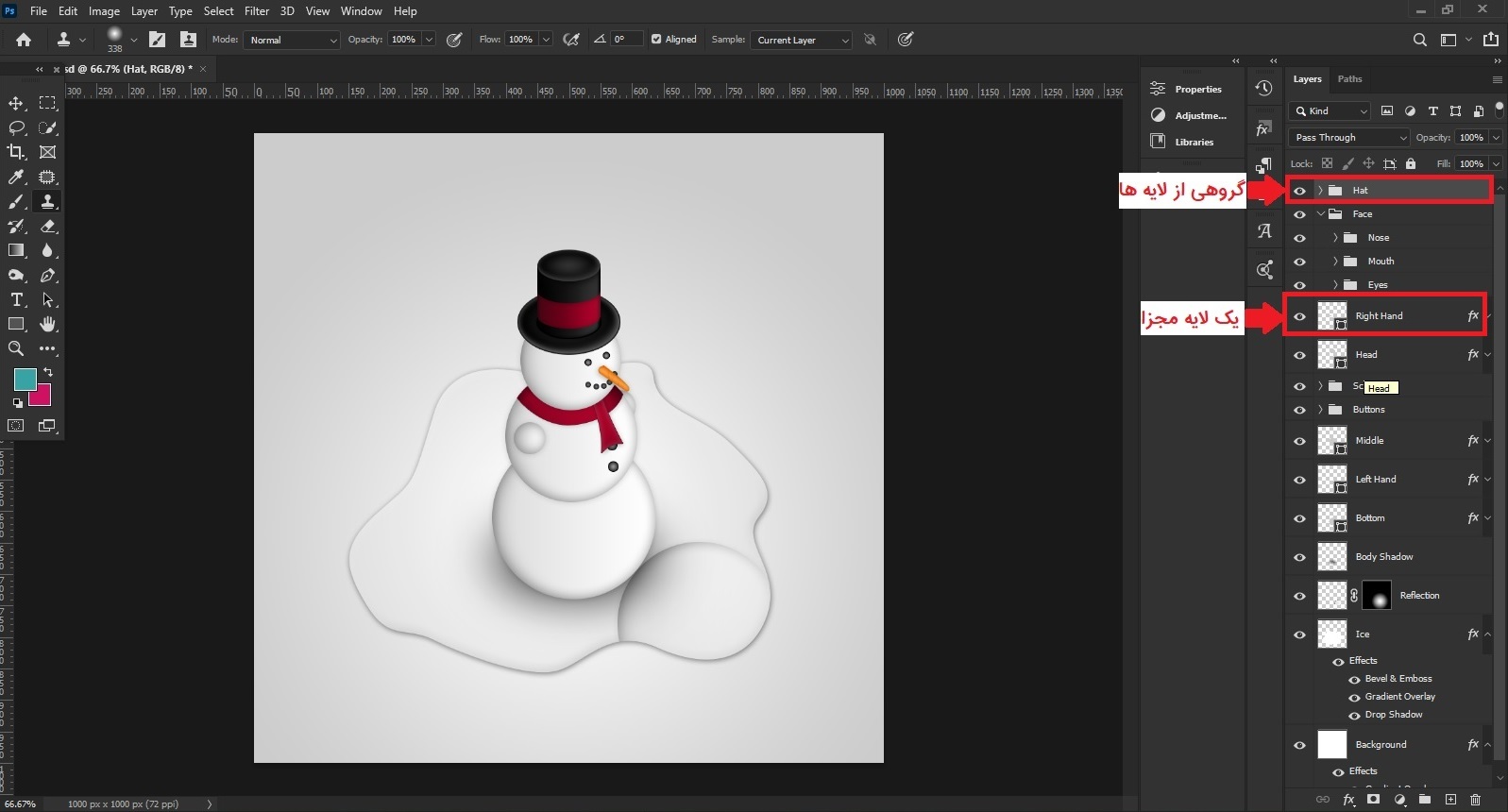
انتخاب کردن یک لایه
موقع ادیت یک اثر هنری، گاهی لازم است یک لایه خاص را انتخاب کنیم. مثلاً میخواهیم بخشی از رنگ تصویر را پاک کنیم. بنابراین باید حتماً همان تصویری که قرار است رنگش پاک شود را انتخاب کنیم.
برای انتخاب یک لایه، کافی است روی ردیف آن لایه در پنل Layers در فتوشاپ کلیک کنید.
پنهان/ظاهر کردن لایه
فرض کنید میخواهید یکی از عناصر تصویر را پنهان کنید. مثلاً ما میخواهیم گروهی را که مربوط به کلاه آدم برفی است، پنهان کنیم. برای این کار کافی است روی آیکون چشم همان لایه کلیک کنید تا خاموش شود.
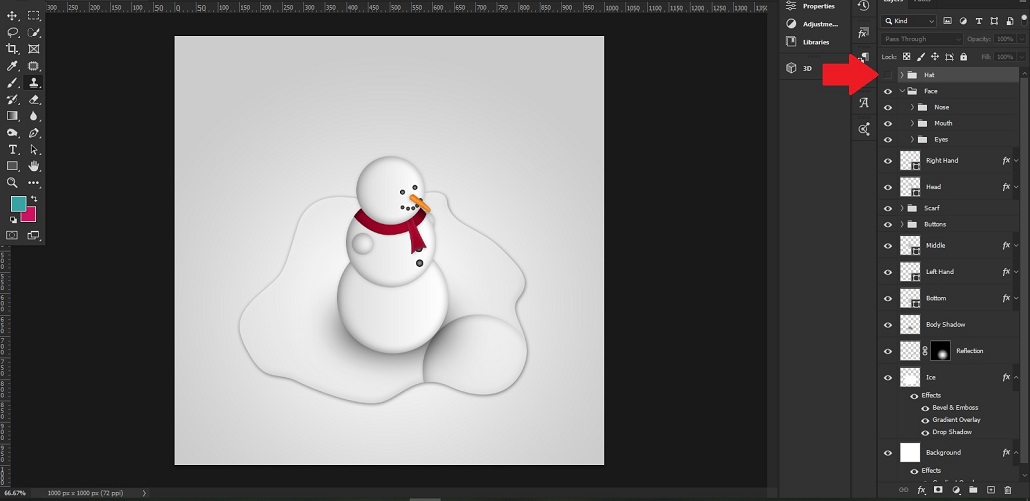
با همین روش نیز میتوانید دوباره آیکون چشم را ظاهر کنید تا لایه فعال شود.
پنهان/ظاهر کردن همه لایهها، به جز یک لایه
گاهی شاید فقط میخواهید ظاهر یک لایه را در کارتان چک کنید. پس چیزی که میخواهید این است که همه لایهها غیرفعال باشند، غیر از همین لایه.
برای این کار روی آیکون چشم لایهای که میخواهید فعال بماند، راستکلیک کنید. سپس گزینه «Show/Hide all other layers» را انتخاب کنید. با این کار همه لایههای دیگر پنهان میشوند. بعداً وقتی خواستید دوباره همه این لایهها را ظاهر کنید، کافی است مجدداً همین گزینه را انتخاب کنید.
در تصویر زیر ما فقط لایه زمین برفی را فعال داریم.
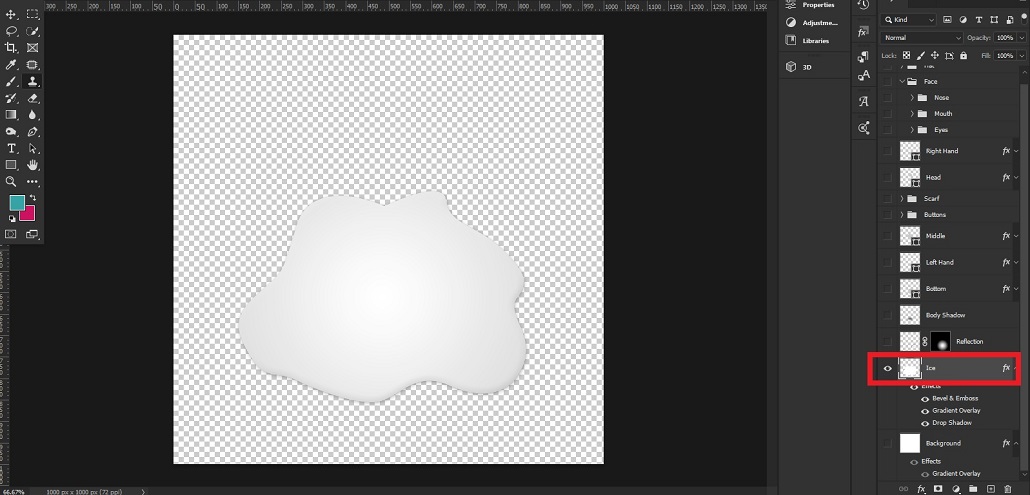
جابهجا کردن ترتیب لایهها
همانطور که میدانید ساختار لایهای فتوشاپ، مثل قرار دادن یک سری تصویر و عنصر کاغذی روی یکدیگر است. یعنی آن لایهای که بالاتر است، واقعاً روی لایههای دیگر است. بنابراین آن قسمتی از لایههای پایین که زیر لایههای بالاتر قرار دارند، پوشیده شدهاند و دیده نمیشوند.
حالا اگر بخواهیم یک لایه را بیاوریم روی لایههای دیگر، باید آن را بیاوریم بالاتر و برعکس (یعنی لایهای که میخواهیم زیر باشد را ببریم پایینتر).
برای جابهجا کردن یک لایه کافی است روی آن کلیک کرده و آن را تا جایی که میخواهید درَگ کنید.
ساخت گروه از لایهها
بالاتر به گروه لایهها اشاره کردیم. مثلاً در تصویر آدم برفی ما، همه لایههایی که کلاه را ساختهاند، در یک پوشه به نام «Hat» قرار دارند. برای ساخت چنین گروهی کافی است روی لایههایی که میخواهید در یک گروه باشند کلیک کنید. سپس کلیدهای Ctrl+G کیبورد را بزنید. با این کار یک گروه جدید ساخته میشود که شامل آن لایههاست.
نکته: برای تغییر نام این گروه، کافی است روی نام آن دابلکلیک کرده و نام جدید را بنویسید.
مشاهده لایههایی که داخل یک گروه هستند
وقتی در کارتان یک گروه لایهای دارید، کافی است روی فلِش سمت چپ آیکون پوشه آن کلیک کنید تا همه لایههای داخل آن گروه نمایش داده شوند.
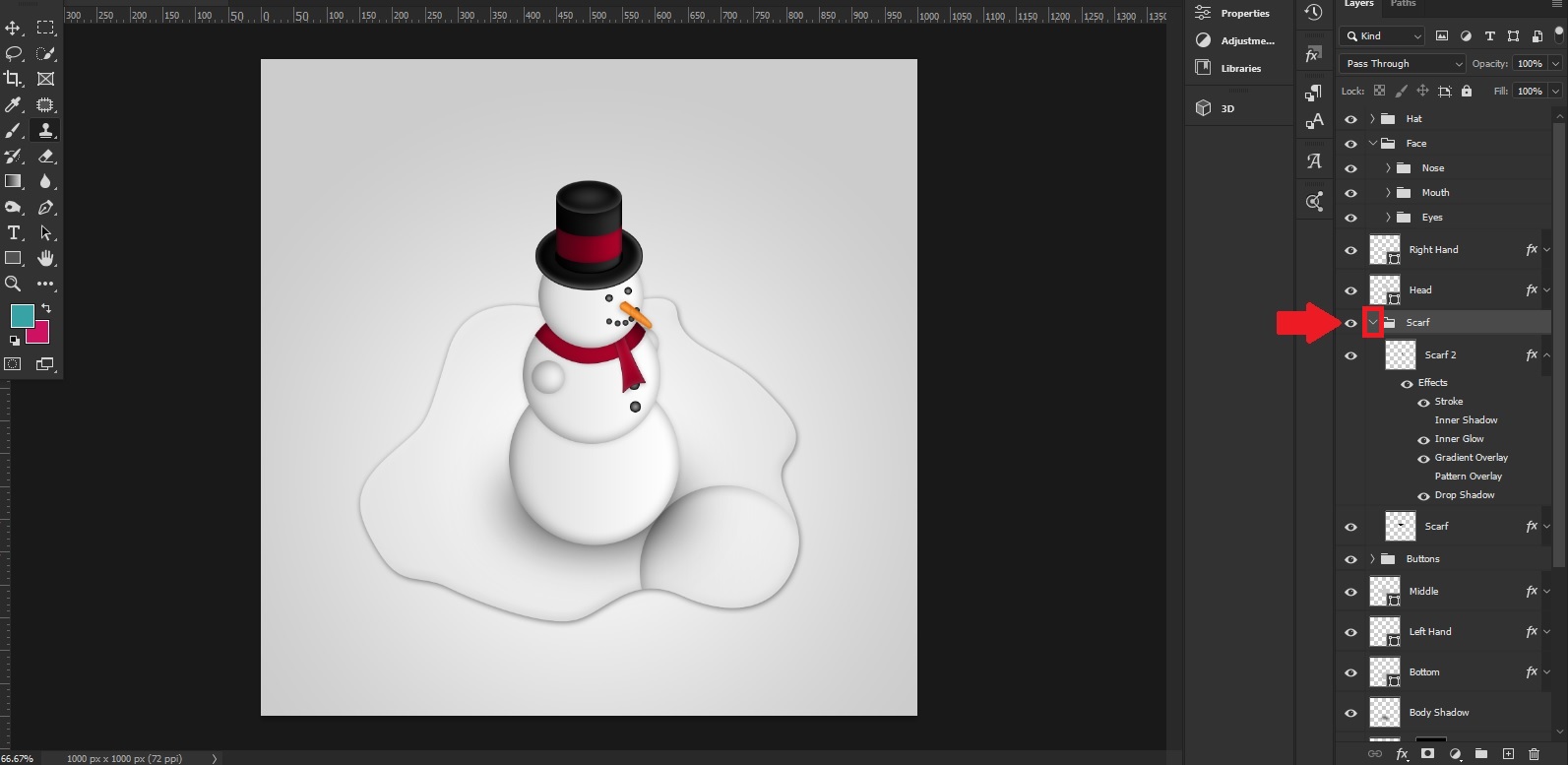
داپلیکیت کردن یک لایه یا گروه
داپلیکیت کردن به معنی کپی و Paste کردن است. برای داپلیکیت کردن یک لایه یا گروه کافی است روی آن کلیک کرده و کلیدهای Ctrl+J کیبورد را بزنید.
انتخاب محتویات داخل یک لایه
لایهای را در نظر بگیرید که فقط شامل یک قسمت از بدنه آدم برفی است. حالا ما میخواهیم دقیقاً همین قسمت بدن را در حالت انتخاب قرار دهیم برای این کار کلید Ctrl را نگه دارید و روی Thumbnail یا تصویر کوچک سمت راست لایه کلیک کنید. با این کار هر آنچه داخل این لایه قرار دارد، روی سند انتخاب میشود.
تنظیمات پنل لایه ها در فتوشاپ
اما غیر از فضای اصلی این پنل، یک سری گزینه هم بالا و پایین آن میبینیم. کاربرد آنها چیست؟ در این قسمت آموزش پنل لایه ها در فتوشاپ میبینیم.
گزینههای بیشتر برای تنظیم هر لایه
وقتی روی یک لایه یا گروه راستکلیک میکنید، یک سری گزینه میبینید. اینها تقریباً همان گزینههایی هستند که در منوی Layer بالای فتوشاپ داریم. بنابراین برای آشنایی با کاربرد آنها کافی است سری به دانشنامه «منوی layer در فتوشاپ» بزنید.
گزینههای بالای پنل Layers در فتوشاپ
تعیین نوع نمایش لایهها
اولین گزینه که بالا و سمت چپ پنل داریم، یک منوی کشویی است. با کلیک روی آن، حالتهای مختلف نمایش لایهها را میبینید. یعنی این تنظیمات فقط ظاهر نمایش لایهها و گروهها را داخل خود پنل لایه ها عوض میکنند. پس هیچ تأثیری روی خود لایهها در کارتان ندارند.
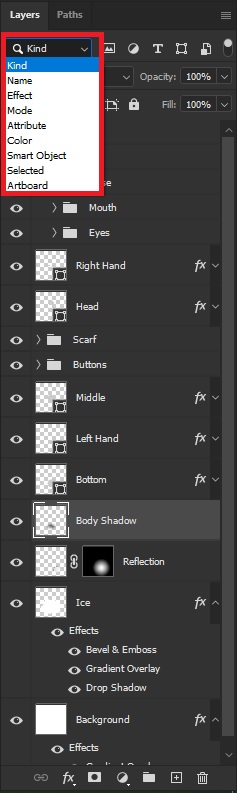
نکته: سمت راست این گزینهها یک دکمه میبینید که میتوانید روی آن کلیک کرده و خاموشش کنید. با این کار کل گزینههای بالای پنل غیر فعال میشوند. همینطور اگر این گزینهها برایتان فعال نیستد، کافی است روی همین گزینه کلیک کنید تا فعال شوند.
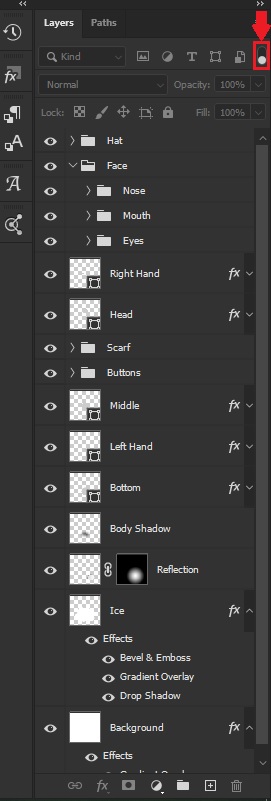
مثلاً با انتخاب حالت «Selected» فقط لایههایی که انتخاب شدهاند نمایش داده میشوند. معمولاً بهترین و خوشدستترین حالت «Name» است.
اما اگر حالت «Kind» را انتخاب کنید، میتوانید تنظیمات نمایش لایهها را کمی بیشتر شخصیسازی کنید. چون با انتخاب این حالت یک سری آیکون سمت راست این منوی کشویی فعال میشوند که با انتخاب یا عدم انتخاب آنها، نمایش لایهها عوض میشود.
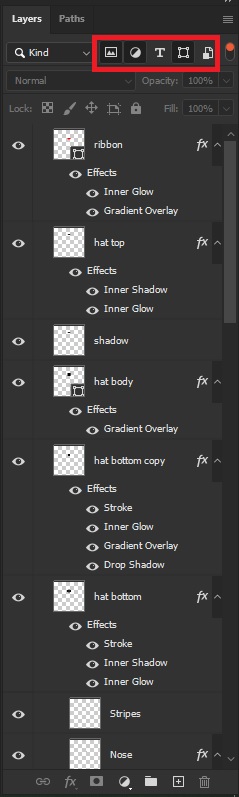
این آیکونها درواقع یک سری فیلتر هستند که نمایش لایهها را بر اساس نوع هر لایه فیلتر میکنند. کاربرد هر یک از این آیکونها به ترتیب از چپ به راست عبارتند از:
- نمایش لایههایی که پیکسلی هستند
- نمایش لایههای ادجاسمنتی
- نمایش لایههای متنی
- نمایش Shapeها
- نمایش اسمارت آبجکتها
تغییر Blending Mode
پایین منوی کشویی بالا، یک منوی کشویی دیگر داریم که اگر روی آن کلیک کنید، انواع Blending modeها را میبینید. با انتخاب هر یک از این حالات، نوع ترکیب آن عنصر با لایههای زیرین خود عوض میشود.
دقت کنید که تغییر Blending mode فقط روی لایهای تأثیر دارد که آن را در پنل لایه ها در فتوشاپ انتخاب کردهاید.
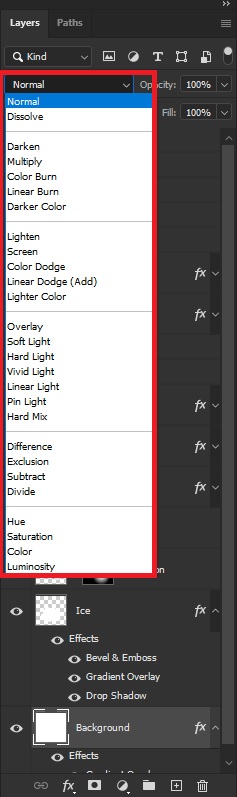
تغییر Opacity یک لایه
سمت راست Blending mode کادر مربوط به «Opacity» را داریم. Opacity به معنای میزان شفافیت یک لایه یا گروه است. هر چه این عدد بیشتر باشد، آن لایه کاملاً واضح است و هر چه کمتر باشد، لایه بهنوعی کمرنگتر میشود و لایههای پایینی از زیر آن دیده میشوند.
برای این که Opacity را راحتتر تغییر دهید، میتوانید روی فلِش سمت راست عدد آن کلیک کنید و با اسلایدری که ظاهر میشود Opacity را عوض کنید. مثلاً ما در تصویر زیر Opacity شال گردن را کم کردیم.
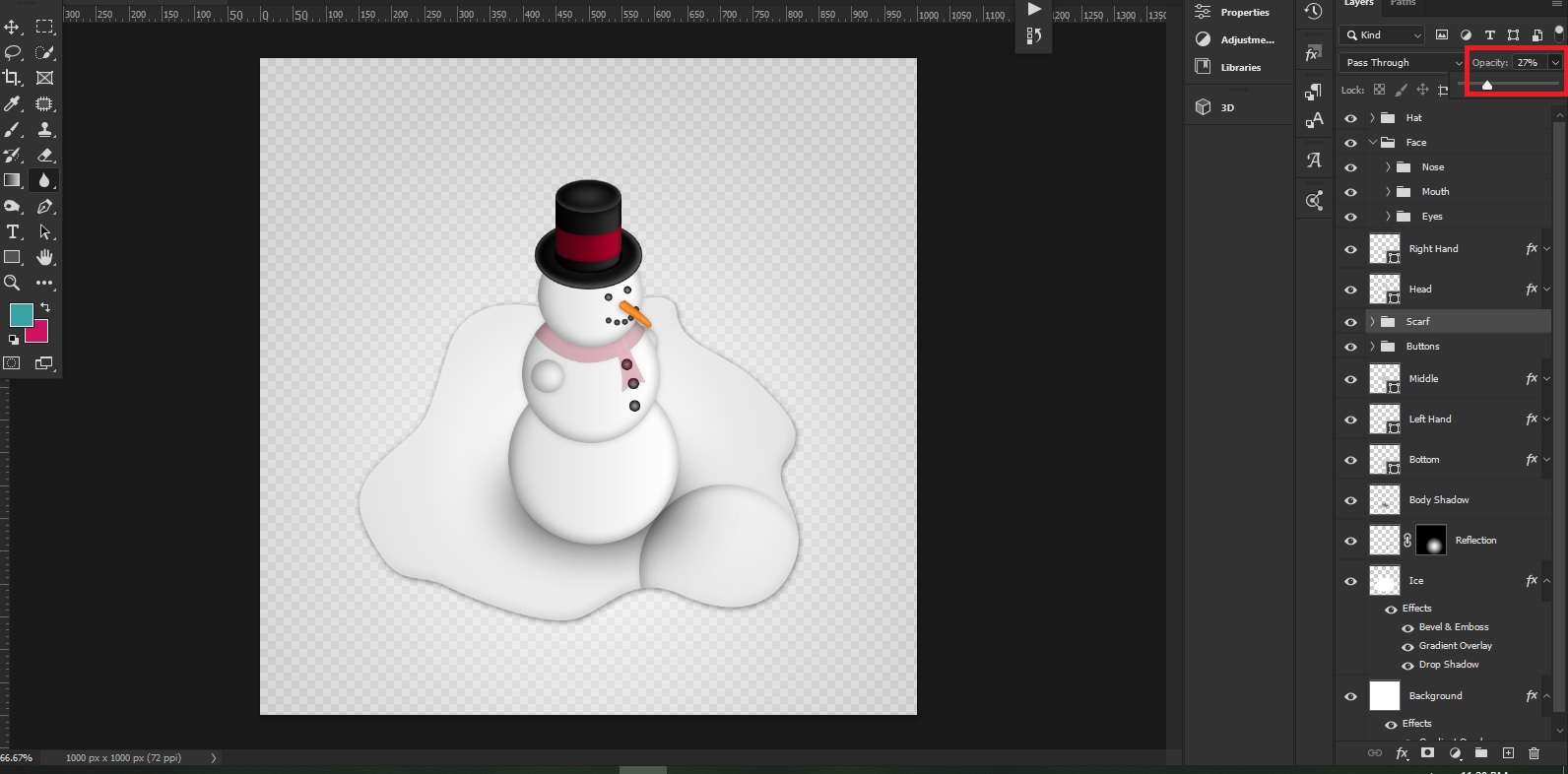
قفل کردن لایهها
در پنل Layers در فتوشاپ میتوانیم لایهها را قفل کنیم تا یک سری تغییرات روی محتوای آنها در سند اعمال نشود. مثلاً لایه Background معمولاً به خودی خود قفل است. از کجا بفهمیم لایهای قفل است؟ از آیکون قفلی که سمت راست آن وجود دارد:
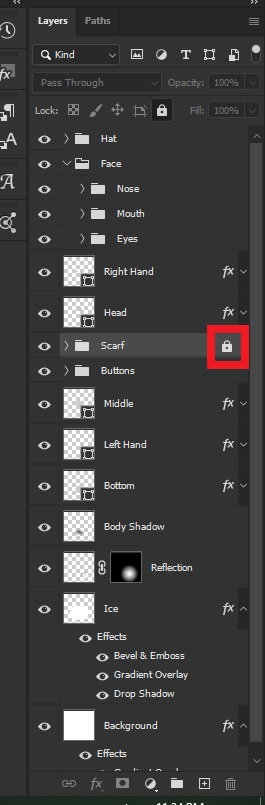
حالا بالای پنل یک سری گزینه داریم که با آنها میتوانیم فقط بخشی از ویژگیهای لایه یا کل آن را قفل کنیم. با انتخاب هر یک از آیکونهایی که در این مجموعه وجود دارند، نوع خاصی از ویژگیهای لایهها قفل میشوند. هر ویژگیای که قفل شود، تا زمانی که قفل غیرفعال نشود آن ویژگی تغییر پیدا نمیکند.
کاربرد این آیکونها عبارتند از:
- قفل کردن پیکسلهای Transparent یا شفاف
- قفل کردن پیکسلهای تصویری
- قفل کردن جای لایه (یعنی محتوای لایه را نتوانیم در کارمان جابهجا کنیم)
- جلوگیری از تودرتو شدن این لایه با باقی لایهها
- قفل کردن همه ویژگیها
تغییر میزان Fill
گزینه Fill شبیه به Opacity است. با این تفاوت که فقط روی محتوای داخل یا همان Fill تأثیر دارد. مثلاً اگر یک Shape داشته باشیم، این شکل یک Fill دارد که رنگ یا محتوای داخلش است و یک Stroke که خط دورش است. با تغییر مقدار Fill، خط دور عوض نمیشود و فقط میزان شفافیت محتوای داخل شکل تغییر پیدا میکند.
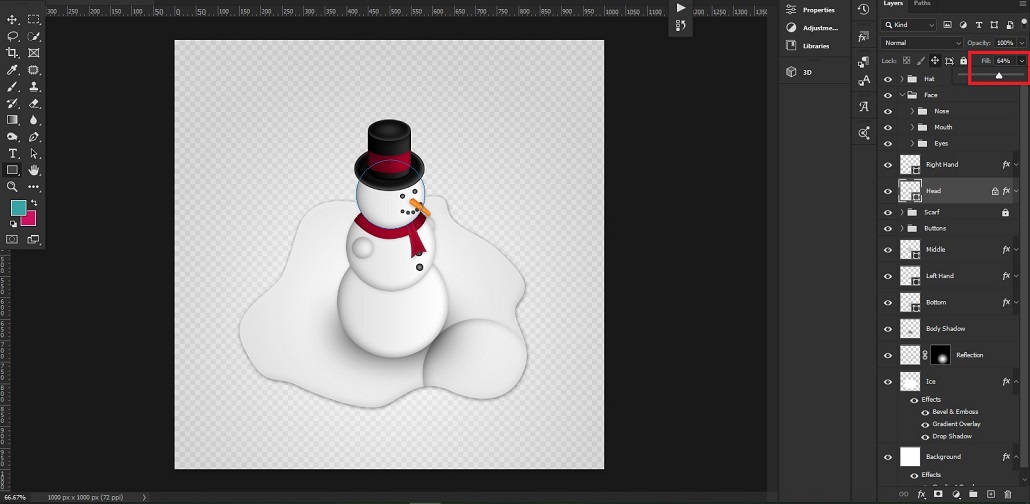
گزینههای پایین پنل Layers در فتوشاپ
در این بخش آموزش پنل لایه ها در فتوشاپ میگزینههای پایین پنل Layers در فتوشاپ میرسیم به گزینههایی که پایین پنل هستند. کاربرد این گزینههای مهم و هیجانانگیز را به ترتیب از راست به چپ بررسی میکنیم.
اضافه کردن Layer Style
با کلیک روی این گزینه، یک سری استایلها را میبینید که میتوانید آنها را روی لایه اعمال کنید. طبیعی است که استایل مد نظر روی لایهای که داخل پنل انتخاب شده اعمال میشود.
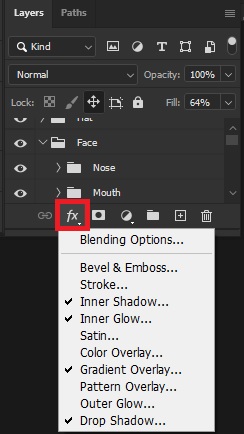
ساختن ماسک برای لایه
با انتخاب این گزینه، برای هر لایهای که انتخاب شده، یک ماسک ساخته میشود.
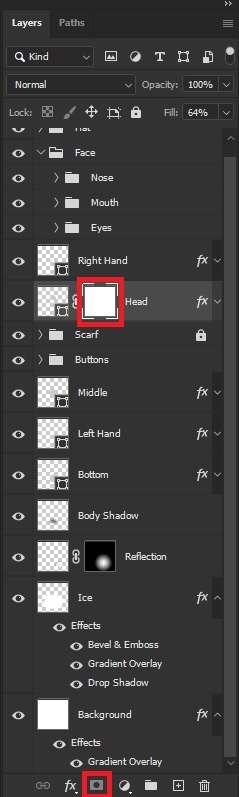
ساخت یک پوشه یا لایه جدید
با کلیک روی آیکون پوشه، یک گروه جدید ساخته میشود. برای این که لایههای دیگر را وارد این گروه کنید، کافی است آنها را تا روی گروه درَگ کنید.
با کلیک روی آیکون مثبت نیز یک لایه جدید ساخته میشود.
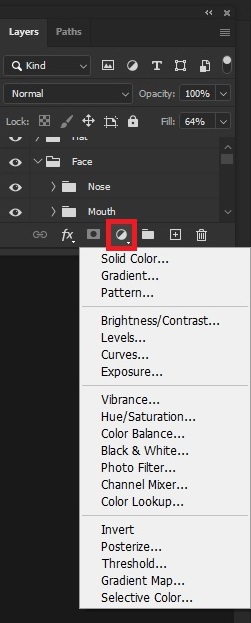
پاک کردن لایه یا گروه
با کلیک روی آیکون سطل زباله، لایه یا گروهی که داخل پنل انتخاب شده، حذف میشود.

4 دیدگاه
به گفتگوی ما بپیوندید و دیدگاه خود را با ما در میان بگذارید.
توضیحاتتون عالی و کامله / خدا خیرتون بده
با سلام از اینکه مطالب مفید واقع شده خوشحالیم و از همراهی شما سپاسگزار…
باسلام و احترام. ببخشید برای اضافه کردن یک لایه به لایه دیگر باید چکار کرد. من یه تصویر رو وارد کردم اما تصویر دیگر رو که میخوام وارد کنم بجای اینکه بعنوان لایه دوم قرار گیرد جایگزین همان لایه اولی میشود و تصویر اولم حذف میشود.
با سلام کاربر گرامی برای اضافه کردن یک لایه تصویری به لایه های فتوشاپ کافیست تصویر را به سند مورد نظر در فتوشاپ درگ کنید یا با موس گرفته و روی سند در فتوشاپ رها کنید، میتوانید از گزینه های open هم در فتوشاپ از منوی file استفاده نمایید، راههای دیگری هم هست که میتوانید برای راهنمایی تصویری به آیدی پشتیبان تلگرام ما پیام بدین.
آیدی تلگرام پشتیبان خانه فتوشاپ: @Rahagfx1