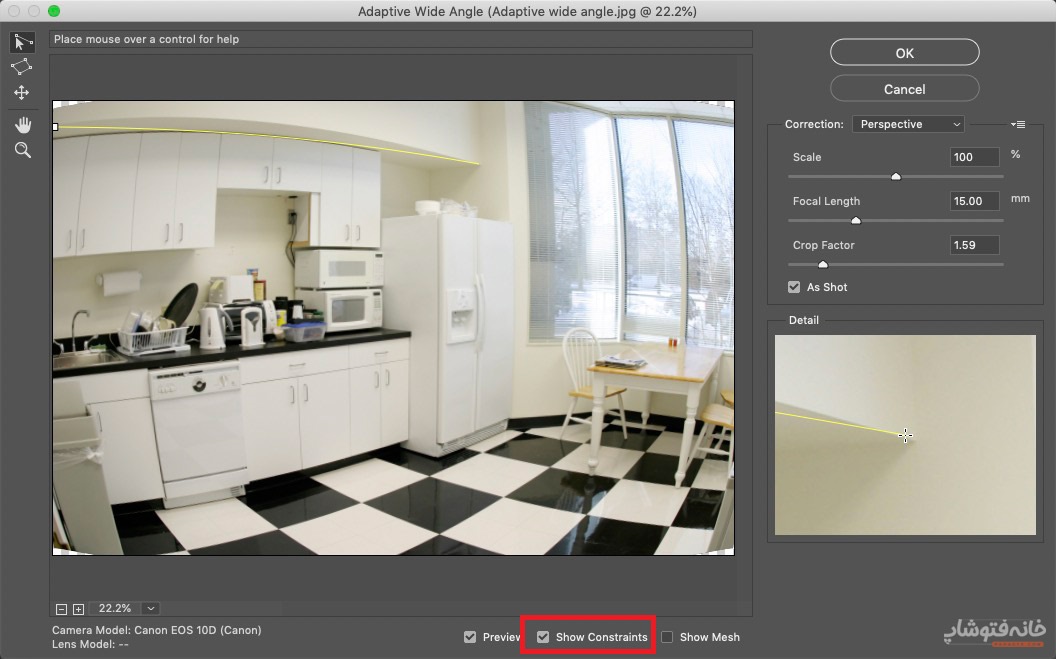اگر تصویری دارید که دارای اعوجاج و کجی است، Adaptive wide angle در فتوشاپ مشکل را حل میکند. حتی اگر اعوجاجهای تصویر زیاد باشد، باز هم این فیلتر از پسش برمیآید و به طور خودکار اصلاحش میکند. Adaptive wide angle محیطی را در اختیارتان قرار میدهد که میتوانید خطوطی را روی تصویر بکشید تا تصویر دقیقاً با همان خطوط منطبق شود. به این ترتیب یک عکس غیر قابل استفاده به یک تصویر معمولی و استاندارد تبدیل میشود. در این دانشنامه نحوه کار با این ابزار را میبینیم.
در این صفحه میخوانید:
کار با Adaptive wide angle در فتوشاپ
برای کار با این فیلتر، مراحل زیر را روی تصویر خود پیاده کنید.
مرحله اول: باز کردن تصویر
تصویر ما عکسی از یک اتاق است که قرار است برای فروش این ملک منتشر شود. اما چون محیط کم بوده، عکاس نتوانسته به اندازه کافی فاصله بگیرد. بنابراین خطوط اشیا صاف نیستند و تصویر دارای اعوجاج است. پس این تصویر را در فتوشاپ باز میکنیم.
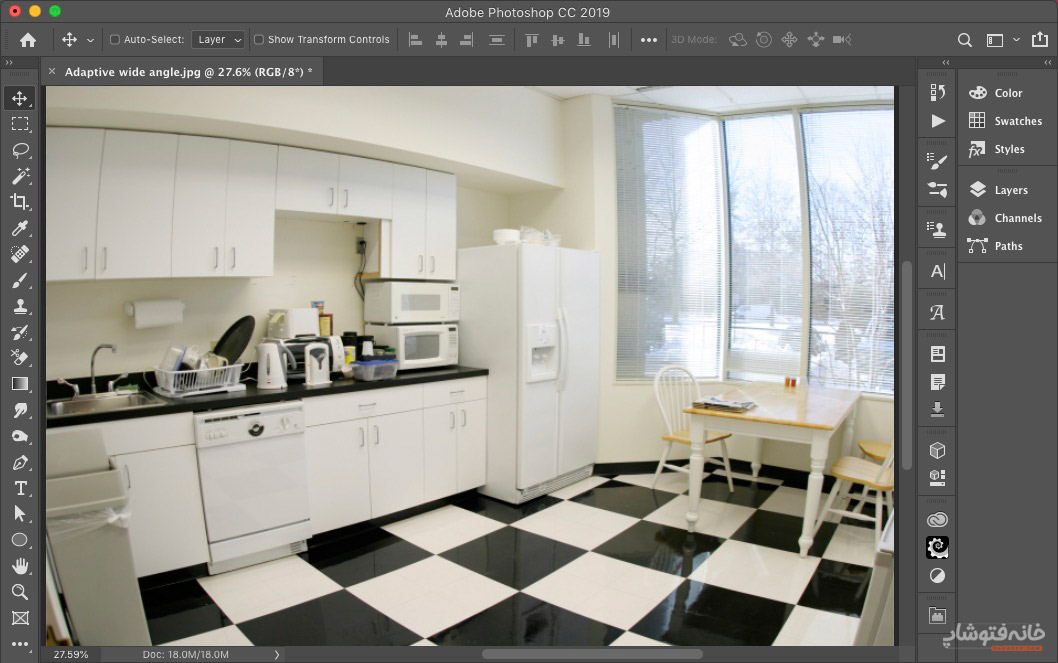
شما هم بعد از این که تصویرتان را باز کردید، به مسیر Filter> Adaptive wide angle بروید. با این کار یک محیط جدید در فتوشاپ باز میشود که مختص این فیلتر است.
مرحله دوم: رسم اولین خط
حالا میخواهیم خطوطی را رسم کنیم که این فیلتر تصویر را بر اساس آنها اصلاح کند. اینجا دو انتخاب داریم. یک خط بکشیم یا یک چندضلعی. معمولاً کشیدن خطهای تکی راحتتر است. اما اگر تسلط بیشتری به کار داشتید، میتوانید از ابزار چندضلعی استفاده کنید. این ابزارها را بالا و سمت چپ صفحه میبینید. ابزار اول برای کشیدن خط صاف و ابزار دوم برای رسم چندضلعی است.
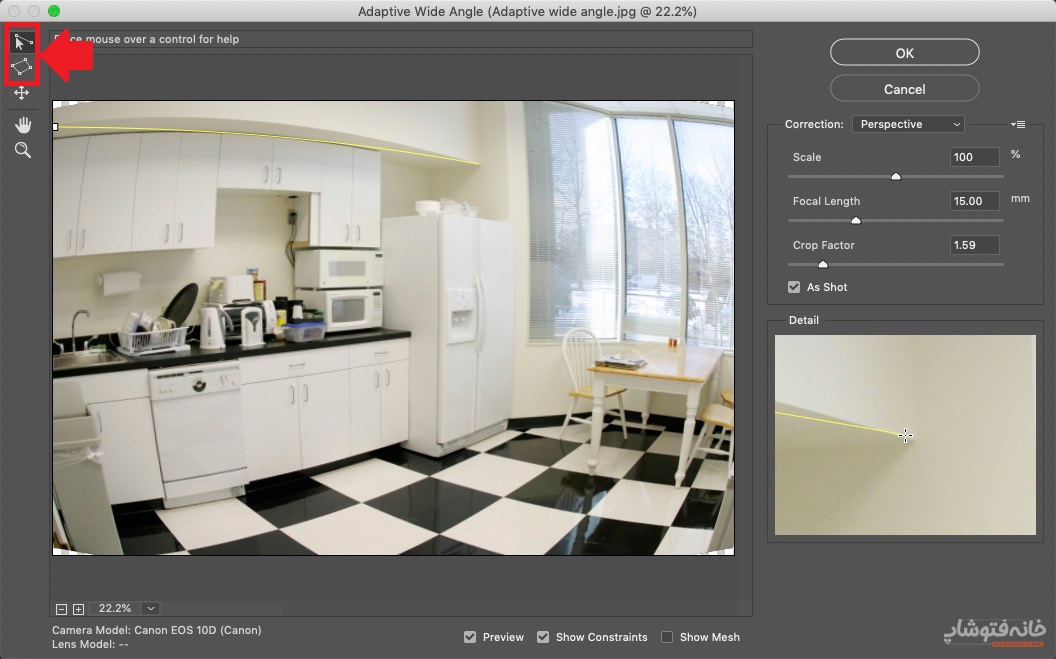
ما اینجا کار را با یک خط شروع میکنیم. ببینید کدام خطها باید صاف شوند و یکی را انتخاب کنید. مثلاً اینجا میخواهیم روی خطی که بالا و سمت چپ و بالای کابینتها است کار کنیم.
روی یک سمت این خط کلیک کنید. بعد روی طرف دیگر خط کلیک کنید. وقتی دارید روی این نقاط کلیک میکنید، یک پیشنمایش هم از همان قسمت تصویر در سمت راست پنجره نمایش داده میشود که روی آن زوم شده است. بنابراین میتوانید نقطه اول و دوم را با دقت انتخاب کنید.
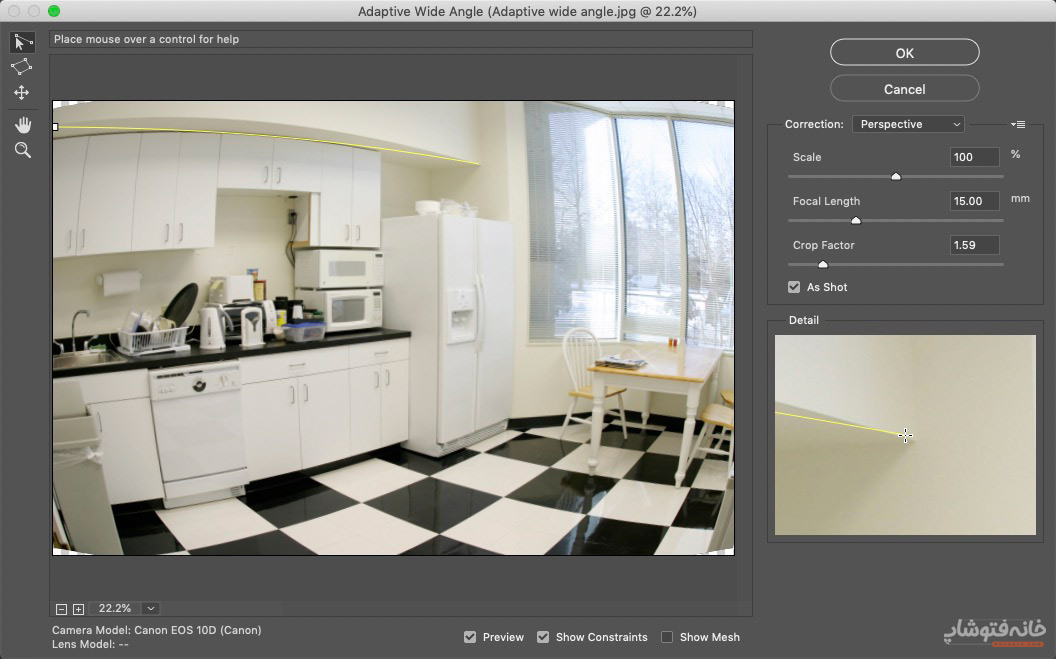
نکته اول:
اگر تغییرات را موقع ویرایش تصویر در پیشنمایش نمیدیدید، گزینه Preview که پایین پنجره است را تیک بزنید.
نکته دوم:
هر زمان که میخواستید روی تصویر حرکت کنید، کافی است ابزار Hand را از سمت چپ صفحه انتخاب کنید.
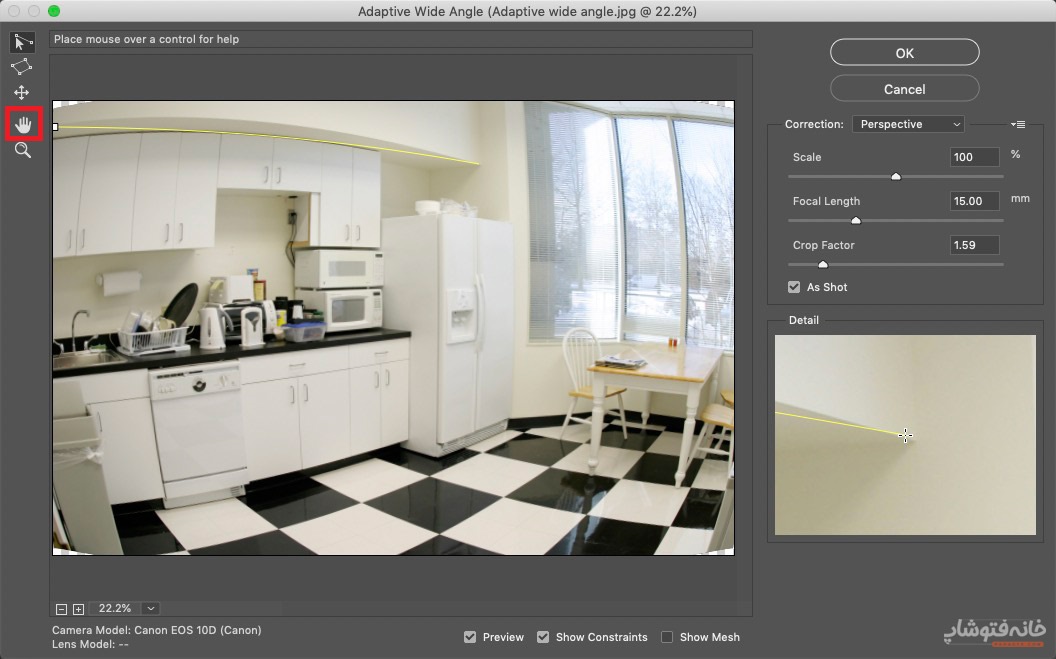
نکته سوم:
برای زوم کردن روی تصویر میتوانید ابزار ذرهبین را از سمت چپ انتخاب کنید (که پایین همان ابزار Hand است). همینطور میتوانید کلیدهای Ctrl و + کیبورد را بزنید. برای کوچکنمایی هم کلیدهای Ctrl و -را بزنید.
مرحله سوم: انتخاب نوع اصلاح تصویر
بالا و سمت راست این پنجره یک منو داریم تحت عنوان «Correction». در این بخش باید انتخاب کنید که مشکل چیست و چطور باید اصلاح شود. این گزینه معمولاً به طور پیشفرض روی Perspective تنظیم شده است. اما در تصاویری مثل چیزی که در این مثال داریم، باید گزینههای دیگر انتخاب شود که اینجا Fisheye گزینه ایدئال است.
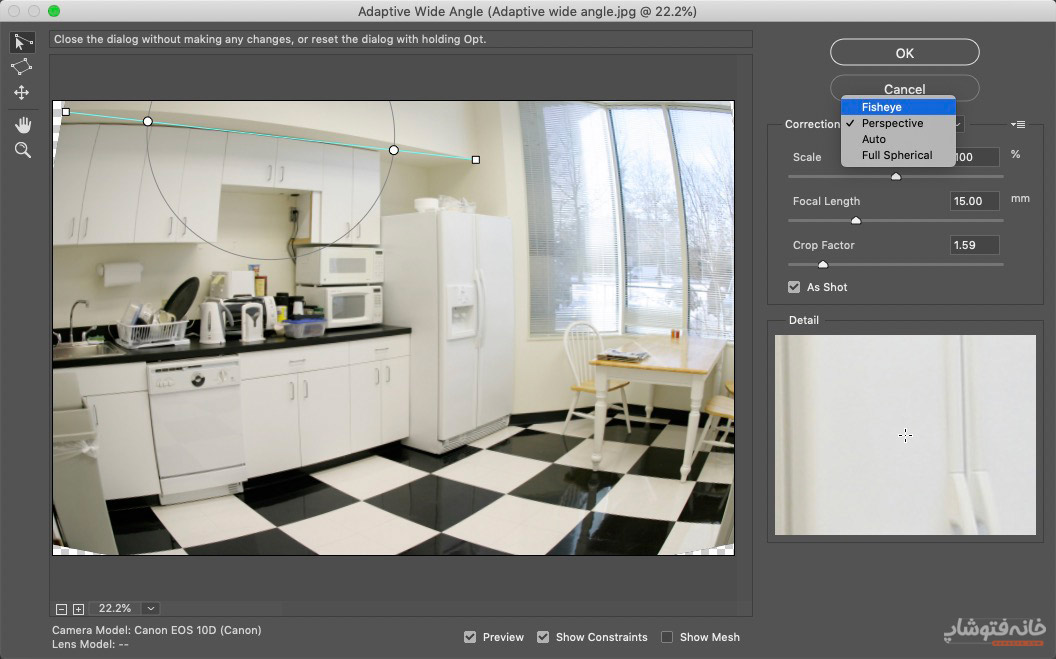
مرحله چهارم: تنظیم کردن نقطه میانی
در حالت Fisheye، وسط خطی که روی تصویر کشیدهاید، یک نقطه داریم که به آن نقطه میانی میگوییم. میتوانید این نقطه را کمی جابهجا کنید تا وسط خط تا جای ممکن به سمت آن نقطه حرکت کند. برای مثال اینجا این نقطه را کمی پایین میآوریم. با این کار خط بالای کابینت صاف میشود.
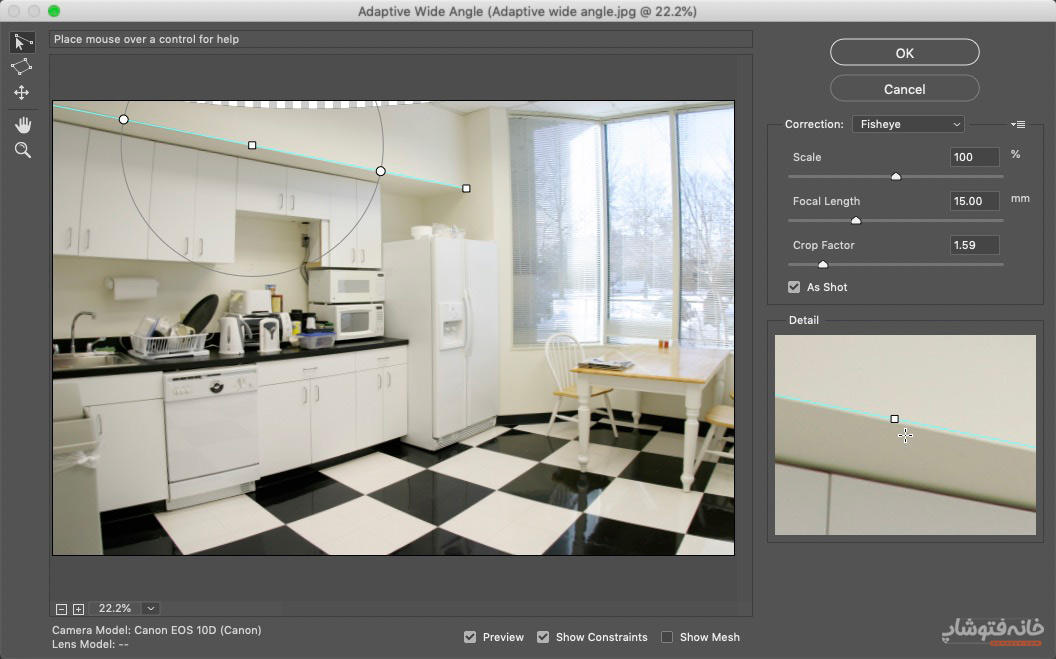
مرحله پنجم: رسم خطهای بعدی
سایر خطهای کجی که باید اصلاح شوند را پیدا کنید. یکییکی روی ابتدا و انتهای آنها کلیک کنید. هر چه خطوط بیشتری را انتخاب کنید، Adaptive wide angle در فتوشاپ بهتر میفهمد که خطوط را باید چگونه صاف کند. برای مثال در تصویر زیر میبینید که دو خط دیگر را کشیدهایم. یکی پایین کابینتهای بالایی و دیگری پایین کابینتهای پایینی.
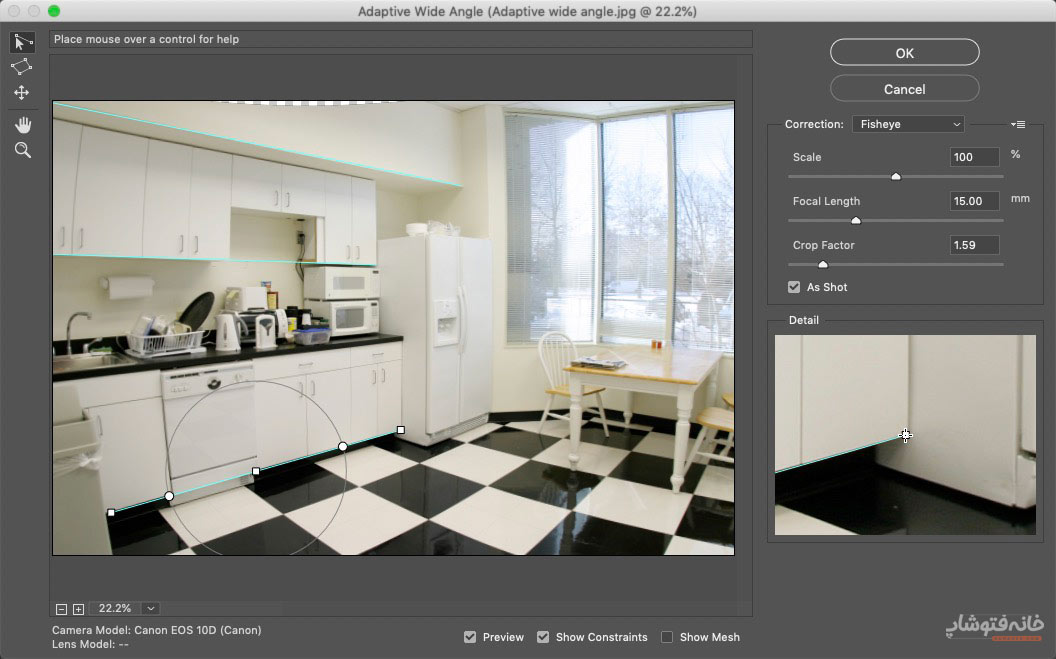
مرحله ششم: اصلاح خطوط عمودی
ما کار را با خطوط افقی شروع کردیم. پس حالا نوبت خطوط عمودی است. از زاویه عکاسی این تصویر طوری است که خطوط افقی همگی زاویه دارند و نبست به محور افقی صاف نیستند (که اشکالی ندارد). اما خطوط عمودی باید کاملاً صاف باشند. برای مثال خطی که سمت چپ پنجره است، باید کاملاً عمودی باشد. پس نقاط را روی ابتدا و انتهای آن به صورت عمودی میگذاریم. دقت کنید که وقتی میخواهید یک خط را کاملاً افقی یا عمودی بکشید، باید کلید Shift را نگه دارید.
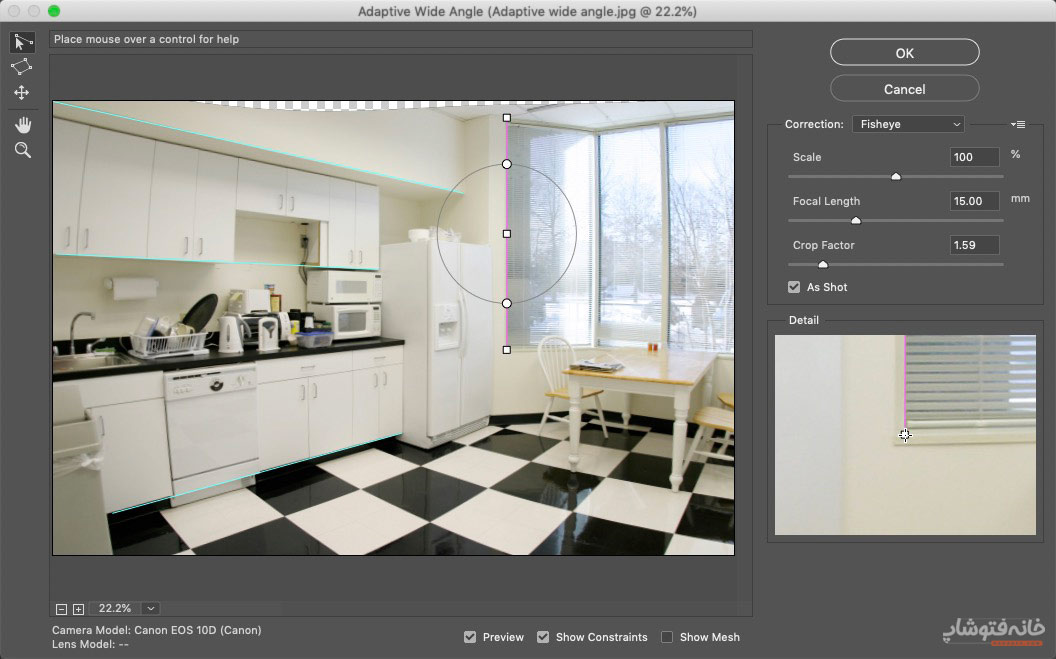
مرحله هفتم: رسم خطهای عمودی دیگر
حالا خطهای عمودی دیگر را هم میکشیم و هر بار هم کلید Shift را نگه میداریم تا کاملاً عمودی باشند. برای مثال خطهای روی سطل زباله در سمت چپ، بین دو کابینت، پایین کنارههای یخچال و پایین و وسط پنجره دیگر را کشیدهایم.
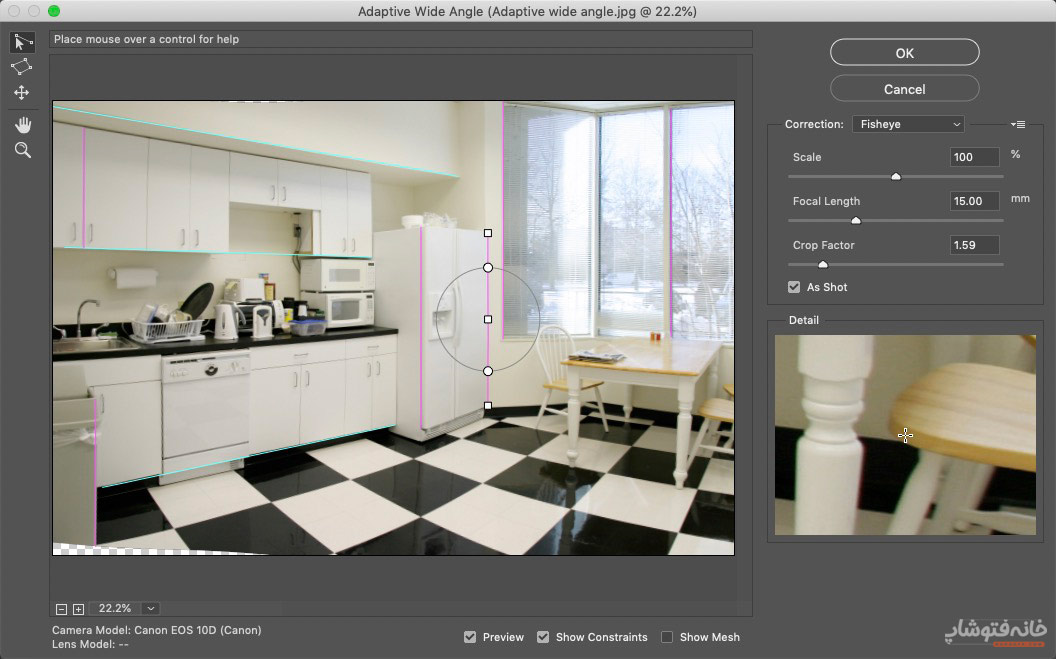
مرحله هشتم: اصلاح کف زمین و میز
اینجا میخواهیم خطوط کاشیهای زمین را هم اصلاح کنیم. پس سعی میکنیم روی ابتدا و انتهای خطوط کاشیها کلیک کنیم (البته بدون نگه داشتن کلید Shift، چون این خطوط زاویه دارند).
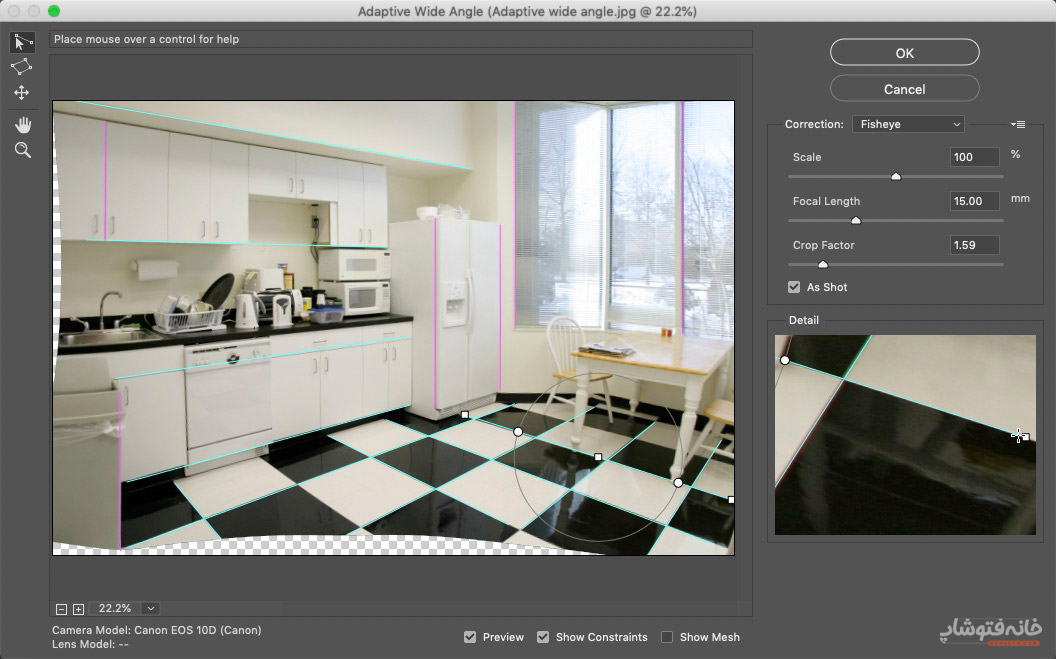
خطوط پایههای میز را هم با نگه داشتن Shift میکشیم.
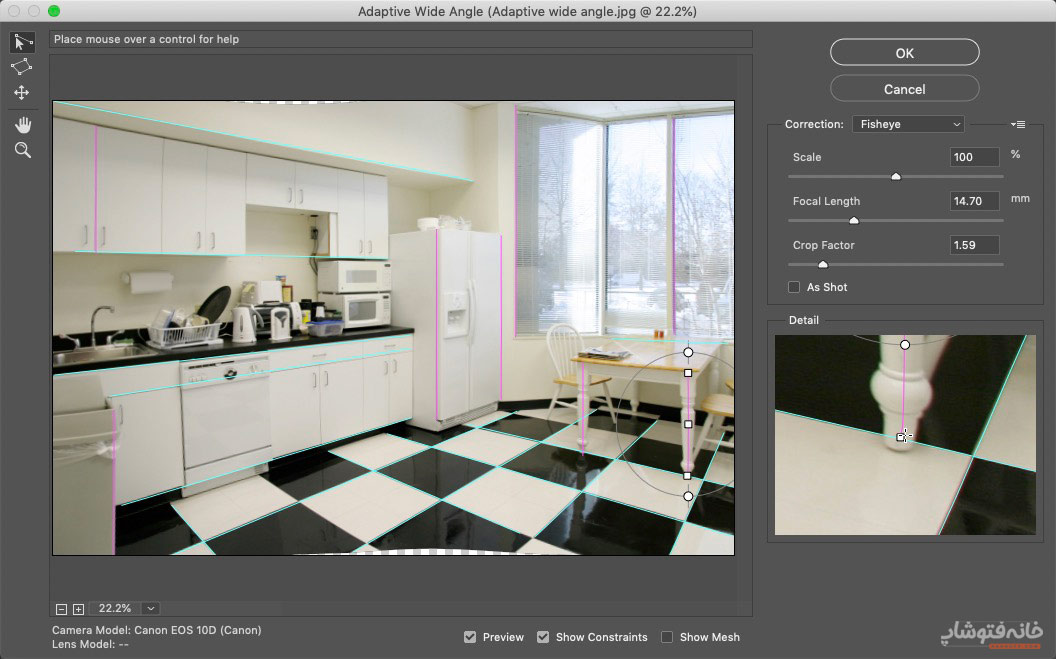
مرحله نهم: تنظیم اسلایدر Scale
تا اینجا با فیلتر Adaptive wide angle در فتوشاپ، خطوط را کشیدهایم. اگر دقت کنید میبینید که بخشهایی از اطراف و گوشههای تصویر را از دست دادهایم. اگر بخواهید مقدار کمتری از تصویر را از دست بدهید، باید اسلایدر Scale را کم کنید. در مقابل، اگر بخواهید مقدار بیشتری را پنهان کنید، باید این اسلایدر را بیشتر کنید.
در این مثال مقدار این اسلایدر را روی ۱۰۴% تنظیم کردهایم.
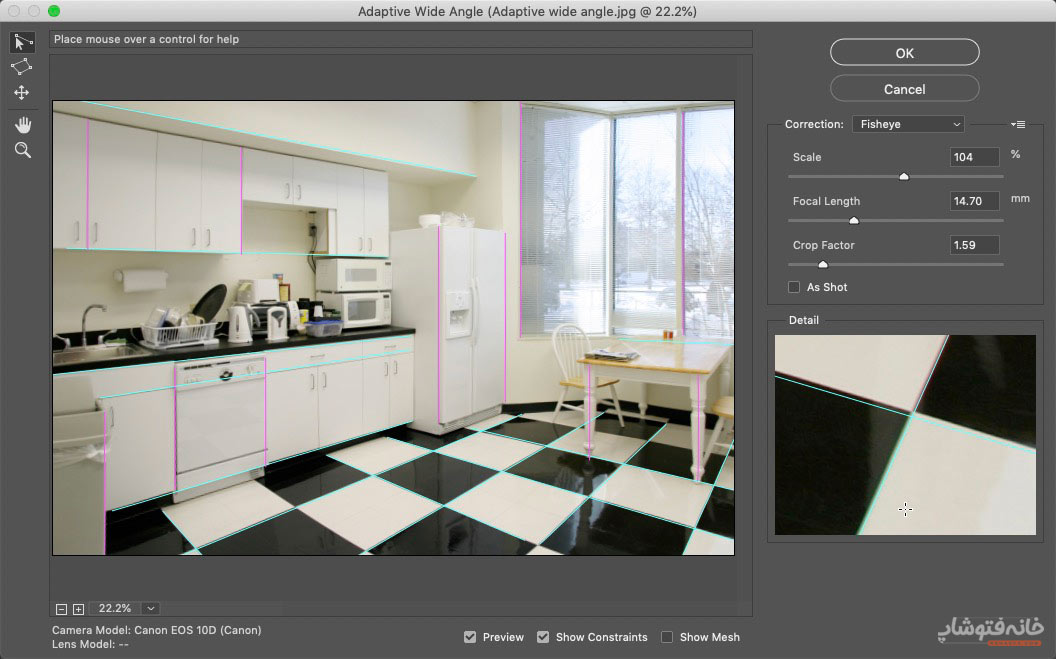
مرحله دهم: خروجی نهایی
کار با Adaptive wide angle در فتوشاپ تمام است! روی OK کلیک کنید تا تغییرات ذخیره شوند. خوشبختانه کار با این فیلتر کاملاً بصری است. بنابراین اگر کمی با آن کار کنید، دستتان راه میافتد.
اسلایدرهای دیگر
دو اسلایدر دیگر هم پایین اسلایدر Scale داریم. اسلایدر Focal Length مختص تعیین طول ناحیه فوکوس است. هر چه این اسلایدر را بیشتر کنید، تصویر بیشتر به سمت خطوطی که کشیدهاید حرکت میکند و در واقع بیشتر اصلاح میشود. البته زیاد کردن این اسلایدر توصیه نمیشود.
اسلایدرCrop Factor نیز میزان کات شدن یا بریده شدن تصویر را مشخص میکند. هر چه مقدار آن بیشتر باشد، مقدار کمتری از تصویر از دست میرود و برعکس.
کنترل بیشتر روی تصویر
اگر خطوط یا چندضلعیها برای اصلاح تصویر کافی نبودند، میتوانید یک شبکه روی کل تصویر ایجاد کنید. برای این کار گزینه Mesh پایین صفحه را تیک بزنید.
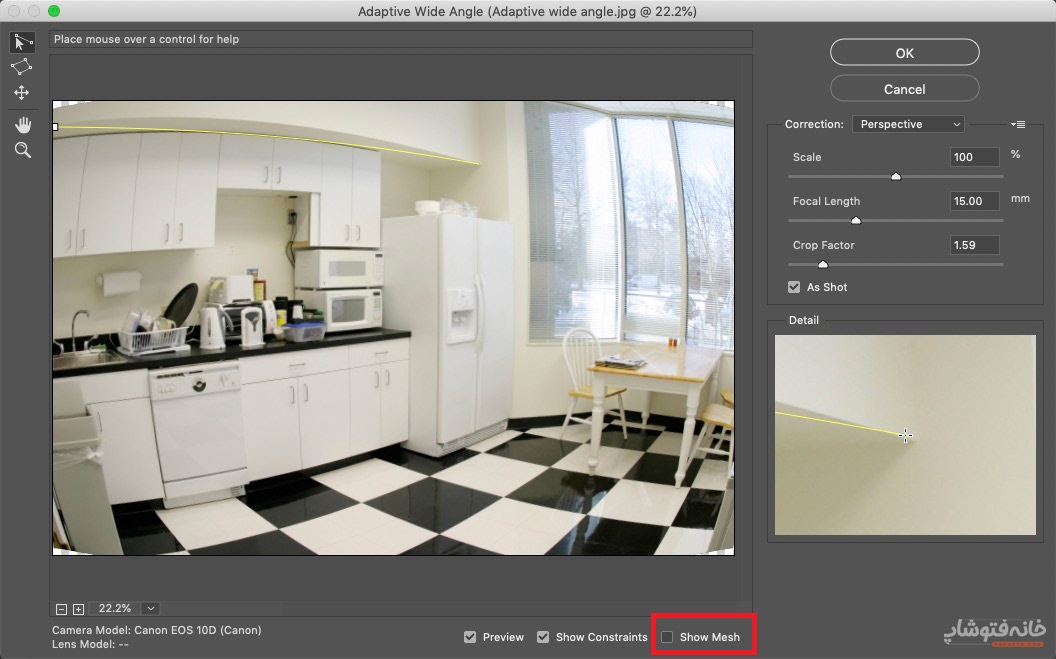
پنهان کردن خطوط
ممکن است در حین کار ترجیح دهید که تصویر را بدون خطوطی که کشیدهاید ببینید تا مطمئن شوید تا اینجای کار خوب پیش رفتهاید. برای این کار تیک گزینه Constraits را بردارید.