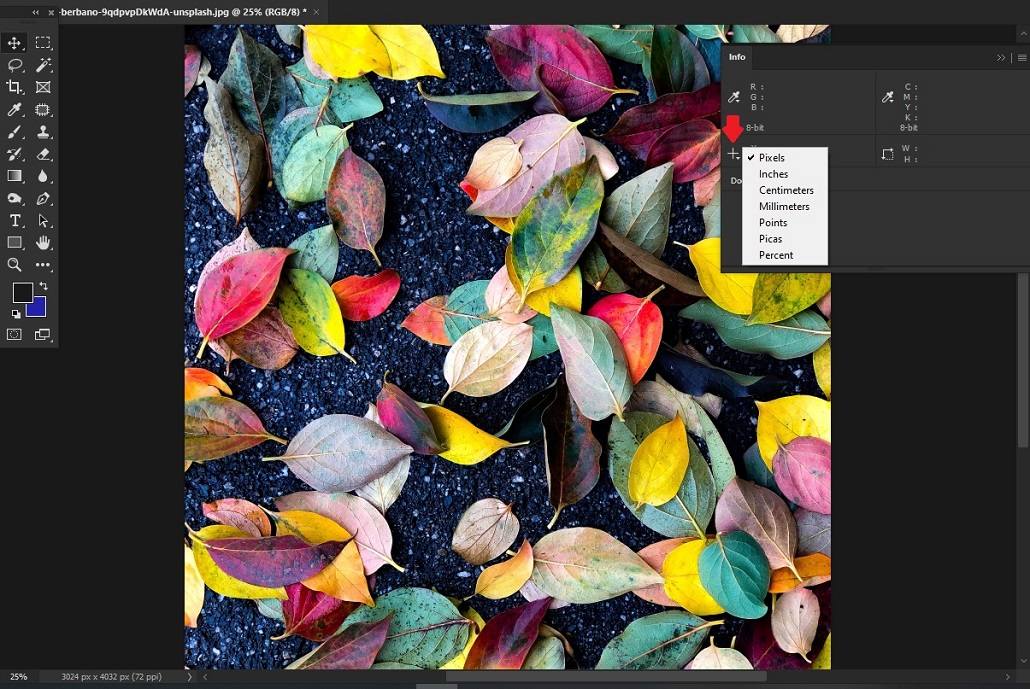پنل Info در فتوشاپ همانطور که از نامش پیداست، یک سری اطلاعات را راجع به هر پیکسل تصویر به ما میدهد. اما این اطلاعات چه هستند و چطور میتوانیم پنل Info را به دستیار همیشگیمان تبدیل کنیم؟ در این دانشنامه همراه ما باشید تا باهم ببینیم.
در این صفحه میخوانید:
باز کردن پنل Info در فتوشاپ
اگر این پنل را در محیط کاری فتوشاپ نمیبینید، به منوی «Window» بالای صفحه بروید و گزینه «Info» را تیک بزنید تا پنل سمت راست برنامه برایتان ظاهر شود.
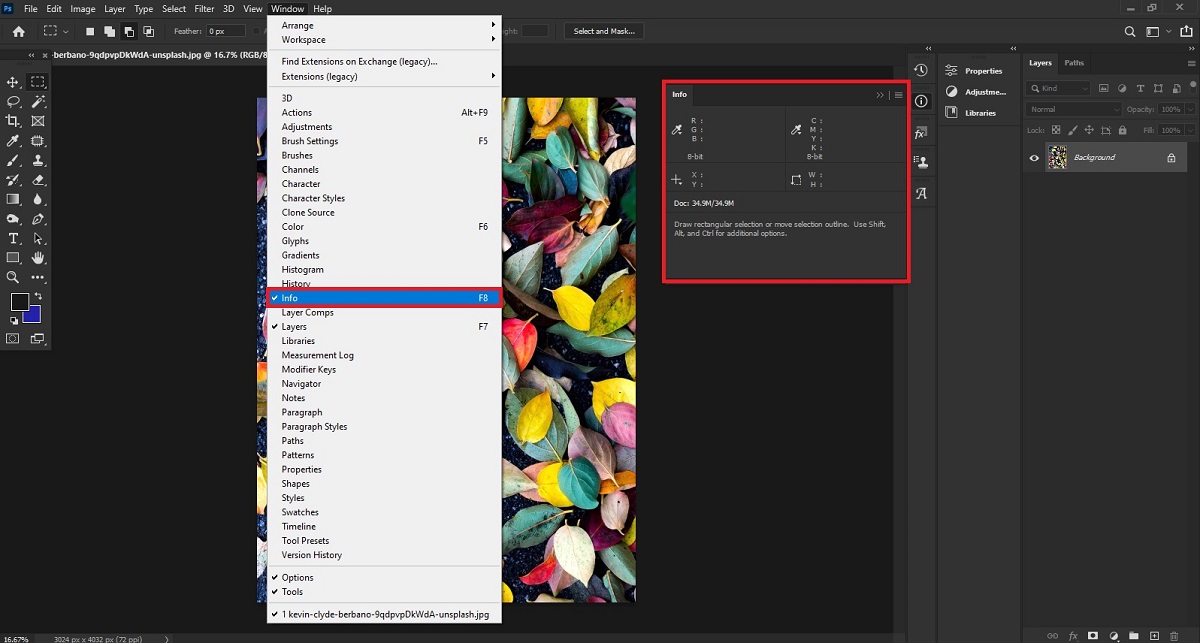
لازم است اشاره کنیم که برای جابهجایی پنل، کافی است روی بالای آن کلیک کرده و آن را تا جایی که میخواهید درَگ کنید. برای تغییر اندازه پنل هم میتوانید نشانگر موس را روی لبههای پنل ببرید تا به فِلِش تبدیل شود. سپس آن را درَگ کنید تا پنل بزرگتر یا کوچکتری داشته باشید.
اطلاعات داخل پنل Info چه هستند؟
اگر پنل Info در فتوشاپ را باز کنید و موس را روی تصویر یا اثر هنریتان حرکت دهید، میبینید که این اطلاعات دائماً در حال تغییر هستند. چرا؟ چون هر جا که موس را نگه میدارید، اطلاعات همان پیکسل را نشان میدهند. اما این اطلاعت چه هستند؟
۱/ قسمت بالا و سمت چپ پنل (Track Actual Color Values)
در این قسمت مقادیر رنگ هر پیکسل را به تفکیک کانالهای رنگی (قرمز، سبز و آبی) میبینید. این که در این قسمت چه سیستم رنگیای داشته باشیم، به سیستم رنگی اصلی تصویرتان بستگی دارد. مثلاً تصویر ما اینجا RGB است، پس همین سیستم رنگی را در این قسمت داریم.
اما اگر مایل باشید خودتان میتوانید سیستم رنگیای که در همین قسمت بالا و سمت چپ پنل نشان داده میشود را تغییر دهید. کافی است روی قطرهچکان همین ناحیه راستکلیک کرده و سیستم رنگی مدنظرتان را انتخاب کنید.
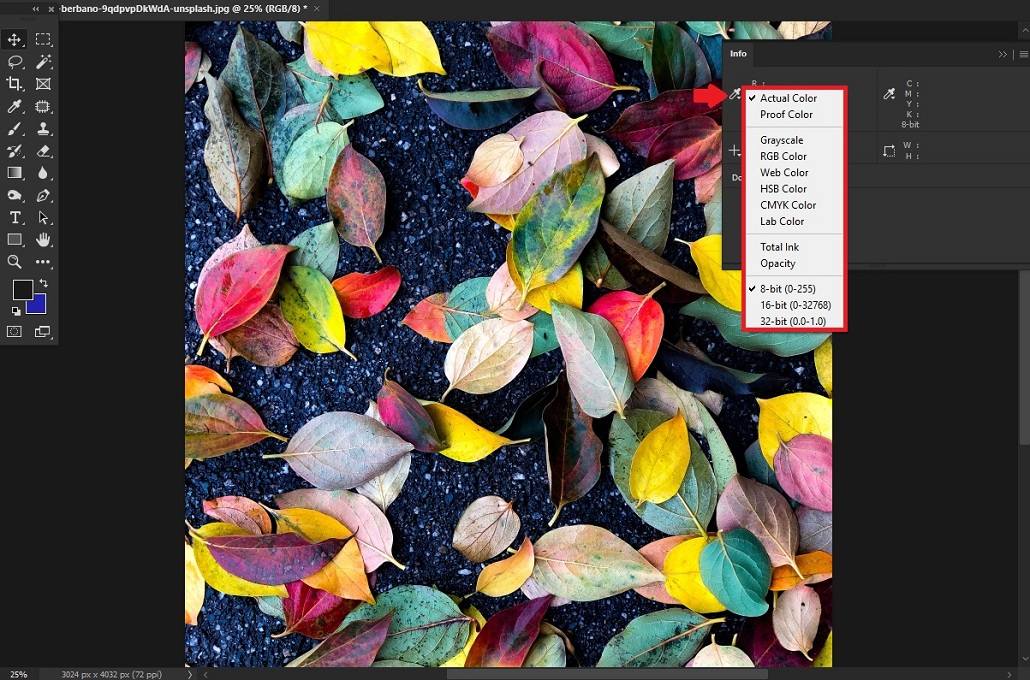
۲/ قسمت بالا و سمت راست پنل (Track User Chosen Color Values)
در این قسمت میتوانید یک سیستم رنگی را بهدلخواه انتخاب کنید و معادل مقادیر رنگ هر پیکسل را در آن سیستم ببینید. درواقع این سیستم، سیستم رنگی اصلی تصویر نیست و فقط معادل مقادیر را نشان میدهد.
برای تغییر این سیستم هم کافی است روی قطرهچکان آن کلیک کنید. دقت کنید که منظور از گزینه «Actual Color» نایش سیستم رنگی اصلی خود تصویر است (یعنی در این مثال RGB).
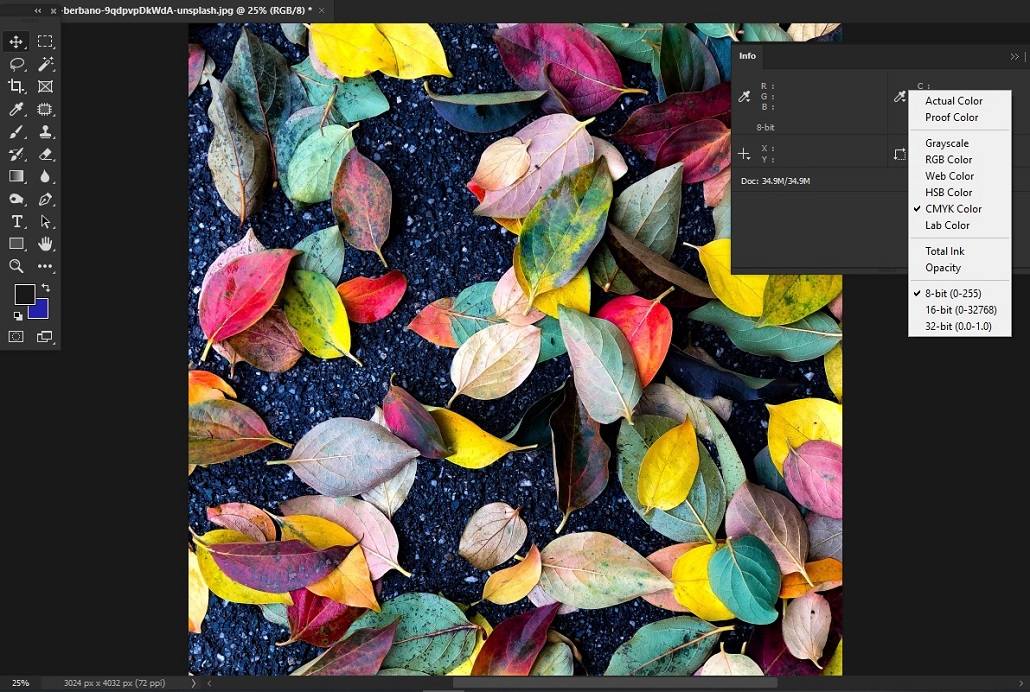
۳/ قسمت پایین و سمت چپ پنل (Track Cursor Coordinate)
این قسمت از پنل Info در فتوشاپ، موقعیت پیکسل را نسبت به تصویر به تفکیک طول و عرض نشان میدهد. یعنی این پیکسل از لحاظ افقی (X) و از لحاظ عمودی (Y) در چه موقعیتی قرار دارد. میتوانید روی آیکون مثبتشکل این قسمت کلیک کنید تا پارامتر نمایش جایگاه پیکسل را تغییر دهید (مثلاً بگویید به جای پیکسل بر حسب اینچ نشان بده).
۴/ قسمت پایین و سمت راست پنل (Track Selection)
این ناحیه زمانی فعال میشود که بخواهید یک قسمت خاص را انتخاب کنید. در بخش بعدی کاربرد این قسمت را بهطور کامل بررسی میکنیم.
کمک گرفتن از اطلاعات پنل Info برای انتخاب یک ناحیه خاص
یکی از مزایای پنل Info در فتوشاپ این است که به کمک آن میتوان یک ناحیه خاص را با نهایت دقت انتخاب کرد. چطور؟
همانطور که مشاهده میکنید، در بخش «Track Selection» که پایین سمت راست است، در حالت عادی اطلاعاتی نداریم.
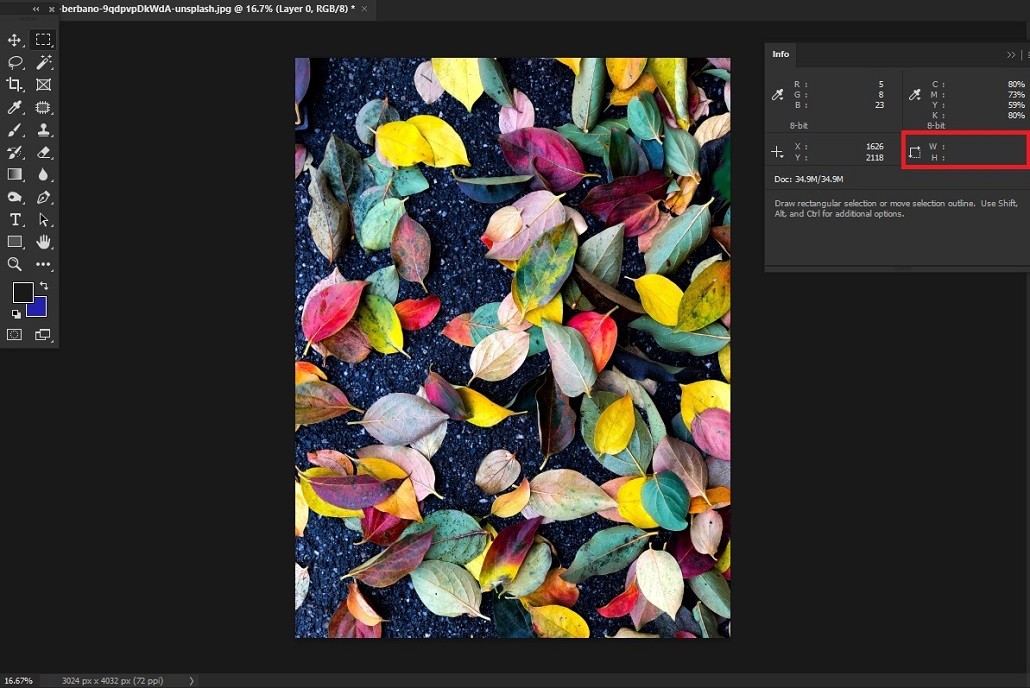
دلیل این امر این است که این بخش دقیقاً مختص نمایش بخشی است که روی تصویر انتخاب کردهاید. پس تا زمانی که ناحیهای را انتخاب نکرده باشید، خبری از اطلاعات هم نیست.
حالا ما ابزار «Rectangular Marquee» را برمیداریم و یک با موس روی تصویر درَگ میکنیم تا یک ناحیه مستطیلی را انتخاب کنیم. اینجا پنل Info ِک کار جذاب انجام میدهد و آن این که وقتی در حال درَگ کردن موس برای انتخاب هستیم، دادههای ناحیه انتخابی را نشان میدهد.
مثلاً ما میخواهیم ناحیهای را با عرض (Width) 200 و ارتفاع (Height) 500 انتخاب کنیم. در این صورت میتوانیم رسم مستطیل را از یک گوشه شروع کنیم و موس را جابهجا کنیم و یک چشممان هم به این بخش اطلاعات پنل Info باشد. سپس درست جایی که به اندازههای دلخواه رسیدیم، کلید موس را رها کنیم.
نکته اول:
این عرض و ارتفاعی که در پنل Info میبینیم، فقط برای ابزار انتخاب مستطیلی نشان داده نمیشود. برای سایر ابزارها نیز اطلاعات را به ما میدهد. با این تفاوت که برای بعضی از ابزارهای انتخاب (مثل Lasso) ابعاد را بعد از رسم ناحیه انتخابی میدهد، نه همان لحظه که در حال انتخاب هستیم.
نکته دوم:
شاید ناحیه انتخابی را بهصورت مستطیلی انتخاب کنید و ابعادش دقیقاً همان چیزی باشد که میخواهید، اما این ناحیه انتخابی در جایی که میخواهید نباشد (مثلاً در مرکز تصویر نباشد). در این صورت میتوانید از منوی «Select» گزینه «Transform Selection» را انتخاب کنید. با این کار میتوانید هم میتوانید کل ناحیه انتخابی را جابهجا کنید و هم اندازه آن را تغییر دهید. طبیعتاً تمام این تغییرات در پنل Info نشان داده خواهند شد.
اگر دقت کنید میبینید که وقتی در حالت «Transform Selection» هستید، چند گزینه جدید را در سمت راست و بالای پنل Info دارید.
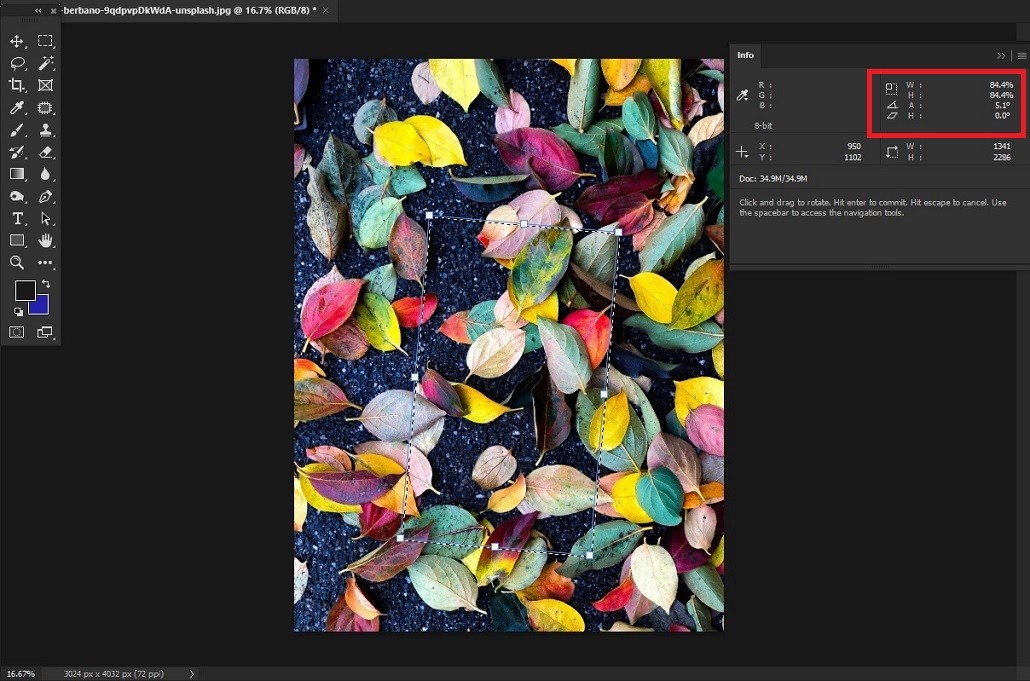
کاربرد این گزینههای پنل Info در فتوشاپ به ترتیب از بالا به پایین عبارت است از:
- عرض ناحیه جدید به نسبت ناحیه قبلی (اگر عرض ناحیه انتخابی را در حالت «Transform Selection» تغییر دهید، این عدد میگوید که عرض این بخش جدید چند درصد عرض ناحیه انتخابی قبلی است).
- ارتفاع ناحیه جدید به نسبت ناحیه قبلی (اگر ارتفاع ناحیه انتخابی را در حالت «Transform Selection» تغییر دهید، این عدد میگوید که ارتفاع این بخش جدید چند درصد ارتفاع ناحیه انتخابی قبلی است).
- اگر ناحیه انتخابی را بچرخانید (مثل تصویر بالا که به سمت راست چرخاندهایم)، زاویه جدید نمایش داده میشود.
- اگر روی ناحیه انتخابی راستکلیک کنید و آن را در حالت Skew یا … تغییر حالت دهید، میزان تغییر ضلعها نسبت به یکدیگر نمایش داده میشود.
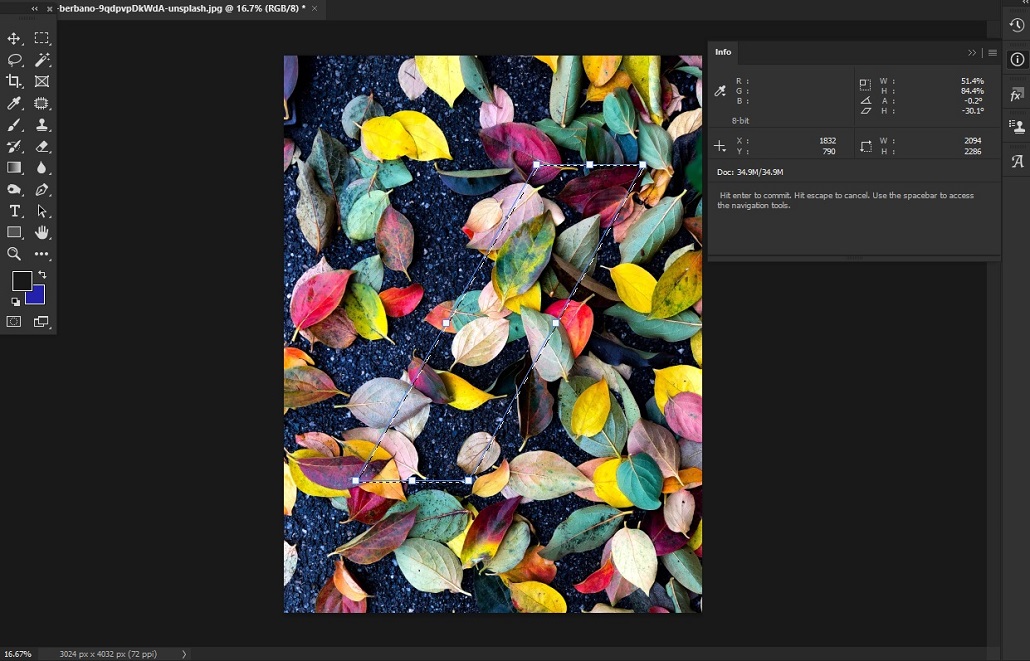
۵/ قسمت پایین پنل (Status Information)
یکی دیگر از اطلاعات پنل Info، عددی است که پایین پنل میبینید. این عدد حجم فایل فعلی را نشان میدهد.
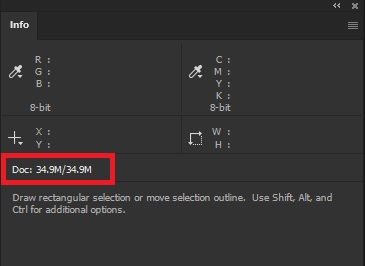
گزینههای کنترل پنل
گوشه بالا و سمت راست پنل یک منوی همبرگری میبینید. اگر روی این آیکون کلیک کنید، چند گزینه برایتان ظاهر میشوند.
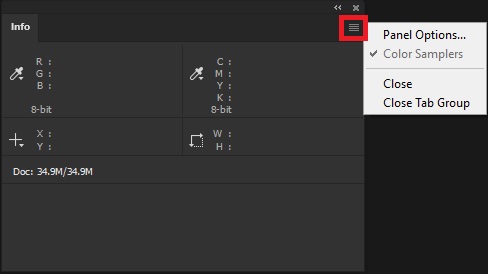
کاربرد این گزینهها به این ترتیب است:
۱. Panel Options:
با انتخاب این گزینه پنجرهای باز میشود که میتوانید تنظیمات پیشفرض پنل Info در فتوشاپ را در آن تغییر دهید.
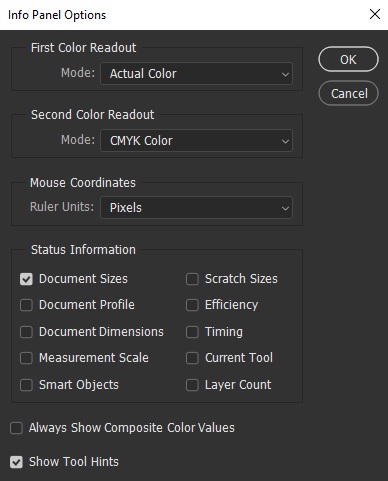
گزینههای این پنجره عبارتند از:
- First Color Readout: سیستم رنگی که در بخش بالا و سمت چپ نشان داده میشود.
- Second Color Readout: سیستم رنگی که در بخش بالا و سمت راست نشان داده میشود.
- Mouse Coordinate: پارامتر نمایش جایگاه هر پیکسل.
نکته: چهار گزینه بالا همان گزینههایی هستند که با کلیک روی آیکون هر بخش پنل میتوانستیم آنها را تغییر دهیم (که بالاتر بررسی کردیم).
- Status Information: انتخاب اطلاعاتی که در بخش Status نمایش داده میشوند. مثلاً میتوانیم غیر از حجم فایل، اسم ابزاری که انتخاب کردهایم را هم در این بخش ببینیم.
- Always Show Composite Color Values: نمایش مقادیر رنگی همه لایههای تصویر.
- Show Tool Hints: اگر موس را روی آیکون هر قسمت پنل نگه دارید، یک نوار زردرنگ ظاهر میشود که کاربرد آن بخش را توضیح داده است. اگر تیک این گزینه را بردارید، این راهنماها نشان داده نمیشوند. بنابراین پیشنهاد میدهیم تیک این گزینه را برندارید تا در صورت لزوم کاربرد هر بخش را مرور کنید.
۲. Color Samples:
نمایش مقادیر رنگها.
۳. Close Tab:
بستن تب Info در فتوشاپ.
۴. Close Tab Group:
بستن تب Info و همه تبهایی که کنار این تب در یک پنجره باز هستند (اگر باز باشند).