پنل Modifier Keys در فتوشاپ یک پنل ساده و البته بسیار کاربردی است که کلیدهای میانبر را وارد فضای کاری فتوشاپ میکند. فرض کنید میخواهید روی صفحه لمسی لپتاپتان در فتوشاپ کار کنید یا به هر دلیل دیگری به کیبورد دسترسی ندارید یا انتخاب همزمان چند کلید میانبر برایتان سخت است. در این صورت میتوانید این پنل را فعال کنید تا نیازی به کیبورد نداشته باشید. در این دانشنامه همراه ما باشید تا با پنل بیشتر آشنا شوید.
در این صفحه میخوانید:
باز کردن پنل Modifier Keys در فتوشاپ
برای فعال کردن این پنل، مثل همه پنلهای دیگر میتوانید وارد منوی Window بالای صفحه شوید. سپس گزینه «Modifier Keys» را تیک بزنید.
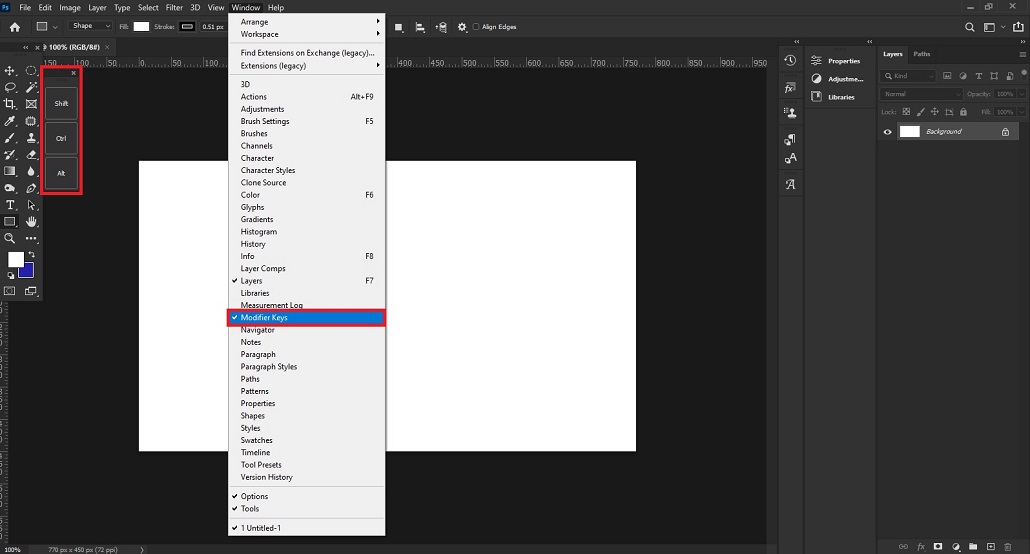
با این کار این پنل جایی سمت چپ فتوشاپ باز میشود. اگر این اولین باری باشد که پنل Modifier Keys را باز میکنید، احتمالاً آن را زیر نوار ابزارها خواهید دید.
نکته: احتمالاً از جای پنل راضی نیستید و ترجیح میدهید آن را جابهجا کنید. برای این کار کافی است روی نوار بالای پنل کلیک کرده و آن را تا جایی که میخواهید درَگ کنید.
نحوه انتخاب کلیدها
همانطور که مشاهده میکنید، در این پنل سه کلید میانبر اصلی زیر را داریم:
- Shift
- Ctrl
- Alt
برای انتخاب هر کلید کافی است روی آن کلیک کنید. در این صورت میبینید که آن کلید کمی پررنگتر میشود. البته دقت کنید که این کلید دائم در حالت انتخابشده باقی نمیماند! وقتی روی یک ابزار کلیک میکنید یا با یک ابزار کاری انجام میدهید، آن کلید از حالت انتخابشده خارج میشود. بنابراین اول باید ابزار مدنظرتان را انتخاب کنید و بعد روی کلید میانبر کلیک کنید تا اثرش را روی آن ابزار بگذارد.
مثالی از کاربرد کلیدهای میانبرِ پنل Modifier Keys در فتوشاپ
بیایید این پنل را با ابزارهای ساده انتخاب ترکیب کنیم. وقتی ابزار «Rectangular Marquee» را انتخاب میکنیم، در حالت عادی میتوانیم با این ابزار یک مستطیل را از گوشه بکشیم. حالا سه میانبر مهم با این ابزار چه میکنند؟ وقتی هر یک از کلیدهای زیر را انتخاب کرده باشید و با ابزار Rectangular Marquee روی صفحه بکشید، اتفاقات زیر میفتند:
- Shift: این کلید باعث میشود که این ابزار فقط مربع بکشد و نه مستطیل. یعنی ناحیه انتخابی در این حالت فقط میتواند مربع باشد. حالا مربع کوچک یا بزرگ.
- Ctrl: با این کلید ناحیهای انتخاب نمیشود! در عوض میتوانید عناصر را درَگ و جابهجا کنید.
- Alt: مستطیل یا مربع از مرکز کشیده میشود و نه گوشه.
حالا ما همین کارها را با میانبرهای داخل پنل Modifier Keys انجام میدهیم و نه کلیدهای روی کیبورد. پیشنهاد میدهیم که شما هم همراه ما این مراحل را انجام دهید تا دستتان در کار با این پنل راه بیفتد.
اول ابزار Rectangular Marquee را از منوی ابزار انتخاب میکنیم.
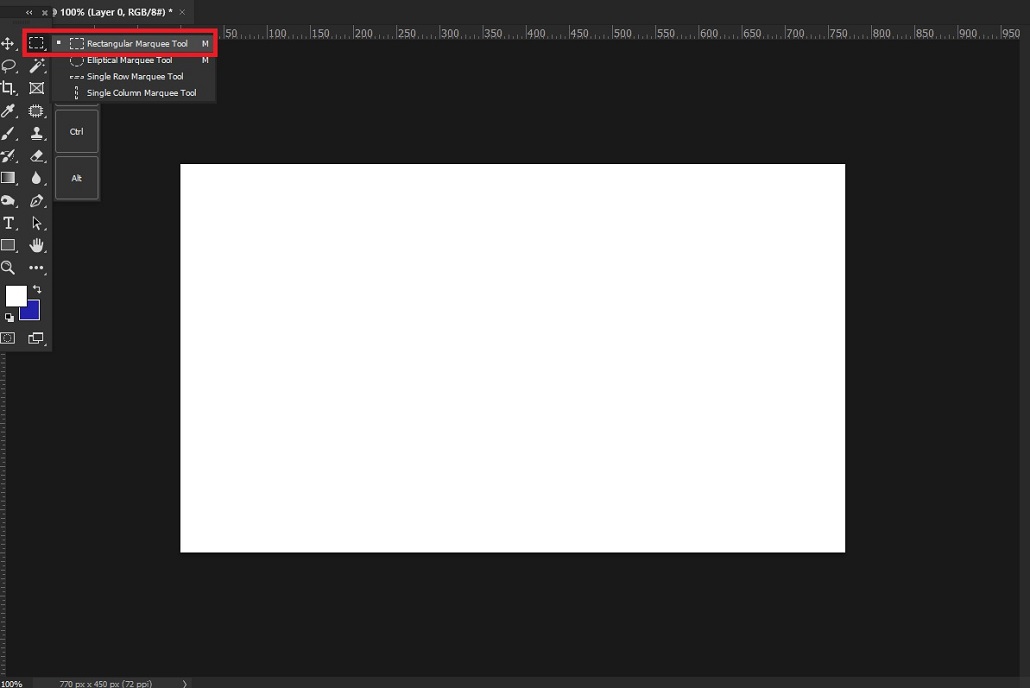
گزینه Shift را داخل پنل Modifier Keys انتخاب میکنیم. سپس بدون این که جای دیگری کلیک کنیم، با این ابزار روی صفحه میکشیم. حالا هر اندازه هم که ناحیه انتخابی را کوچک یا بزرگ کنیم، فقط مربع خواهد بود و نه مستطیل.
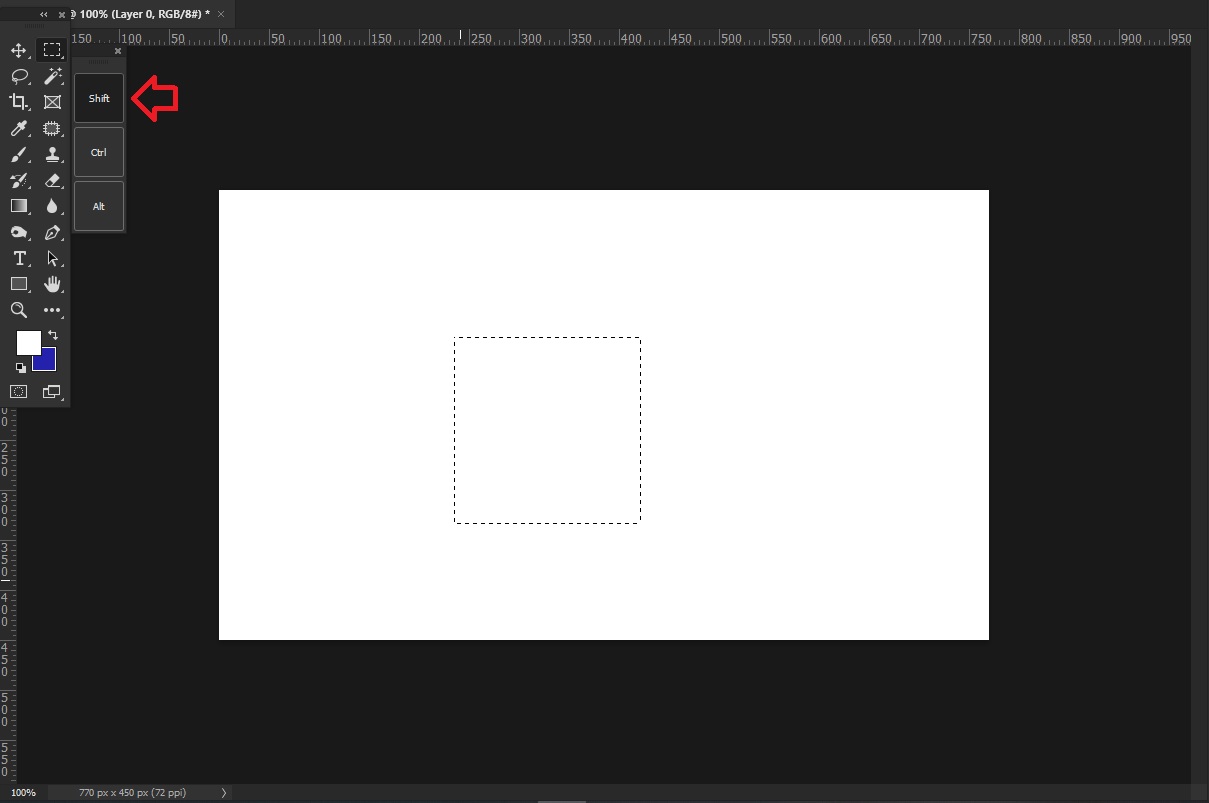
حالا این بار بعد از انتخاب ابزار انتخاب، گزینه Ctrl را انتخاب میکنیم. در این صورت اگر عنصری روی صفحه داشته باشیم، میتوانیم آن را جابهجا کنیم. پس این ابزار دیگر حکم ابزار Move را دارد و نه انتخاب.
دفعه بعد فقط گزینه Alt را انتخاب میکنیم. حالا اگر روی صفحه بکشیم، مستطیل از وسط کشیده میشود.
کلیدهای میانبر را ترکیبی انتخاب کنید!
اگر جایی لازم است دو یا هر سه کلید میانبر انتخاب شوند، کافی است روی آنها کلیک کنید. مثلاً در مثال بالا، ما هر دو کلیدهای Shift و Alt را انتخاب میکنیم و بعد صفحه میکشیم. در این صورت ناحیه انتخابی هم مربع است و هم از گوشه کشیده میشود.
علاوهبراین یادتان باشد که اگر به کیبورد هم دسترسی دارید، میتوانید این گزینهها را با کلیدهای کیبورد هم ترکیب کنید. مثلاً اگر گزینه Shift را در پنل انتخاب کنید و بعد کلید f5 کیبورد را فشار دهید، پنجره «Fill» باز میشود. ترکیب این چنینیِ گزینههای پنل Modifier Keys و کلیدهای کیبورد، کار انتخاب چندین میانبر را راحتتر میکند.
