در این صفحه لیست ابزارهای انتخاب در فتوشاپ (Selection Tools) را میبینید که با کلیک روی هرکدام میتوانید توضیحات مربوط به آنها را بخوانید.
ابزارهای انتخاب فتوشاپ را شاید بتوان مهمترین دسته ابزارهای این برنامه دانست. اگر در کار با این ابزارها ماهر باشیم، مسیر زیادی را در راه تبدیل شدن به یک فتوشاپکار حرفهای را رفتهایم.
اگر یادگیری فتوشاپ را تازه شروع کرده باشید، شاید تصور کنید که کار با این ابزارها و انتخاب بهترین نوع آنها در موقعیتهای مختلف کار سختی است. اما اصلاً اینطور نیست! مطمئن باشید که فقط کافی است کاربرد آنها را بشناسید و چند بار با هر یک از آنها کار کنید تا خودتان در استفاده از آنها و انتخاب بهترین ابزار حرفهای شوید.
در این صفحه میخوانید:
انتخاب لایه درست برای انتخاب سوژهها!
نکته مهمی که باید موقع کار با ابزارهای انتخاب در فتوشاپ در نظر داشته باشید، این است که وقتی میخواهید مثلاً یک سوژه را انتخاب کنید تا بعد آن را جابهجا کنید، تغییر رنگ دهید یا … باید لایه درستی را انتخاب کرده باشید. دقت کنید که دقیقاً همان لایهای را انتخاب کنید که حاوی سوژه مد نظر است.
البته نیازی نیست که قبل از انتخاب ناحیه یا سوژه موردنظرتان لایه درست را انتخاب کنید؛ بلکه میتوانید اول سوژه را انتخاب کرده و بعد لایه را در پنل Layers فتوشاپ تغییر دهید. نگران نباشید! ناحیه انتخابشده با تغییر لایه از بین نمیرود.
خارج کردن ناحیه انتخابی از حالت انتخابشده
یکی دیگر از نکات مهم موقع کار با همه ابزارهای انتخاب این است که اگر ناحیه یا سوژهای را انتخاب کرده باشید، وقتی میخواهید آن را از حالت انتخاب خارج کنید، کافی است کلیدهای Ctrl و D کیبورد را همزمان بزنید. با این کار درواقع دیگر هیچ ناحیه یا سوژهای نداریم که انتخاب شده باشد.
هر یک ابزارهای انتخاب در فتوشاپ برای انتخاب چه سوژههایی مناسب هستند؟
و اما یکی از مهمترین مباحث آموزش کار با ابزارهای انتخاب در فتوشاپ؛ یعنی این که چطور بفهمیم که برای هر سوژه یا ناحیهای کدام ابزار انتخاب ایدئال است؟ بیایید ببینیم هر کدام از انواع ابزارهای انتخاب در فتوشاپ دقیقاً برای انتخاب چه ناحیههایی مناسب هستند.
-ابزار Move Tool و Artboard Tool
این دو ابزار همگروه یکدیگرند. با ابزار Move میتوانید روی یک عنصر یا گروهی از عناصر کلیک کرده و آنها را جابهجا کنید. با ابزار Artboard نیز میتوانید آرت بوردهای جدید بسازید و هر یک از آنها را انتخاب کنید.
بنابراین این اگر میخواهید عناصر داخل یک لایه یا عناصر همگروه را حرکت دهید، ابزار Move را انتخاب کنید. برای ساخت و مدیریت آرت بوردها نیز از ابزار Artboard استفاده کنید.
-ابزارهای دسته Marquee
این گروه از ابزارهای انتخاب در فتوشاپ، شامل چهار ابزار زیر است:
- Rectangle Marquee Tool: انتخاب ناحیه مربعی یا مستطیلی
- Elliptical Marquee Tool: انتخاب ناحیه دایرهای یا بیضیشکل
- Single Raw Marquee Tool: برای انتخاب خطی افقی
- Single Column Marquee Tool: برای انتخاب خطی عمودی
بنابراین این دسته از ابزارها فقط برای انتخاب سوژههایی مناسب هستند که یکی از ۶ شکل بالا را دارند.
-ابزار Magnetic Lasso
یکی از دقیقترین ابزارهای انتخاب فتوشاپ، همین ابزار است. Magnetic Lasso مثل آهنربا به لبههای سوژه میچسبد. فرق نمیکند که لبههای سوژه صاف باشد یا خمیده؛ درهرصورت این ابزار میتواند هر نوع سوژهای را انتخاب کند.
نکته: حتی اگر سوژهای با مو یا پُرز داشته باشید، میتوانید اول آن را با این ابزار انتخاب کنید و بعد به کمک گزینه «Select and Mask» موها و کُرکها را به شکلی دقیقتر انتخاب کنید.
-ابزار Lasso
این ابزار به سادهترین شکل ممکن یک ناحیه را انتخاب میکند؛ بدون این که روشی خاص یا محدودیتی ویژه داشته باشد. با این ابزار فقط میتوانید آزادانه (مثل حرکت Brush روی صفحه) بکشید و یک قسمت را انتخاب کنید. به همین دلیل هم این ابزار بیشتر برای انتخاب سوژههایی مناسب است که بکگراند ندارند و پسزمینه آنها ترنسپرنت است (مثل آیکونهایی که فرمتشان PNG است). چراکه اگر بکگراند داشته باشند، بخشی از پسزمینه هم بهصورت نامنظم انتخاب میشود (چون همانطور که گفتیم این ابزار دقت خاصی ندارد).
-ابزار Polygonal Lasso
این ابزار همانطور که از نامش پیداست (Polygonal بهمعنی چندضلعی است)، برای انتخاب سوژههای چندضلغی مناسب است. از یک مربع ساده گرفته تا کاراکترهای پلیگونال پیچیده، میتوان آنها را با این ابزار انتخاب کرد.
شیوه انتخاب این ابزار به این شکل است که بین دو نقطه یک خط صاف میکشد و توانایی کشیدن منحنی ندارد. پس قسمتهای خمیده را نمیتوان با این ابزار انتخاب کرد.
-ابزار Magic Wand
کاری که Magic Wand میکند، انتخاب یکجای قسمتهایی از تصویر است که همرنگ هستند. وقتی با این ابزار روی یک نقطه خاص از تصویر کلیک میکنید، تمام قسمتهایی که با آن نقطه در اتصال هستند و همان رنگ را دارند انتخاب خواهد شد.
بنابراین این ابزار زمانی کاربردی است که مثلاً میخواهید زمین قهوهایرنگ یک تصویرسازی را انتخاب کنید. پس روی یک نقطه از زمین کلیک میکنید و تمام! فرقی نمیکند که این زمین یک مستطیل ساده باشد یا یک تکه بدون نظم و بههمریخته. در هر صورت کل زمین قهوهایرنگ انتخاب میشود.
-ابزار Quick Selection
اگر سوژهای دارید که لبههای واضح و بدون جزئیاتی دارد و رنگش هم حداقل کمی با بکگراندش متضاد است، با Quick Selection میتوانید آن را در سریعترین زمان ممکن انتخاب کنید. کافی است با این ابزار روی سوژه بکشید تا خودِ ابزار لبهها را تشخیص داده و آن را انتخاب کنید. البته مجدداً تأکید میکنیم که این ابزار در انتخاب جزئیاتی مانند مو یا تشخیص لبههایی که رنگشان به رنگ بکگراند نزدیک است، عمکلرد دقیقی ندارد.
-ابزار Pen
ابزار Pen قدرتمندترین ابزار فتوشاپ برای ترسیم و طراحی است. اما اسم آن را در معرفی ابزارهای انتخاب در فتوشاپ هم آوردهایم. چرا؟ چون این قابلیت را دارد که یک مسیر را به ناحیه انتخابی تبدیل کند. یعنی شما میتوانید دور یک سوژه را با Pen بکشید و بعد آن را به ناحیه انتخابی تبدیل کنید.
همانطور که میدانید، ابزار Pen انعطاف بالایی در رسم مسیر دارد. در حدی که میتوان با آن لبههای خشن یا جزئیات خیلی ظریف را هم رسم کرد. بنابراین میتوان سوژههای پر از جزئیات را هم با این ابزار انتخاب کرد.
البته اگر سوژه کُرک یا موهای ظریف داشته باشد، باید بعد از انتخاب سوژه از گزینه «Select and Mask» استفاده کنید تا قسمتهای مودار را دقیقتر انتخاب کنید.
نکتهای که باید در مورد ابزار Pen بدانید این است که ممکن است کار با آن برای مبتدیان کمی سخت باشد. البته که کار با این ابزار فقط با کمی تمرین مثل آبخوردن میشود. اما اگر به دنبال راه راحتتری برای انتخاب سوژههای پیچیدهتر هستید، ابزار Magnetic Lasso را پیشنهاد میدهیم. شاید ابزار Magnetic در انتخاب بعضی خمیدگیها به تمیزی Pen نباشد؛ اما کار با آن راحتتر است.
بنابراین، برای انتخاب هر سوژه کدام ابزار مناسب است؟
در این قسمت از آموزش ابزارهای انتخاب در فتوشاپ، داستان را از زاویه دیگری میبینیم و میگوییم که برای انتخاب انواع رایج سوژهها، کدام ابزارها مناسب هستند.
-بهترین ابزار برای انتخاب سوژههایی با مو و کُرک
بر اساس گفتههای بالا، بهترین ابزارها برای انتخاب دقیق سوژهای که جزئیاتی مانند مو و پُرز و کرک دارند، ابزارهای Magnetic Lasso و Pen هستند. ابزار Magic Wand هم بعضی مواقع میتواند میتوانند جوابگو باشد.
البته این ابزارها بهتنهایی کار را تمام نمیکنند! بلکه حتماً باید بعد از انتخاب سوژه، وارد بخش Select and Mask شوید. (از مسیر منوی Select و بعد گزینه Select and Mask یا با میانبر Alt+Ctrl+R) و آن قسمتی را که این جزئیات را دارد، به شکلی تمیزتر و دقیقتر انتخاب کنید.
-بهترین ابزار برای انتخاب سوژهای با شکلهای هندسی پایه و ساده
اگر سوژه مدنظرتان یکی از شکلهای دایره، بیضی، مستطیل را مربع را دارد، دو انتخاب دارید:
- استفاده از ابزارهای دسته Marquee: مثلاً استفاده از ابزار Rectangular Marquee Tool برای انتخاب سوژه مربعی یا مستطیلی. با این ابزارها میتوانید مربع، مستطیل، دایره یا بیضی را دقیقاً از روی لبههایش انتخاب کنید.
- استفاده از ابزار Lasso Tool: این ابزار در صورتی کاربرد دارد که سوژهتان بکگراند نداشته باشد. چرا؟ چون با این ابزار فقط میتوانید یک سوژه را بهصورت حدودی انتخاب کنید و نمیتوانید آن را دقیقاً از روی لبههایش انتخاب کنید. بنابراین اگر سوژهتان بکگراند داشته باشد، بخشی از این پسزمینه هم بهصورت نامرتب انتخاب میشود. اما اگر پشت سوژه ترنسپرنت بوده یا تصویر از نوع PNG و بدون بکگراند باشد، خودِ سوژه بهراحتی انتخاب میشود.
-سریعترین راه انتخاب یک سوژه
دو ابزار Object Selection و Quick Selection دقیقاً برای انتخاب هرچه سریعتر سوژهها طراحی شدهاند. کافی است بعد از انتخاب این ابزارها با موس روی سوژه درَگ کنید تا انتخاب شود. به همین راحتی!
البته طبیعتاً اگر سوژهتان جزئیات زیادی داشته باشد، مو و پرز داشته باشد یا رنگ آن با بکگراند تضاد کمی داشته باشد، این ابزارها ممکن است دقیق عمل نکنند. در این صورت باید از ابزارهای دیگر نیز کمک بگیرید.
کاربرد نوار Options برای ابزارهای انتخاب
یکی از مهمترین مباحثی که باید در آموزش ابزارهای انتخاب در فتوشاپ بدانید، کاربرد نوار Options برای این ابزارها است. وقتی یکی از ابزارهای فتوشاپ را انتخاب میکنید، بالای صفحه و پایین منوهای اصلی فتوشاپ، نواری را میبینید که شامل یک سری گزینه است. این نوار درواقع «پنل Options فتوشاپ» است. برای ابزارهای انتخاب هم این نوار را داریم.
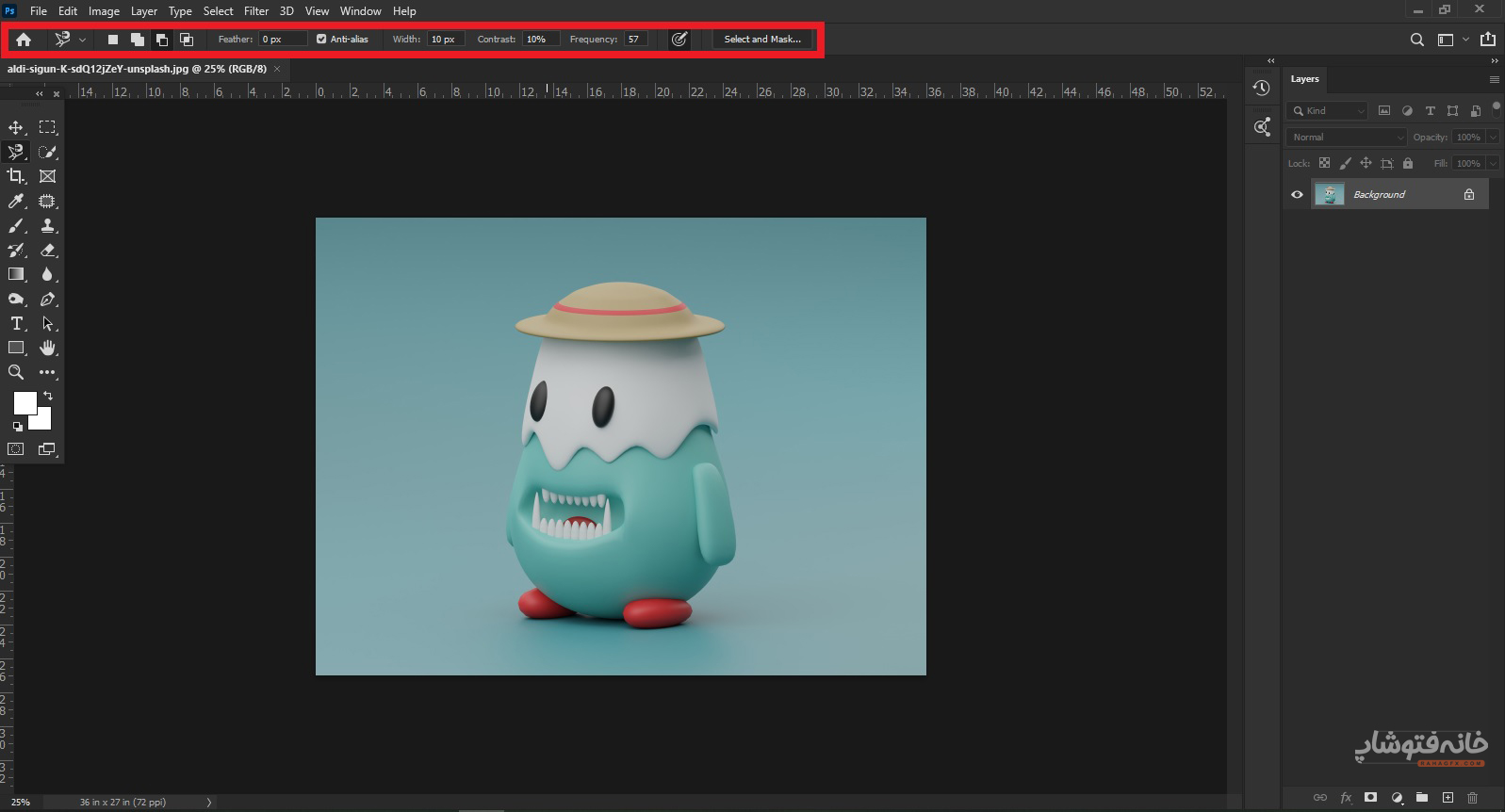
بعضی از گزینههای این نوار برای بیشتر ابزارهای انتخاب یکسان هستند؛ اما بعضی از آنها نیز برای ابزارهای مختلف متفاوتاند. در ادامه کاربرد گزینههایی را میبینیم که در بیشتر ابزارهای انتخاب دیده میشوند. گزینههای دیگری را که مختص یک ابزار خاص هستند را میتوانید در دانشنامه خود ابزارها ببینید (لیست این دانشنامهها را میتوانید بالای صفحه و در کادرهای مستطیلی ببینید).
نکته: گزینههای نوار Options برای ابزار Pen کاملاً متفاوت هستند. چون هدف اصلی این ابزار درواقع ترسیم است.
گزینههای مشترک برای همه ابزارهای انتخاب
مشاهده Tool Presets:

انتخاب پریستهای ازقبل تعیینشده برای این ابزار (همان اطلاعاتی که در پنل Tool Preset فتوشاپ هم میتوانیم ببینیم).
گزینههای مربوط به نوع انتخاب ناحیه:

در این بخش ۴ آیکون مربعی داریم که تعیین میکنند نواحی مدنظر چطور انتخاب شوند:
- انتخاب ساده (در این حالت اگر یک ناحیه را انتخاب کنید و بعد دستتان را از روی کلید موس برداشته و دوباره جای دیگری را انتخاب کنید، ناحیه قبلی از حالت انتخاب خارج شده و ناحیه جدید انتخاب میشود).
- اضافه کردن ناحیه جدید به ناحیه قبلی (در این حالت اگر موس را رها کرده و دوباره جای دیگری را انتخاب کنید، این ناحیه جدید به ناحیه انتخابی قبلی اضافه میشود و هر دوی در حالت انتخاب باقی میمانند)
- کم کردن ناحیه جدید از ناحیه قبلی (در این حالت نواحی جدیدی که انتخاب میکنید، از نواحی قبلی کم میشوند. مثلاً اگر تصویر یک خرگوش را دارید که میخواهید یک گوشش انتخاب نشود، میتوانید اول کل خرگوش را انتخاب کنید. بعد روی این حالت انتخاب کلیک کنید. سپس گوشی که میخواهید از حالت انتخاب خارج شود را انتخاب کنید. با این کار این گوش از ناحیه انتخابی کم میشود).
- گرفتن منطقه مشترک در دو ناحیه انتخابی (در این حالت وقتی اول یک ناحیه را انتخاب میکنید، بعد موس را رها کرده و دوباره جای دیگری را انتخاب میکنید، منطقهای که در این دو ناحیه انتخابی مشترک است در حالت انتخابشده باقی میماند. طبیعتاً این حالت زمانی کاربرد خواهد داشت که دو ناحیه انتخابی با هم همپوشانی داشته باشند)
نکته مهم، کلیدهای میانبر برای تغییر حالت انتخاب
برای انتخاب حالات دوم و سوم کلیدهای میانبر هم داریم. فرض کنید حالت اول را برای ابزار انتخاب خود تعیین کردهاید. اما الآن میخواهید ناحیه انتخابی جدید به ناحیه قبلی اضافه شود. در این صورت نیازی نیست که حتماً حالت انتخاب را از نوار Options تغییر دهید. در عوض تنها کافی است وقتی دارید ناحیه جدید را انتخاب میکند، کلید Shift کیبورد را همزمان نگه دارید. در این صورت ناحیه انتخابی جدید، به ناحیه قبلی اضافه میشود.
برای حالت سوم نیز کلید میانبر داریم و آن کلید Alt است. اگر ناحیهای را انتخاب کردهاید و حالا میخواهید بخشی از این ناحیه را از حالت انتخاب خارج کنید، کافی است وقتی دارید ناحیه دوم (یعنی آنجایی که میخواهید حذف شود) را انتخاب میکنید، همزمان کلید Alt را نگه دارید.
گزینه Feather:

عدد داخل این باکس، تعیین میکند که لبههای ناحیه انتخابی چهقدر باشند. هرچه این عدد بیشتر باشد، میزان نرمی لبههای ناحیه انتخابی بیشتر خواهد بود.
مثلاً ما در تصویر زیر ابتدا یا ابزار Rectangle Marquee یک مربع بنفش را با Feather صفر کشیدیم. بعد Feather را روی ۵۰ گذاشتیم و مربع نارنجی را داخل مربع قبلی کشیدیم. همانطور که میبینید، لبههای مربع دوم کاملاً نرم هستند.
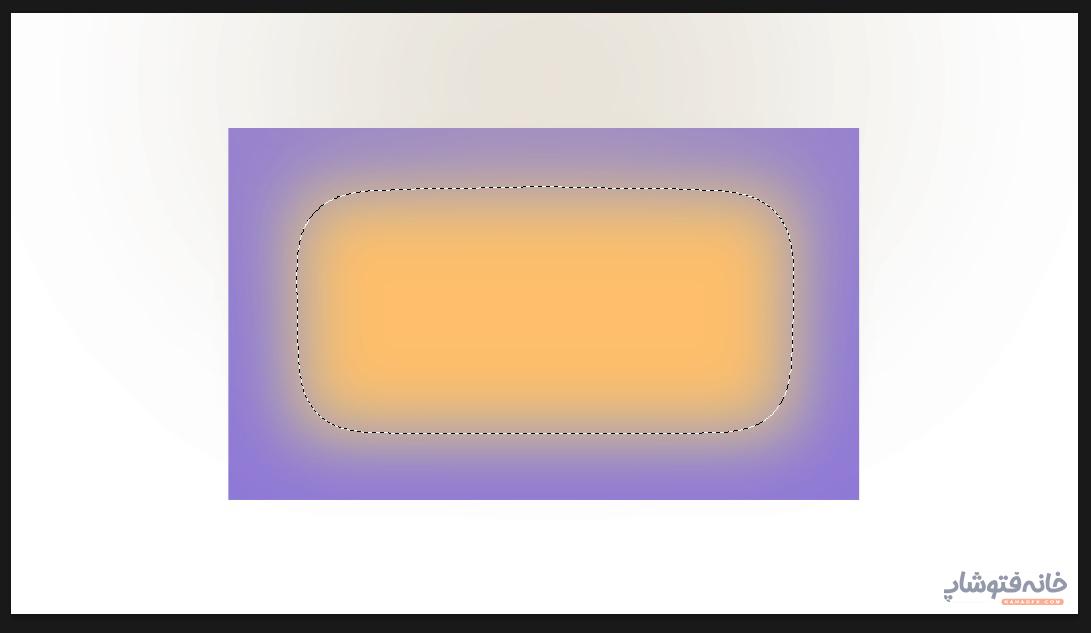
گزینه Anti-alias:

به تصویر زیر نگاه کنید. ما دایره سمت چپ را در حالی کشیدیم که گزینه Anti-Alias تیک خورده بود. اما قبل از کشیدن دایره سمت راست، تیک این گزینه را برداشتیم. همانطور که میبینید، لبههای دایره سمت چپ تمیزتر و صافتر است.
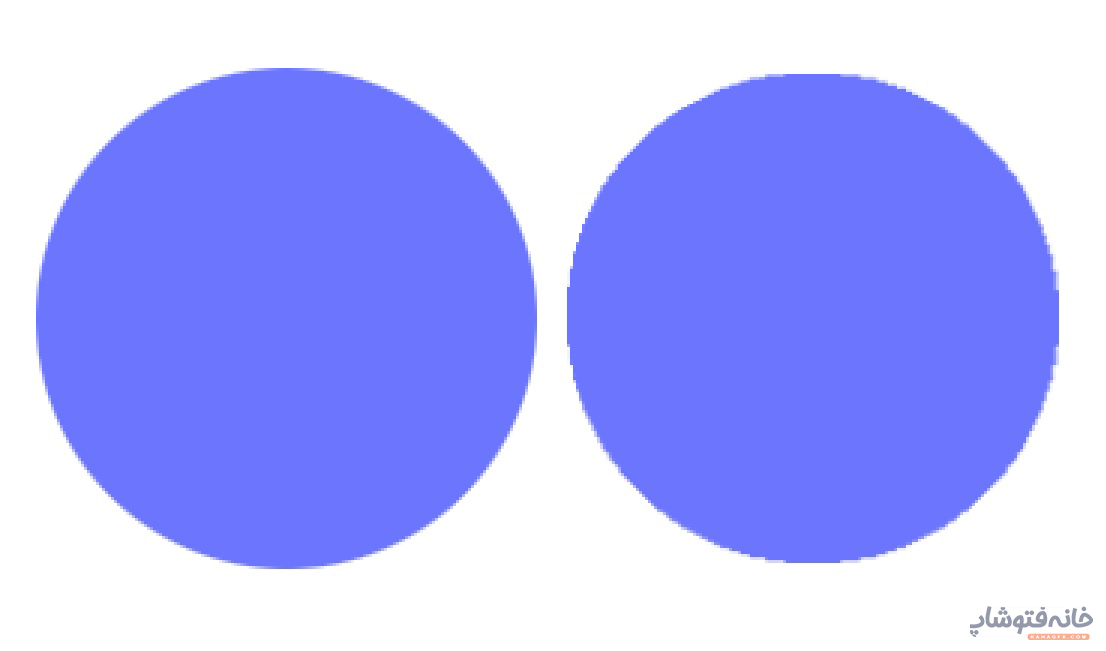
گزینه Select and Mask:

این گزینه در بعضی از ابزارها در نوار Options نمایش داده میشود. اما حتی اگر در این قسمت هم نباشد، میتوانید از مسیر Select> Select and Mask این گزینه را انتخاب کنید. با انتخاب این گزینه، پنجرهای باز میشود که با تغییر اسلایدرهایش میتوانید لبههای انتخاب را به میل خود تغییر دهید.
کاربرد اصلی این گزینه برای انتخاب قسمتهای مودار یا پشمی است. در دانشنامه ابزار انتخاب Lasso Magnetic درباره این گزینه بیشتر صحبت کردهایم.
برای انتخاب یک سوژه، چند ابزار انتخاب را باهم ترکیب کنید!
وقتی حتی یکی دوبار به هر یک از ابزارهای انتخاب فتوشاپ کار کنید، با کاربرد آنها آشنا میشوید. در این صورت میتوانید مثل یک حرفهای عمل کنید و یک سوژه را با ترکیبی از چند ابزار انتخاب کنید. چگونه؟ یک بار سوژه را با ابزار اول انتخاب کرده و ناحیه انتخاب را ببندید. سپس ابزار بعدی را از منوی ابزار انتخاب کنید و انتخاب قبلی را اصلاح کنید.
قسمت جذاب ماجرا اینجاست که وقتی ابزار بعدی را برمیدارید، هم میتوانید بعضی نواحی را به انتخاب قبلی اضافه کنید و هم میتوانید قسمتهایی را از آن کم کنید. چون همانطور که بالاتر دیدیم، در نوار Options میتوانیم تعیین کنیم که انتخاب جدید به انتخاب قبلی اضافه شود یا از آن کم شود.
برای در تصویر زیر ما یک سری اشیا را با ابزار Quick Selection انتخاب کردیم. اما بعضی قسمتها دقیق انتخاب نشدهاند. پس حالا در همین حال که انتخاب قبلی فعال است، ابزار دیگری را برمیداریم تا انتخاب قبلی را اصلاح کنیم.
ما ابزار Magnetic Lasso Tool را بهعنوان ابزار بعدی میداریم. چون میخواهیم قسمتهایی را از انتخاب قبلی حذف کنیم، حالت «Substract From Selection» را در نوار Options انتخاب میکنیم. بعد آن قسمتی را که میخواهیم از انتخاب قبلی حذف شود را با این ابزار انتخاب میکنیم.
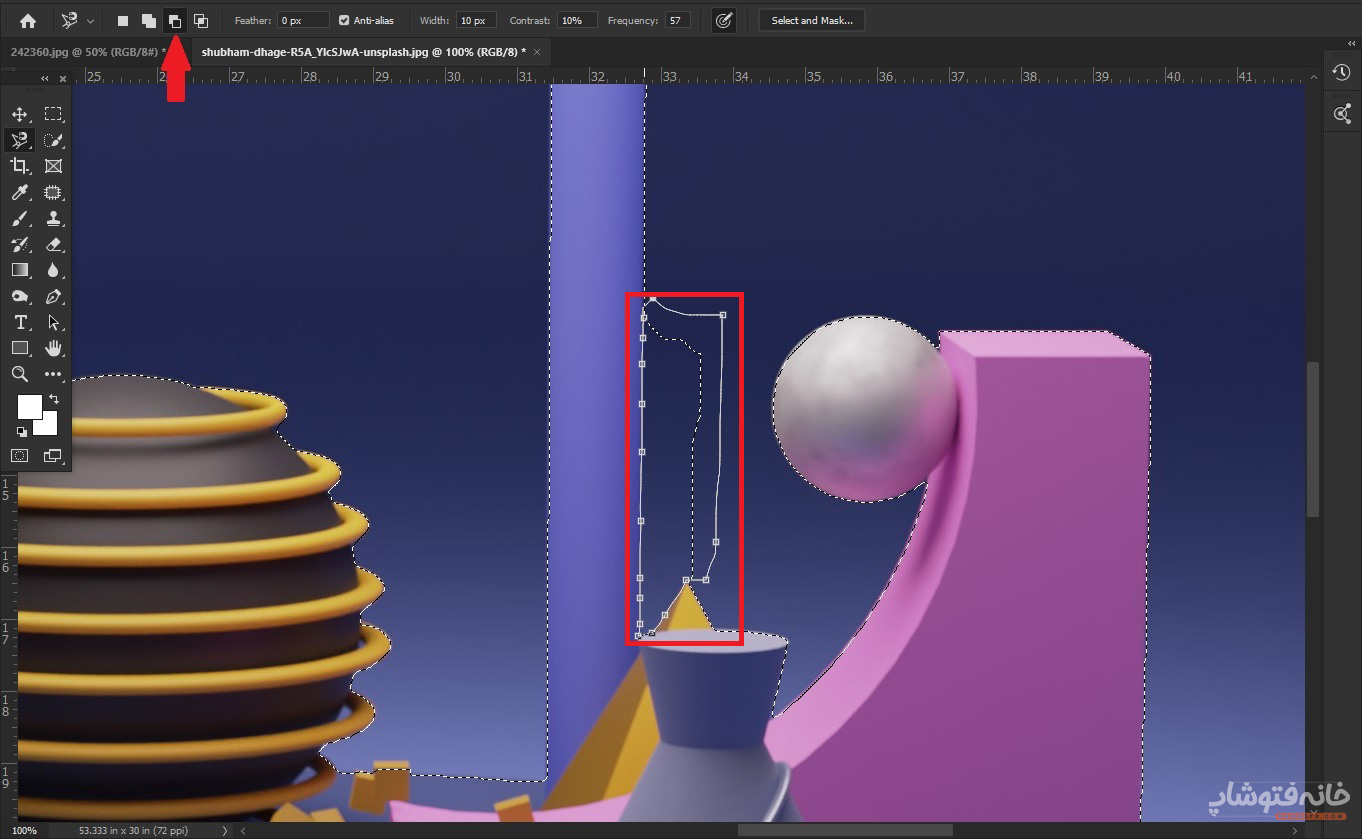
حالا وقتی دابلکلیک کنیم تا ناحیه انتخاب بسته شود، این انتخاب اصلاح میشود.
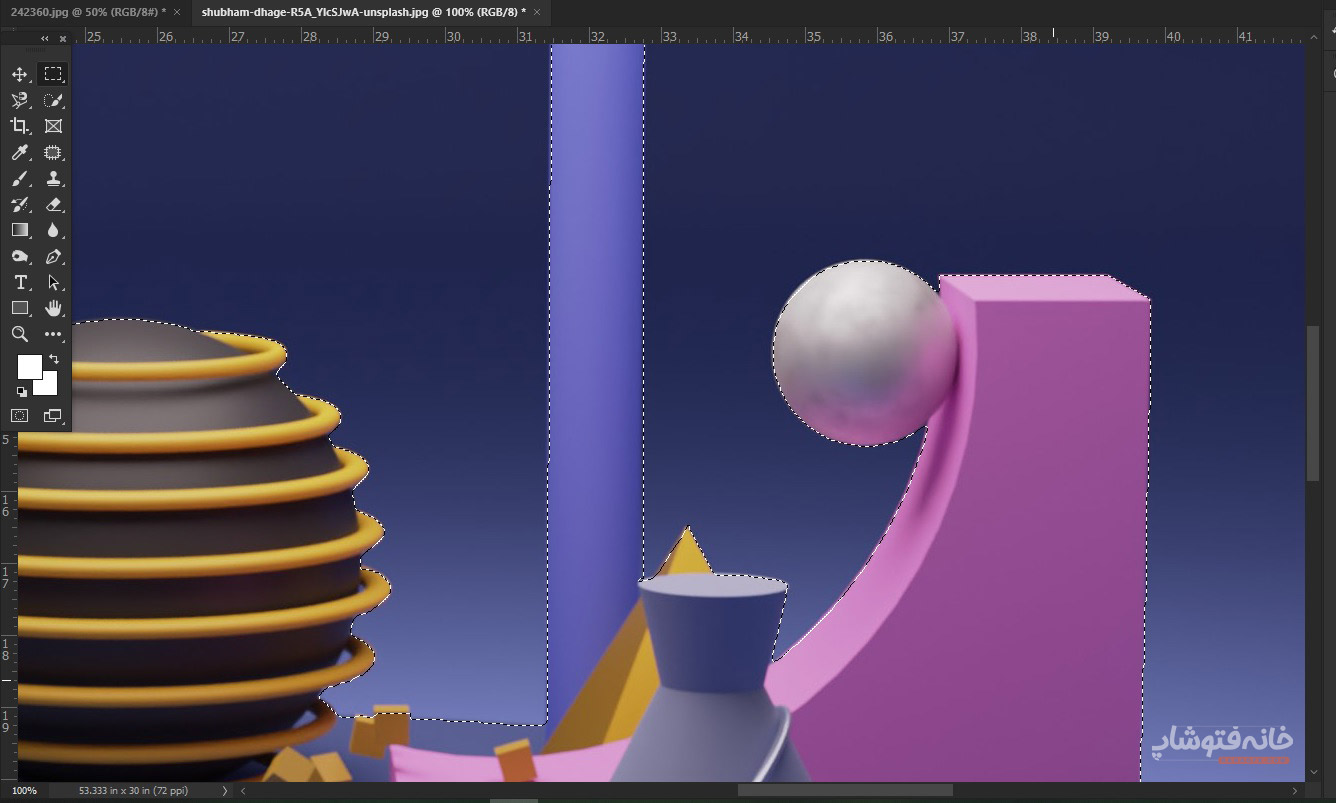
به همین ترتیب میتوانید برای سوژههای پیچیدهتر، چند ابزار را پشتسرهم استفاده کنید.
