Liquify در فتوشاپ را میتوان مجموعهای از ابزارهای کاربردی دانست که با آن میتوان جزئیات تصویر را اصلاح کرد. بعضی از گزینههای این فیلتر به طور خاص برای روتوش صورت طراحی شدهاند. اما از گزینههای دیگر این فیلتر میتوان برای هر تصویری استفاده کرد. کار با این ابزار نیز بسیار راحت است. پس در این دانشنامه همراه ما باشید تا ببینیم Liquify در فتوشاپ چیست و چه کار میکند.
در این صفحه میخوانید:
Liquify در فتوشاپ چیست؟
Liquify یک فیلتر است. وقتی Liquify را انتخاب میکنید، پنجره مختص آن باز میشود. در این پنجره تصویرتان را دارید به همراه یک سری اسلایدر و ابزار. ابزارها سمت چپ پنجره نمایش داده میشوند. با آنها میتوانید تصویر را به صورت دستی و با کنترل کامل ادیت کنید. اما با اسلایدرها که سمت چپ هستند، میتوانید تصویر را فقط با حرکت دادن آنها ادیت کنید.
تنظیمات Liquify در فتوشاپ به طور خاص برای ویرایش پرتره عالی هستند. این فیلتر یک سری تنظیمات را به صورت مجزا برای بخشهای مختلف صورت دارد. به کمک این تنظیمات میتوانید فقط با اسلایدرها چشمها را درشت و بینی را کوچک کنید یا دهان را تغییر دهید و… .
ادیت پرتره با اسلایدرهای Liquify در فتوشاپ
تنظیمات مربوط به ویرایش پرتره را در بخش Face-Aware Liquify داریم. برای ادیت چهره با این گزینهها مراحل زیر را طی کنید.
مرحله اول: باز کردن تصویر و ساخت کپی از لایه
تصویر خود را در فتوشاپ باز کنید. در پنل Layers فتوشاپ روی لایه اصلی کلیک کنید. سپس کلیدهای Ctrl+J را بزنید تا یک کپی از آن ساخته شود. با این کار تغییراتی که ایجاد میکنید روی لایه کپی ایجاد میشوند و تصویر اصلی را دستنخورده دارید. به علاوه میتوانید قبل و بعد کار را هم با پنهان/ظاهر کردن این لایه ببینید.
مرحله دوم: انتخاب گزینه Liquify در فتوشاپ
روی منوی Filter کلیک کرده و Liquify را انتخاب کنید. میتوانید فقط کلیدهای Shift+Ctrl+X را بزنید تا این فیلتر باز شود. میبینید که ابزارها سمت چپ و Properties سمت راست هستند. در این بخش با Properties کار داریم.
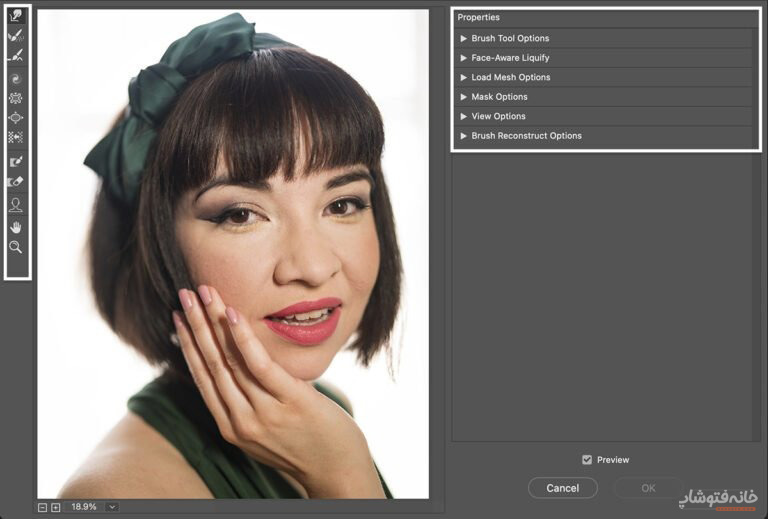
مرحله سوم: باز کردن پنل Face-Aware Liquify
در بخش Properties عبارت Face-Aware Liquify را میبینید. روی مثلث کنار آن کلیک کنید تا گزینههایش نمایان شوند. فتوشاپ به طور خودکار اعضای صورت پرتره را تشخیص میدهد. بنابراین فقط باید اسلایدرها را جابهجا کنید. اما اگر چند چهره داشتید و فتوشاپ چهره اشتباهی را تشخیص داده بود، میتوانید در منوی کشویی Select face بالای پنل صورت مدنظرتان را انتخاب کنید.
در پنل Face-Aware Liquify تنظیماتی را برای تغییر شکل چشم، بینی، دهان و صورت فرد دارید. این اسلایدرها به طور پیشفرض صفر هستند. با حرکت دادن آنها به سمت راست آن ویژگی را افزایش و با تکان دادن به چپ کاهشش میدهید.
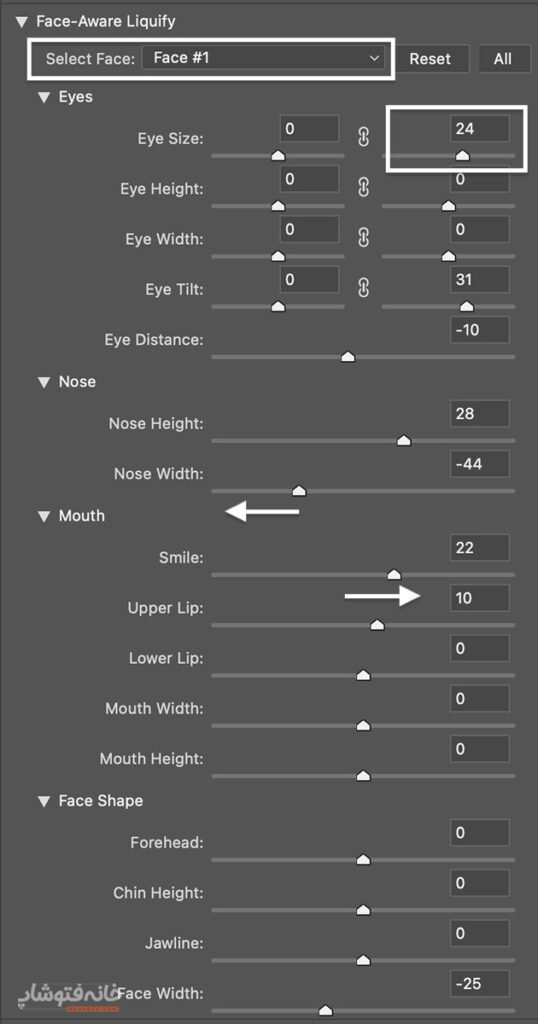
در این مثال ما اندازه چشم چپ پرتره را کم کردیم. بینی را روی صورت بالاتر بردیم و پهنای بینی را کم کردیم. مقداری به لب بالا حجم دادیم و کمی لبخند به آن اضافه کردیم. عرض کلی صورت را هم کم کردیم.
وقتی تنظیمات را اعمال کردید، در نهایت باید OK را بزنید تا تغییرات ذخیره شوند.

اگر از تنظیمات راضی نبودید، کافی است روی دکمه Reset کلیک کنید.
مرحله چهارم: ذخیره کردن Mesh
اگر عکاس پرتره یا ادیتور باشید، احتمالاً باید چند تصویر را از یک فرد ادیت کنید. برای این که از همین تنظیمات روی پرترههای دیگر هم استفاده کنید، میتوانید تغییرات را به عنوان Mesh ذخیره کنید. مش در واقع یک نقشه است از تغییراتی که اعمال کردهاید.
روی مثلث کنار Load Mesh Options کلیک کنید تا پنل Mesh باز شود. سپس روی Save Mesh کلیک کنید. مش خود را نامگذاری کرده و Save را بزنید. فایل با پسوند .msh ذخیره خواهد شد.
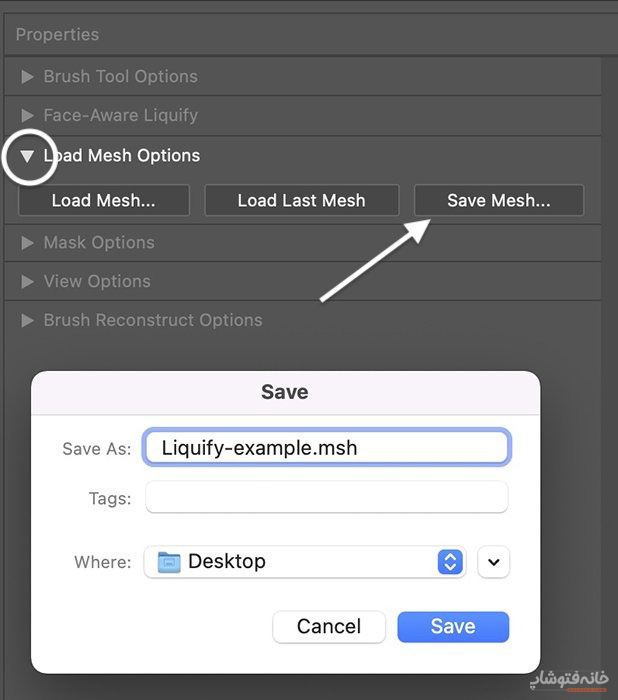
مرحله پنجم: لود کردن Mesh ذخیرهشده
حالا میخواهیم همان مش را که در مرحله قبل ذخیره کردیم، لود کنیم تا روی یک تصویر دیگر اعمال کنیم. پس تصویر جدید را باز کنید. فیلتر Liquifyدر فتوشاپ را انتخاب کنید. سپس در پنل Load Mesh Options روی گزینه Load Mesh کلیک کنید. آن فایل با پسوند msh. را که ذخیره کرده بودید باز کنید و روی Open کلیک کنید.
حالا در تصویر زیر میبینید که همان تنظیمات را به کمک مش، روی یک تصویر دیگر از همان فرد اعمال کردیم.

ادیت پرتره با ابزارهای Liquify در فتوشاپ
اما گذشته از اسلایدرها، یک سری ابزار هم داریم که با آنها میتوانیم تصویر را به صورت کاملاً دستی ویرایش کنیم. با این ابزار هم میتوانید صورت را ادیت کنید، هم بدن را و هم حتی سوژههای دیگری مانند ساختمانها و… .
ابزارها را سمت چپ فضای این فیلتر داریم که با پنلهای Brush Tool Options و Mask tool Options در سمت راست فضا کار میکنند.
کاربرد و کلیدهای میانبر ابزارهای Liquify
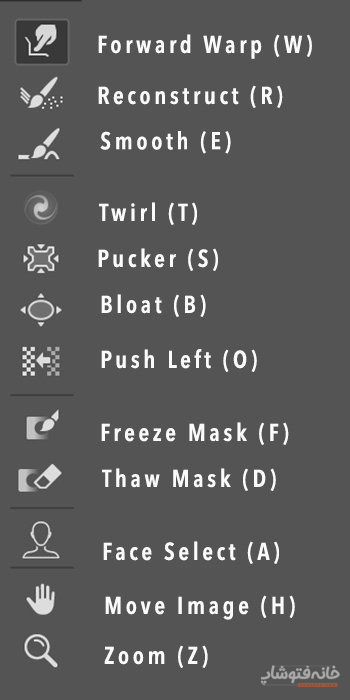
بیایید ببینیم کاربرد هر یک از این ابزارها چیست. کلید میانبر آنها را هم در پرانتز جلوی اسمشان داریم.
- Forward Warp (W): با کلیک کردن روی تصویر و کشیدن، میتوانید پیکسلها را به اطراف حرکت دهید.
- Reconstruct (R): به طور انتخابی تغییرات را با کلیک کردن و کشیدن روی یک قسمت پاک میکند.
- Smooth (E): لبهها و چین و چروکها را صاف میکند.
- Twirl (T): پیکسلها را در جهت عقربههای ساعت میپیچاند. برای چرخش در خلاف عقربههای ساعت باید کلید حرف Alt کیبورد را نگه دارید.
- Pucker (S): پیکسلها را به مرکز براش میکشد و باعث کوچکتر شدن ناحیه مرکزی میشود.
- Bloat (B): پیکسلها را از مرکز قلم مو دور میکند. بنابراین باعث بزرگتر شدن ناحیه مرکزی میشود.
- Push Left (O): پیکسلها به سمت چپ فشار داده میشوند. برای کشیدن آنها به سمت راست باید کلید Alt را نگه دارید.
- Freeze Mask (F): با این ابزار میتوانید قسمتهایی را انتخاب کنید تا تحت تأثیر ابزارهای Liquify در فتوشاپ قرار نگیرند. یک ماسک قرمزرنگ روی ناحیهای که انتخاب کردهاید ظاهر میشود.
- Thaw Mask (D): به طور انتخابی یک ماسک را از یک قسمت انتخابشده حذف میکند.
- Face Select (A): چهره را در تصویر انتخاب میکند. با این کار فقط میتوانید شکل صورت را تغییر دهید.
- Move Image (H): Move Image یا ابزار Hand تصویر را حرکت میدهد.
- Zoom (Z): تصویر را بزرگنمایی یا کوچکنمایی میکند.
تنظیمات پنل Brush Tool Option
وقتی میخواهید با ابزارهای Liquify کار کنید، در واقع یک براش دارید. بنابراین ابزارها با اندازه براش و شدت آنها سروکار دارند. هر چه سایز براش بزرگتر باشد، پیکسلهای بیشتری تحت تأثیر قرار میگیرند.
باید اشاره کنیم که اگر روی یک بخش کلیک کنید و موس را نگه دارید هم اثر براش تقویت میشود. اما جزئیات براش را میتوانید در پنل Brush Tool Option که سمت راست فضای فیلتر است تغییر دهید.
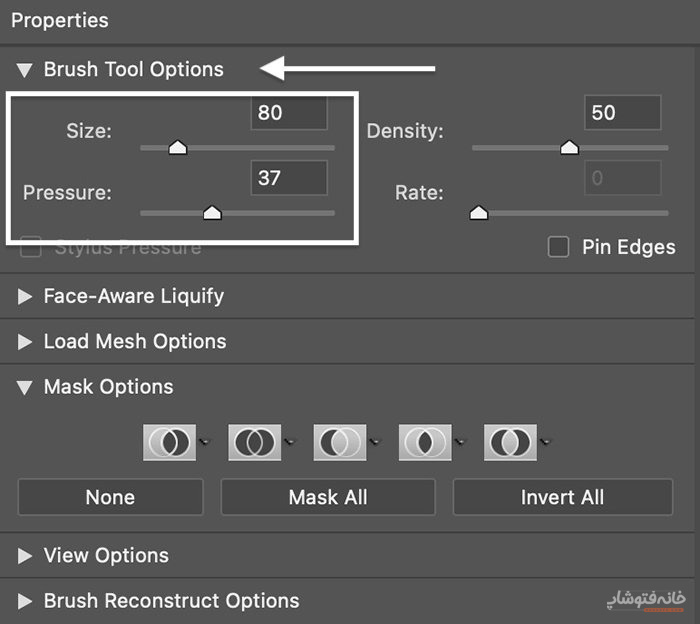
- Brush pressure: فشار براش را تغییر میدهد. در واقع سرعت ایجاد تغییرات را تعیین میکند. هر چه این گزینه بیشتر باشد، تغییرات بیشتر و سریعتر اعمال میشوند.
- Brush density: تراکم براش را تعیین میکند که در واقع روی سختی براش تأثیر دارد. هر چه آن را بیشتر کنید، لبههای براش سختتر خواهد بود.
- Brush rate: کیفیت تغییرات ناشی از براش را مشخص میکند. هر چه این گزینه بیشتر باشد، تغییرات واضحتر هستند. هر چه آن را کمتر کنید، تغییرات ظریفتری خواهید داشت.
بیایید در یک مثال ببینیم که از این گزینهها چطور استفاده کنیم.
مرحله اول: باز کردن تصویر و کپی کردن
تصویر را در فتوشاپ باز کنید. روی لایه اصلی در پنل Layers کلیک کنید. کلیدهای Ctrl+J را بزنید تا لایه کپی و Paste شود.
مرحله دوم: استفاده از ابزار Freeze Mask
وقتی تنظیمات Liquify در فتوشاپ را باز کردید، از ابزار Freeze Mask استفاده کنید. با این ابزار روی بخشهایی بکشید که نمیخواهید عوض شوند. ماسک در حالت پیشفرض قرمز رنگ است. برای مثال در این تصویر نمیخواهیم بکگراند را تغییر دهیم. پس با این ابزار پسزمینه را ماسک میکنیم. موها را هم نمیخواهیم عوض کنیم. پس آنها را هم ماسک میکنیم. اگر لازم بود جایی را از ماسک حذف کنید، کافی است با ابزار Thaw Mask (که زیر ابزار Freeze Mask است) روی آن قسمتها بکشید.
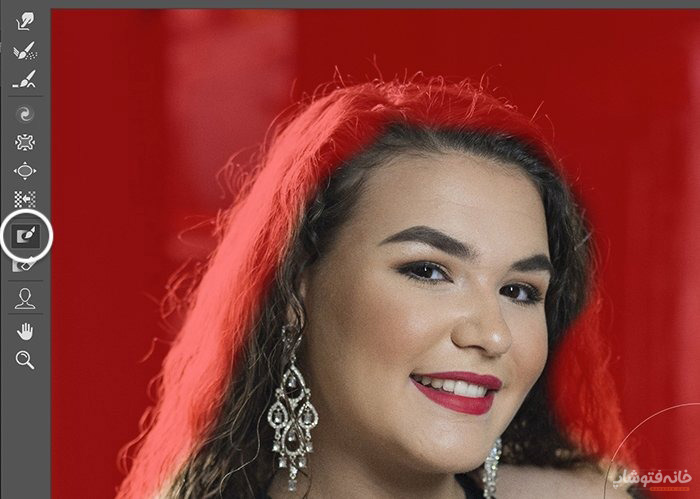
مرحله سوم: استفاده از ابزار Forward Warp برای کوچک کردن سوژه
ابزار Forward Warp که بالای ابزارهای Liquify در فتوشاپ است، در ادیت پرتره یا اندام و حتی بناها بسیار کاربردی است. برای مثال اینجا میخواهیم با این ابزار اندام سوژه را باریکتر کنیم. برای این کار میتوانیم بازوها، صورت، پهلوها و شکم را تغییر دهیم.
ابزار Forward Warp را انتخاب کنید. سپس سایز براش را متناسب با سوژه تغییر دهید. البته میتوانید از کلید [ برای بزرگ کردن براش و از ] برای کوچک کردن براش استفاده کنید.
موس را روی قسمتهایی قرار دهید که میخواهید تغییرشان دهید. سپس به آرامی لبههای سوژه را به طرف داخل بکشید. اگر احساس کردید که سوژه زیاد از حد لاغر شد یا اگر میخواستید سوژه را چاقتر کنید، از ابزار Reconstruct استفاده کنید. با این ابزار داخل قسمتهایی که باید پُر شوند کلیک کنید.
مرحله چهارم: استفاده از Pucker Tool برای کوچک کردن یک قسمت
در حالی که Bloat یک ناحیه را پر میکنید، ابزار Pucker لبهها را میکشد. اما هر دوی این ابزارها میتوانند در تغییر فرم بدن مفید باشند. البته ابزار Forward Warp اصولاً کنترل بیشتری را به شما میدهد.
ابزار Pucker را با یک سایز بزرگ برای براش روی قسمتی بکشید که میخواهید تغییر دهید. کلیک کنید و کلید موس را نگه دارید. هر چه موس را برای مدت بیشتری نگه دارید، آن قسمت بیشتر تغییر پیدا میکند. اما مراقبت باشید که نتیجه غیر طبیعی نشود.
مرحله پنجم: استفاده از ابزار Smooth برای از بین بردن لکهها
در نهایت میتوانید از ابزار Smooth برای از بین بردن نواحی ناهموار مانند لکههای روی پوست استفاده کنید. این ابزار ممکن است گاهی نتیجه خوبی ندهد. در این صورت میتوانید از ابزارهای روتوش فتوشاپ برای این کار استفاده کنید.
وقتی از تغییرات راضی بودید، OK را بزنید.

استفاده از ابزارهای دیگر Liquify در فتوشاپ
برای روتوش معمولاً فقط میتوانیم از Forward Warp، Pucker و شاید Bloat استفاده کنیم. اما چند ابزار دیگر هم داریم. میتوانید از این ابزارها برای ایجاد افکتهای فانتزی یا سورئال استفاده کنید. در ادامه نمونههایی از کاربردهای این ابزارها را میبینیم.
نحوه استفاده از ابزارهای Twirl Clockwise
ابزار Twirl Clockwise باعث میشود که قسمت زیر براش چرخانده شود. هر چه بیشتر نگه دارید، آن قسمت بیشتر پیچیده میشود. اگر هم میخواهید افکت براش کمتر باشد، باید Brush Rate را در بخش Brush Tool Options کم کنید.
برای مثال در تصویر زیر از این ابزار برای ایجاد یک افکت برای آسمان استفاده کردهایم.
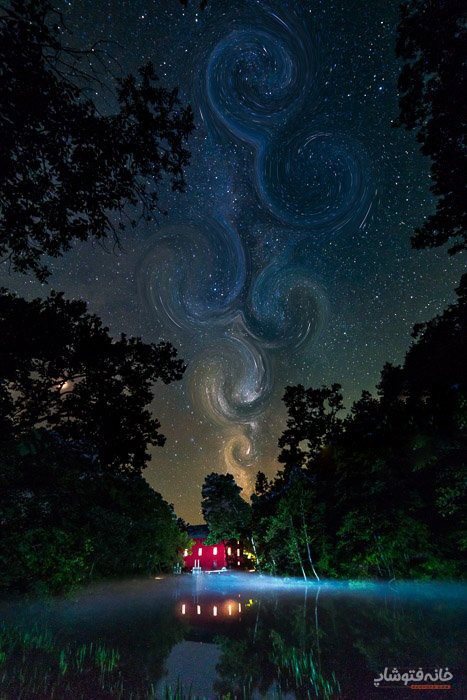
نحوه استفاده از ابزار Bloat
ابزار Bloat ناحیه زیر براش را به نوعی گسترش میدهد. بنابراین اگر بخواهید کمی گردی بیشتر به یک قسمت خاص اضافه کنید، این ابزار کاربردی است. در واقع از این ابزار میتوان برای متورم کردن نواحی استفاده کرد. مانند چیزی که در تصویر زیر میبینید.

نحوه استفاده از ابزار Push Left
از این ابزار میتوان برای ایجاد افکتهای انتزاعی استفاده کرد. این ابزار پیکسلها را در حال حرکت تغییر میدهد. این یک روش عالی برای ایجاد اعوجاج است. به طوری که انگار تصویر را داریم از پشت شیشه موجدار میبینیم.
روی این ابزار کلیک کنید. موس را روی یک قسمت خاص ببرید. وقتی کلیک میکنید، پیکسلها به طور پیشفرض به سمت چپ کشیده میشوند. اما برای کشیدنشان به سمت راست باید کلید Alt را نگه دارید. اگر موس را بالا و پایین بکشید، پیکسلها به همان طرف حرکت میکنند.
اگر به لبهها نزدیک شدید مراقبت باشید. چون این ابزار از تنظیمات Liquify در فتوشاپ میتواند پیکسلهای خالی را از خارج از تصویر وارد تصویر کند. از طرفی یادتان باشد که اگر نتیجه را دوست نداشتید، با ابزار Reconstruct روی آن قسمت کلیک کنید تا به حالت قبل برگردد.

