اگر مایلید که مجموعهای از فیلترهای آماده را روی تصویر خود پیاده کنید، Filter Gallery در فتوشاپ گزینه ایدئالی برای شما است. در این دانشنامه نحوه کار با این فیلتر قدرتمند را مرور میکنیم.
در این صفحه میخوانید:
باز کردن Filter Gallery در فتوشاپ
برای باز کردن این فیلتر روی منوی Filter بالای برنامه کلیک کرده و Filter Gallery را انتخاب کنید.
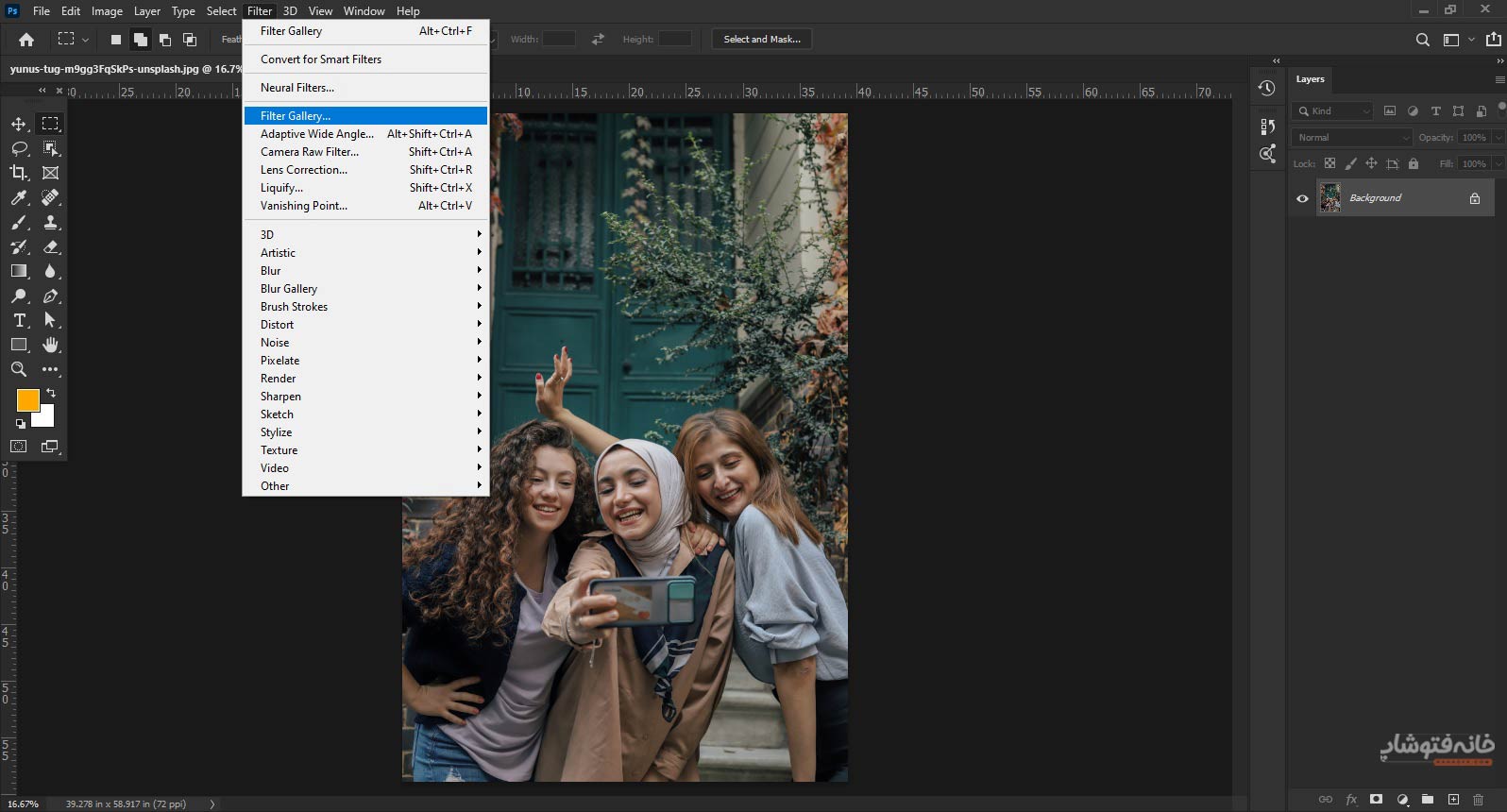
با این کار یک پنجره بزرگ باز میشود که سمت چپش پیشنمایش تصویر را داریم و سمت راستش فیلترها را میبینیم.
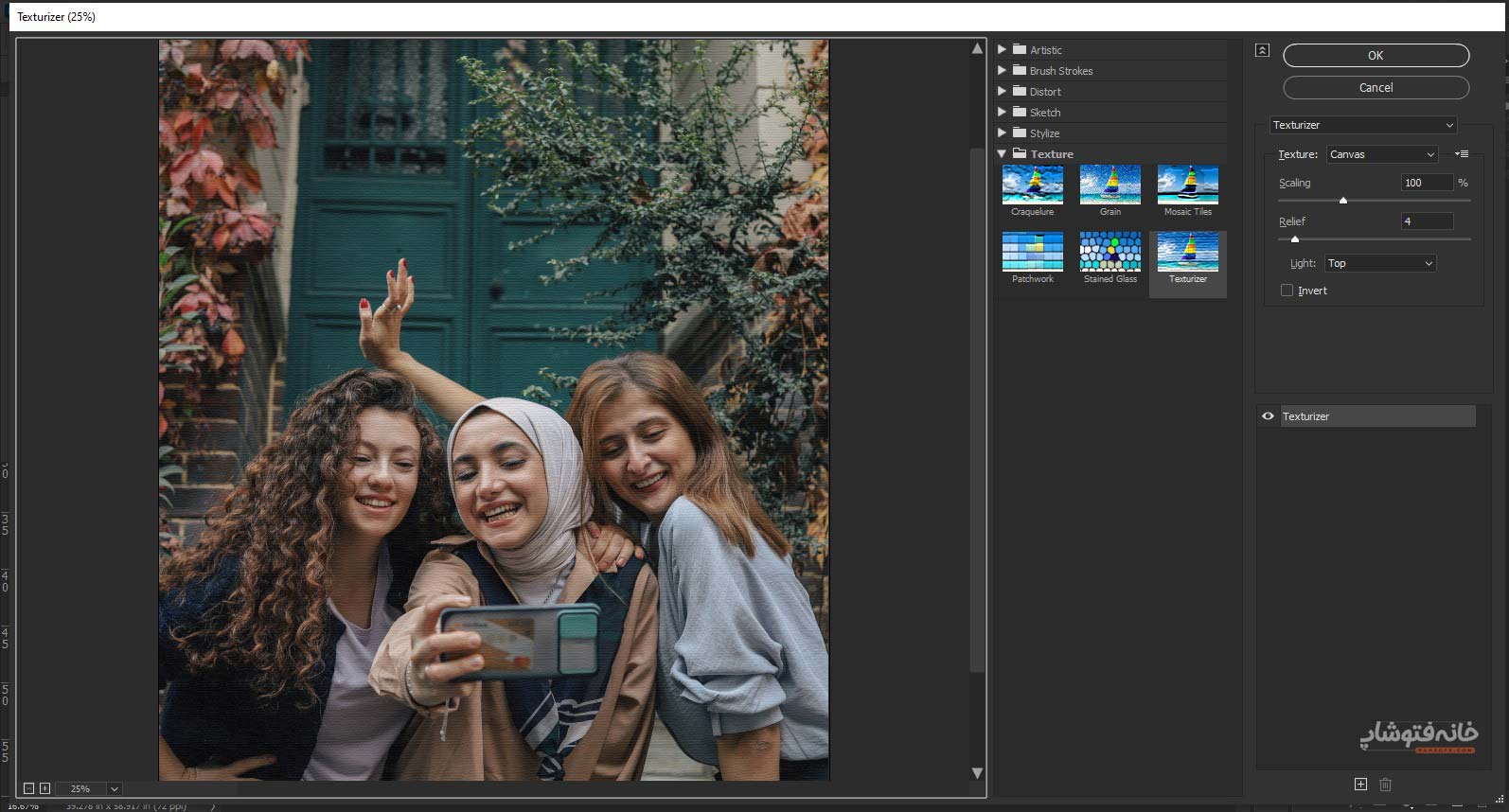
نکته: وقتی این فیلتر را باز میکنید، معمولاً روی تصویر زوم شده و کل تصویر را نمیبینید. برای این که تصویر را ببینید، کلیدهای Ctrl و – را بزنید تا تمام تصویر نمایش داده شود. همینطور میتوانید کلیدهای Ctrl و + را بزنید تا دوباره روی تصویر زوم کنید.
کار با فیلتر گالری در فتوشاپ
سمت راست پنجرهای که باز میشود، فیلترها را در گروههای مختلف میبینید. کافی است روی مثلث کوچک سمت چپ هر یک از این گروهها کلیک کنید تا فیلترهای داخل آن نمایش داده شود. برای اعمال هر یک از این فیلترها روی عکس، روی آن فیلتر کلیک کنید. پیشنمایشی از تغییرات عکس در سمت چپ پنجره نشان داده میشود. اگر روی OK که بالا و سمت راست پنجره است کلیک کنید، تغییرات ذخیره میشوند.
فیتلرهای موجود در این بخش شامل موارد زیر هستند (با کلیک روی نام هر یک از فیلترها میتوانید آموزش آن را ببینید):
- فیلتر Artistic در فتوشاپ
- فیلترهای Brush Strokes فتوشاپ
- فیلترهای Distort فتوشاپ
- فیلتر Sketch فتوشاپ
- فیلتر Stylize فتوشاپ
- فیلتر Texture فتوشاپ
اما نکته دیگری که باید در مورد Filter Gallery در فتوشاپ بدانیم، تنظیماتی هستند که برای هر یک از این فیلترها داریم. روی هر یک از فیلترها که کلیک میکنید، سمت راست فیلترها یک سری تنظیمات را میبینید. این تنظیمات مختص همین فیلتر هستند و با تغییر دادن آنها میتوانید فیلتر را تا حدودی شخصیسازی کنید.
برای مثال ما فیلتر «Color Pencil» را از گروه Artistic انتخاب میکنیم. در این صورت تنظیمات زیر را برای این فیلتر داریم:
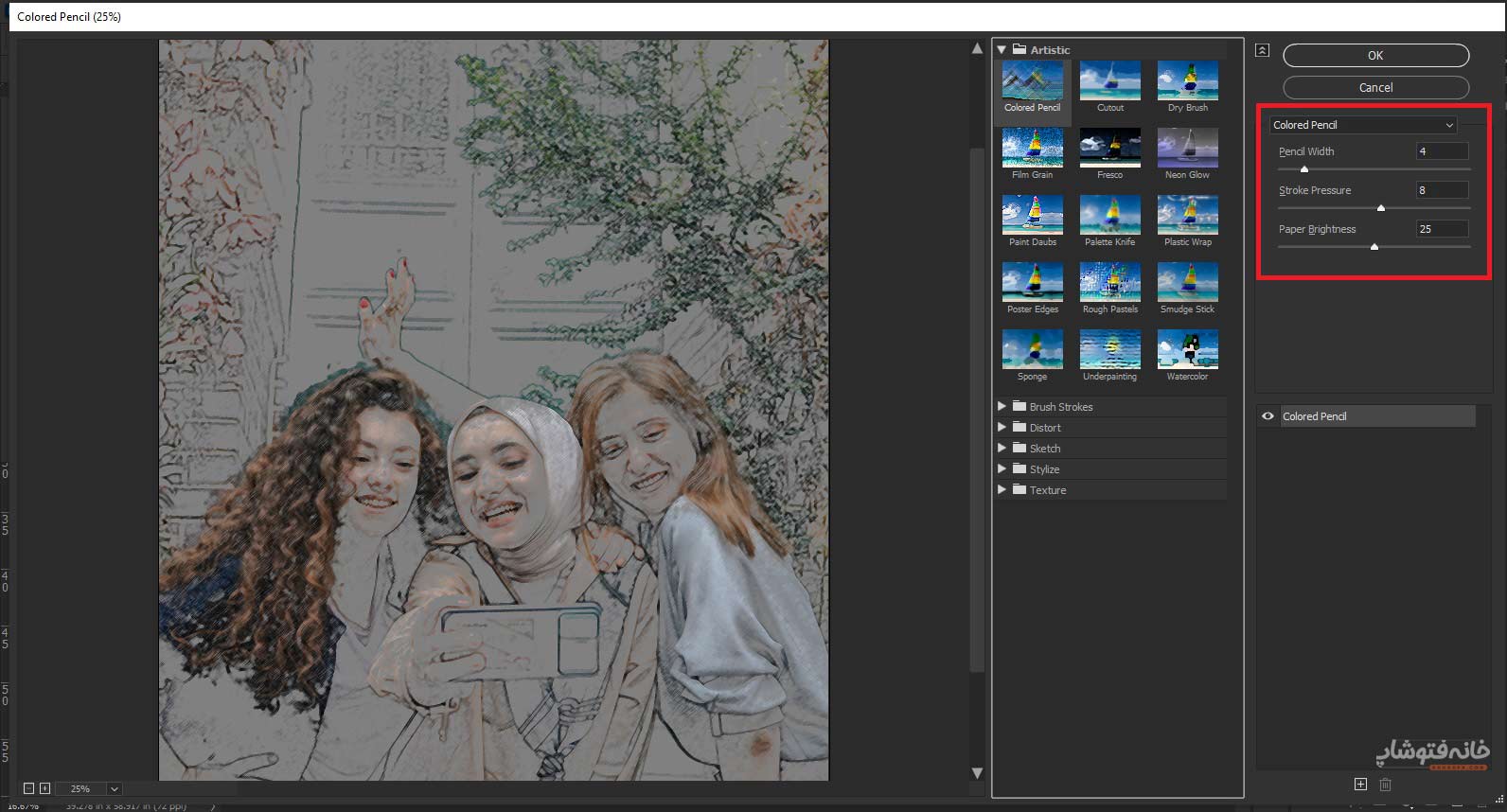
- نوع مداد: در منوی کشویی بالای تنظیمات، میتوانیم نوع مدادی را که گویی قرار است عکس را نقاشی بکشد انتخاب کنیم.
- Edge Width: ضخامت مداد
- Edge Brightness: میزان روشنایی لبههای اثر مداد
- Smoothness: میزان نرمی اثر مداد
به عنوان مثالی دیگر، فیلتر «Grain» را از گروه Texture انتخاب میکنیم. بنابراین تنظیمات زیر را داریم:
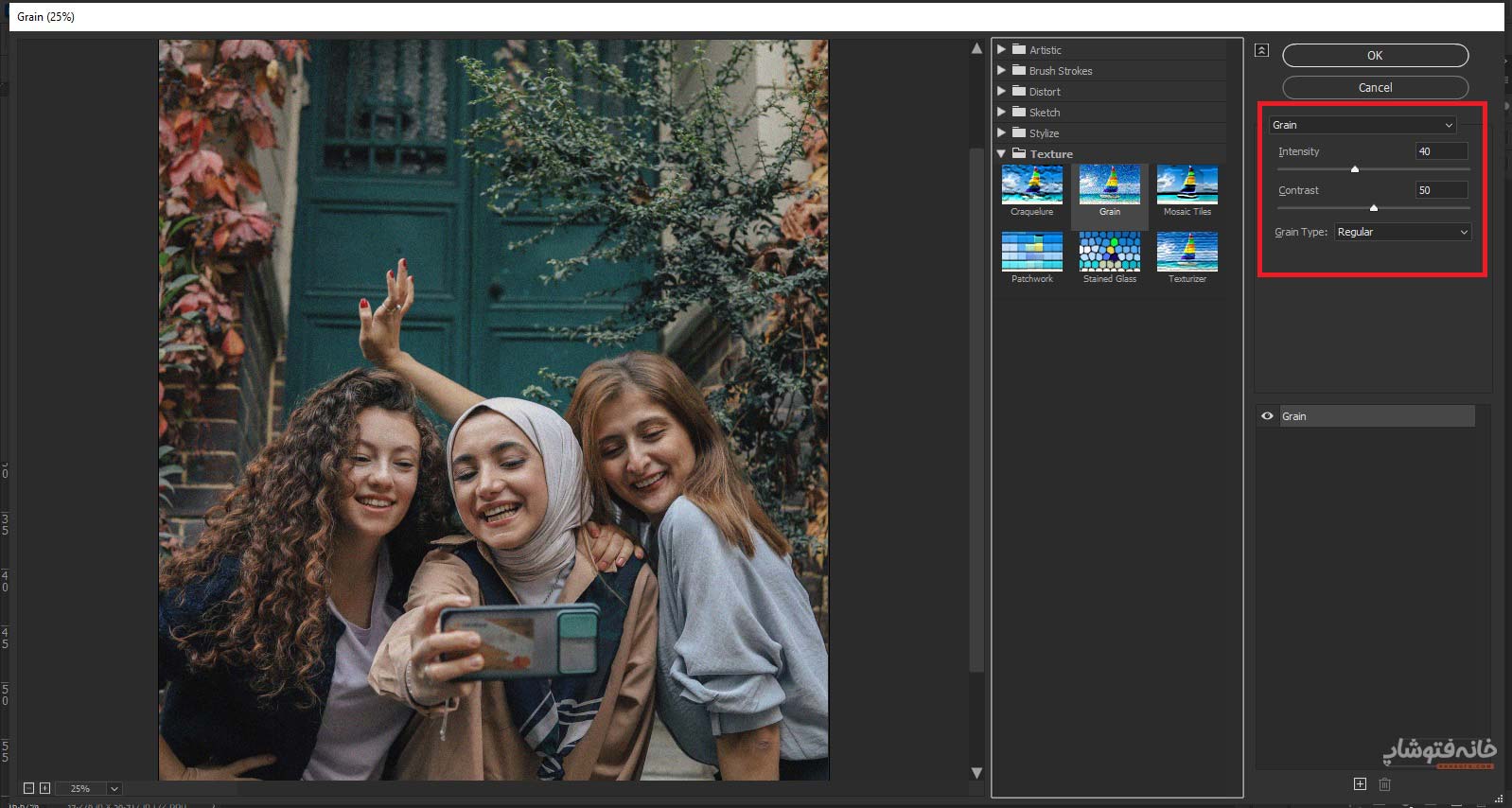
- نوع فیلتر: در منوی کشویی بالای اسلایدرها میتوانید نوع دقیق فیلتر را انتخاب کنید.
- Intensity: شدت فیلتر
- Contrast: میزان تضاد رنگها و نورهای تصویر
- نوع دانهای کردن تصویر: در منوی کشویی پایین اسلایدرها میتوانید نوع دانهای شدن تصویر را مشخص کنید.
ویرایش غیرمخرب عکس با فیلتر گالری در فتوشاپ
پیشنهاد ما این است که قبل از باز کردن Filter Gallery در فتوشاپ، یک کپی از لایه اصلی تصویرتان بگیرید. با این کار تصویر اصلی بدون تغییر باقی میماند و در صورت تمایل میتوانید بعداً آن را برگردانید.
برای کپی کردن لایه اصلی تصویر ابتدا در پنل Layers فتوشاپ روی آیکون قفل که سمت راست لایه اصلی یا همان Background است کلیک کنید تا قفل لایه برداشته شود.
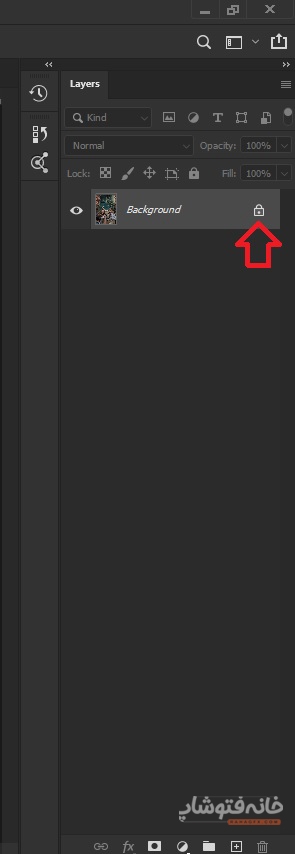
سپس در حالی که همین لایه را انتخاب کردهاید، کلیدهای Ctrl و J کیبورد را بزنید تا لایه کپی شود.
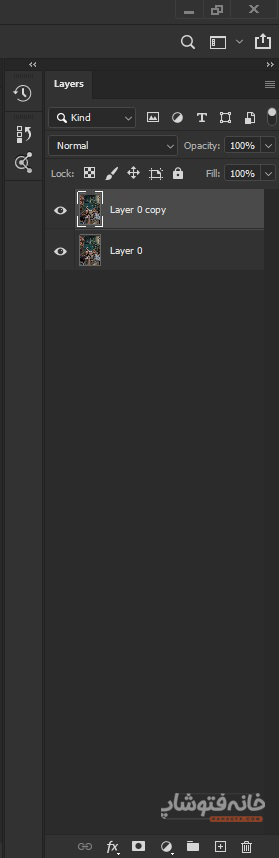
ترکیب چند فیلتر با هم
اما اگر بخواهیم چند افکت را روی هم اجرا کنیم چه؟ خب خودِ فیلتر گالری در فتوشاپ فکر اینجا را هم کرده است. سمت راست و پایین این پنجره بخشی وجود دارد که در آن میتوانید افکتهای مختلف را روی عکس پیاده کرده و آنها را مدیریت کنید.
برای ترکیب این فیلترها، فیلتر اول را انتخاب کنید. سپس روی آیکون مثبت که پایین و سمت راست پنجره میبینید کلیک کنید تا یک لایه افکتی جدید ساخته شود.
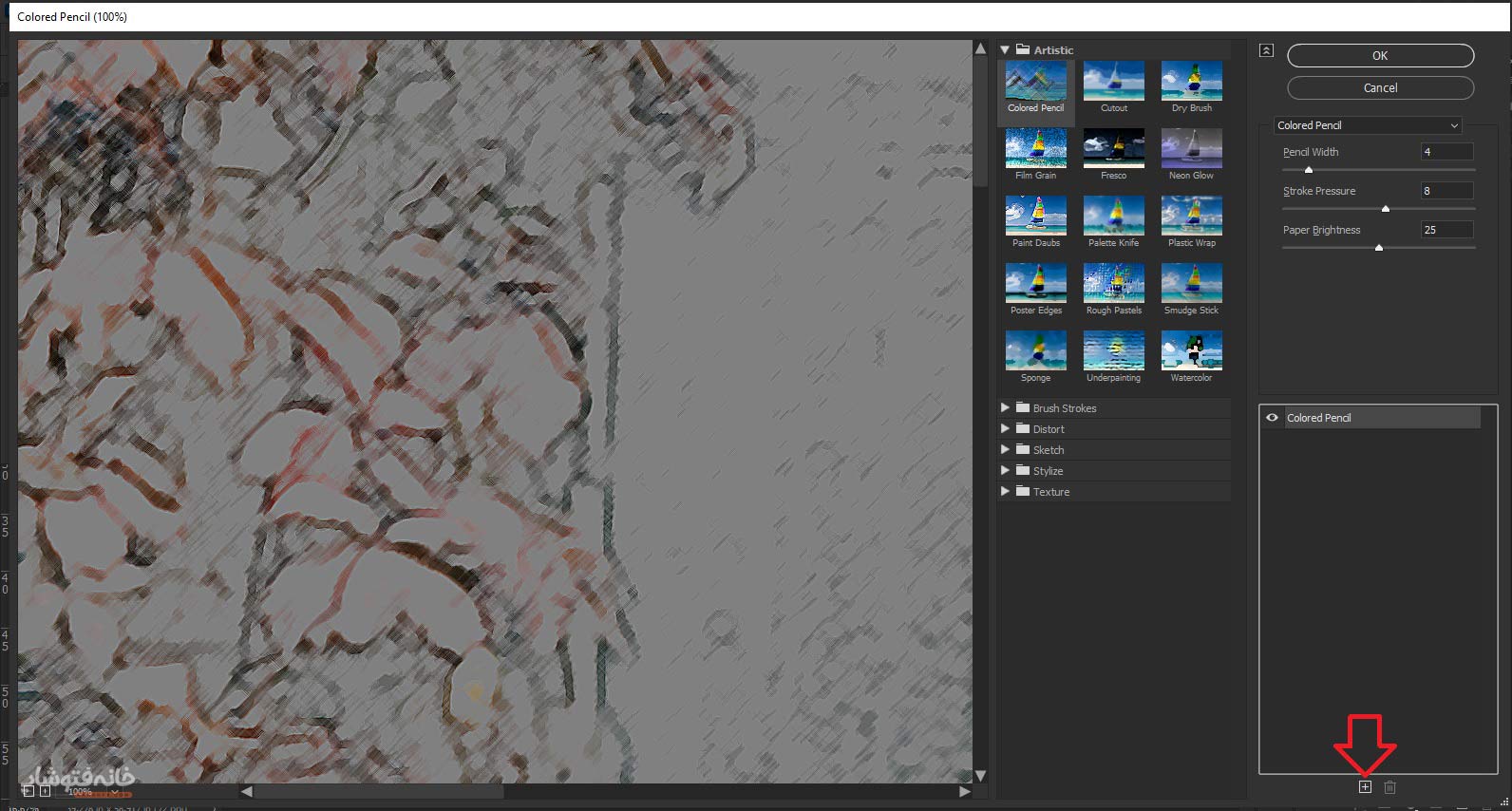
لایه جدیدی که ساخته میشود از نوع همان افکت اولی است. اما میتوانید این لایه را تغییر دهید. پس در حالی که این لایه دوم انتخاب شده، یک فیلتر دیگر را انتخاب کنید. میبینید که نوع لایه دوم عوض میشود. البته این امر در مورد همه لایهها صدق میکند. یعنی حتی اگر برای مثال ۵ لایه در این بخش بسازید، میتوانید روی هر یک از آنها کلیک کرده و یک فیلتر جدید را انتخاب کنید تا نوع لایه عوض شود.
برای پاک کردن هر یک از این لایهها هم میتوانید روی آن کلیک کرده و آیکون سطل زباله پایین را انتخاب کنید. همینطور میتوانید روی آیکون چشم کنار هر لایه کلیک کنید تا آن فیلتر را پنهان کنید و دوباره کلیک کنید تا چشم برگردد و لایه نمایان شود.
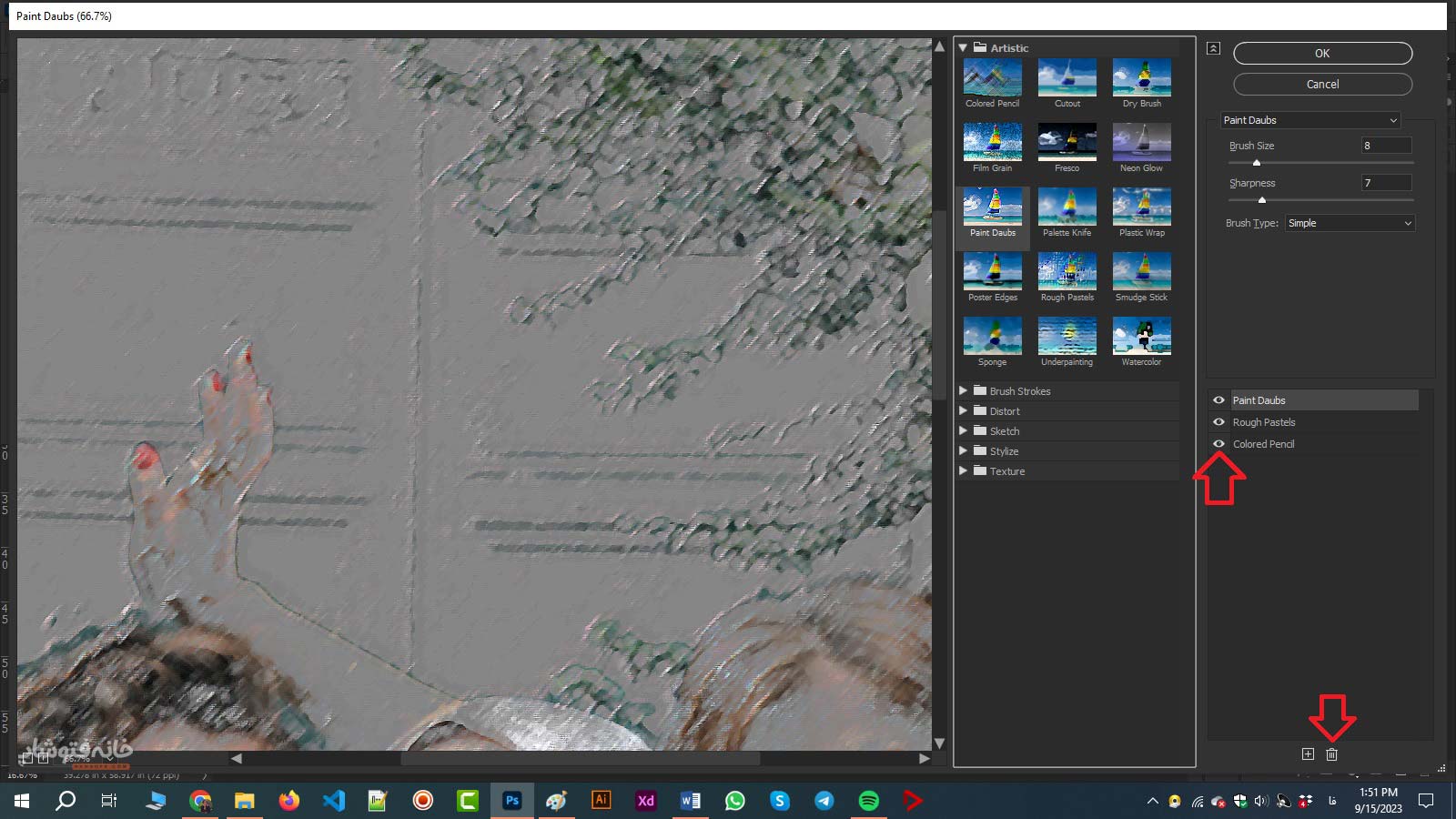
نکته: فرض کنید ۳ لایه افکتی در این پنجره ساختهایم و OK را میزنیم. تغییرات ذخیره میشوند. حالا اگر دوباره پنجره Filter Gallery در فتوشاپ را باز کنید، همان ۳ لایه را میبینید. بنابراین خود لایهها هم به همان شکل ذخیره میشوند.
