استفاده از پنل Actions در فتوشاپ هوشمندانهترین راه خودکارسازی فعالیتهایی است که دائماً در فتوشاپ طی میکنید. مثلاً اگر در ادیت بسیاری از تصاویر، یک فیلتر خاصی را روی آنها اعمال میکنید، میتوانید خودتان اعمال این فیلتر را به عنوان یک اکشن ضبط کرده و هر زمان که به آن نیاز داشتید، فقط با یک روی تصویرتان اعمالش کنید. البته خود فتوشاپ هم یک سری اکشن پیشفرض دارد که آنها هم میتوانند کاربرد زیادی در ادیت تصاویر داشته باشند. پس در این دانشنامه همراه ما باشید تا با این پنل کاربردی بیشتر آشنا شوید.
در این صفحه میخوانید:
چه فعالیتهایی را میتوان به عنوان اکشن ذخیره کرد؟
قبل از هر چیزی اجازه دهید به این سؤال پاسخ دهیم که کدام مراحل میتوانند به عنوان اکشن ضبط و ذخیره شوند؟ خب پاسخ این سؤال تقریباً «همه چیز» است؛ از ساخت لایه جدید و اعمال انواع افکتها گرفته تا انتخاب یک ناحیه خاص، خروجی گرفتن رد یک فرمت مشخص و … .
میتوانید هر یک از این مراحل را بهصورت جداگانه به عنوان اکشن ذخیره کنید یا مجموعهای از این مراحل را به عنوان یک رشته پشت سر هم، تبدیل به یک اکشن ضبط شده کنید.
مثلاً میتوانید اکشنی را ضبط کنید که یک کپی از تصویر اصلی بگیرد، لایه کپیشده را انتخاب کند، یک فیلتر روی آن اعمال کرده و در آخر این فایل را در فرمت PSD ذخیره کند.
باز کردن پنل Actions در فتوشاپ
اگر پنل اکشنها را در محیط کاری فتوشاپ نمیبینید، روی منوی «Window» بالای برنامه کلیک کنید. سپس گزینه «Actions» را تیک بزنید تا این پنل برایتان ظاهر شود.
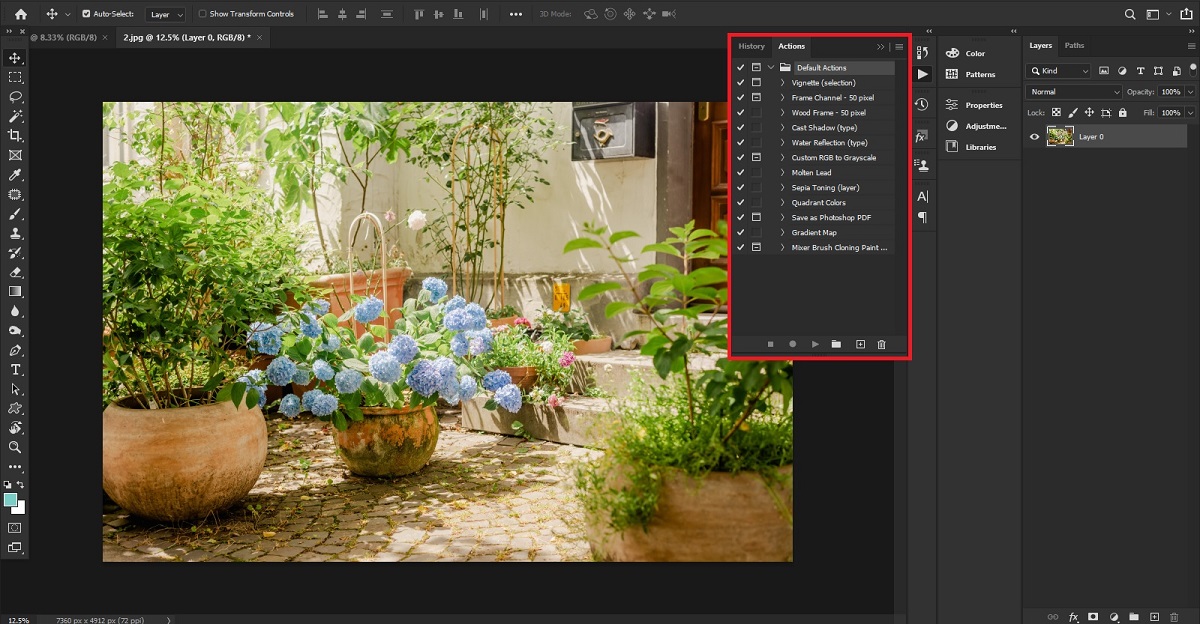
نکته: پنل Actions در یک تب جداگانه در کنار تب پنل «History» باز میشود؛ اما اگر ترجیح میدهید این پنل را در یک پنجره جدا و جای دیگری از فضای کاریتان داشته باشید، مافی است بالای این پنل کلیک کرده و آن را تا جایی که میخواهید درَگ کنید.
بخشهای مختلف پنل Actions در فتوشاپ
حالا که با ظاهر پنل اکشنهای فتوشاپ آشنا شدید، بیایید ببینیم چطور میتوانیم به کمک این قابلیت جذاب کار در فتوشاپ راحتتر و روانتر کنیم؟
کار با اکشنهای پیشفرض
در قسمت اصلی پنل Actions در فتوشاپ، یک سری پوشه میبینید. هر یک از این پوشهها شامل «مجموعهای از اکشنها» هستند و بعضی از آنها زیرمجموعههایی هم دارند. ضمناً به این پوشهها سِت (Set) هم میگویند.
لازم به اشاره است که مراحل دقیق هر اکشن هم زیر نام هر اکشن لیست شده است. یعنی با انتخاب این اکشن این مراحل طی میشوند.
هر یک از این اکشنها کاربرد خاصی دارند که از نامشان تا حدودی میتوان آن را حدس زد. برای مثال اکشن «save as photoshop ODF» که در پوشه «Save» قرار دارد، یک نسخه PDF از این تصویر خروجی میگیرد. یا اکشن «Sepia Toning» یک نسخه سیه و سفید از عکس میسازد و یک لایه ادجاسمنتی میسازد تا رنگهای تصویر را تغییر دهد.
نکته: اگر باکس سمت راست هر اکشن یا پوشه را انتخاب کنید، آن گزینه و همه همگروهیهایش که لازمه یکدیگرند فعال میشوند.
چگونه اکشنها را روی تصویر اعمال کنیم؟
روش پیادهسازی اکشنها چه در مورد اکشنهای پیشفرض و چه در مورد اکشنهای جدیدی که میسازید یک چیز است و آن انتخاب گزینه Play پایین پنل Actions در فتوشاپ است.
مثلاً ما همان اکشن «Sepia Toning» را انتخاب کرده و روی این آیکون کلیک کردیم و همه مراحل داخل این اکشن به طور خودکار روی تصویرمان اعمال شد.
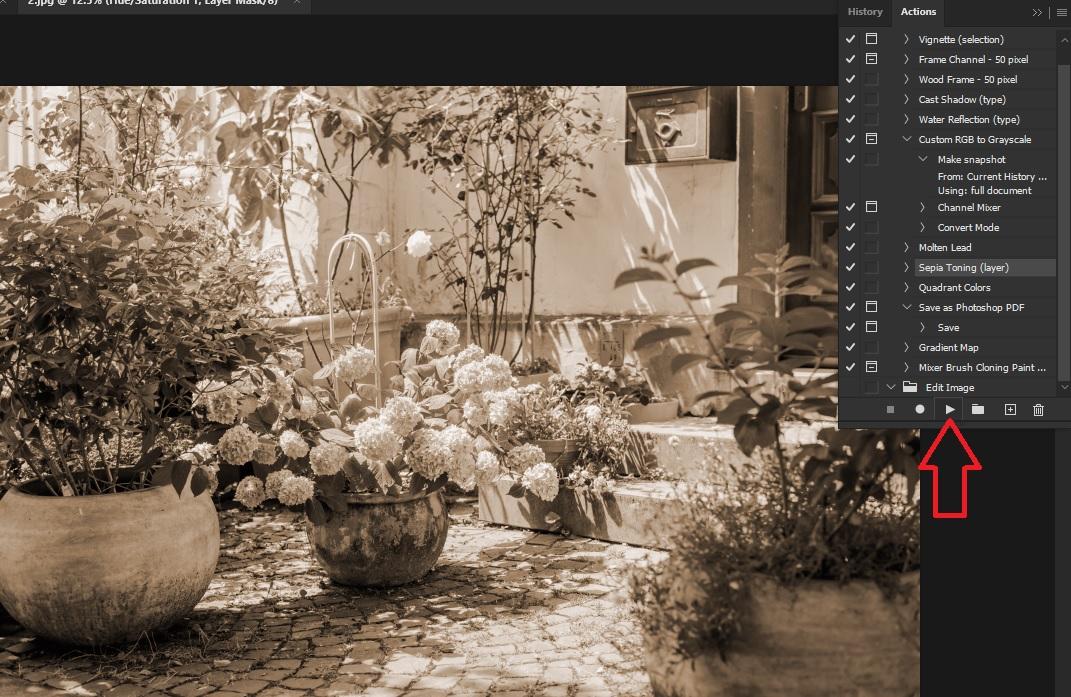
نکته مهم: بهتر است قبل از اجرای یک اکشن، قفل لایه اصلی تصویر را بردارید. چراکه در صورت قفل بودن لایه، ممکن است بعضی از مراحل اکشن اجرا نشوند.
ضبط اکشن جدید
اما شیرینترین بخش ماجرا جایی است که خودمان میتوانیم یک اکشن جدید را ضبط کنیم. برای این کار مراحل زیر را دنبال کنید.
مرحله اول: مشخص کردن پوشه حاوی اکشن جدید
هر اکشنی باید داخل یک پوشه باشد. وقتی میخواهید یک اکشن جدید بسازید، هم میتوانید آن را داخل پوشههای قبلی ایجاد کنید و هم میتوانید یک پوشه جدید برای این اکشن جدید بسازید.
اگر میخواهید اکشن جدیدتان را داخل پوشههای قبلی قرار دهید، فقط روی آن پوشه کلیک کنید تا انتخاب شود. دقت کنید که باید جایی از سمت راست ردیف آن پوشه کلیک کنید و نه روی باکس سمت چپ آن.
اما اگر میخواهید یک پوشه جدید برای این اکشن تازهوارد بسازید، کافی است روی آیکون پوشه جدید پایین پنل کلیک کنید.
وقتی این گزینه را انتخاب میکنید، یک پنجره باز میشود که در آن میتوانید نام پوشه جدید را تعیین کنید. مثلاً ما نام پوشهمان را «Edit Image» گذاشتیم، چون میخواهیم اکشنهای ادیت تصاویر را در آن بسازیم.
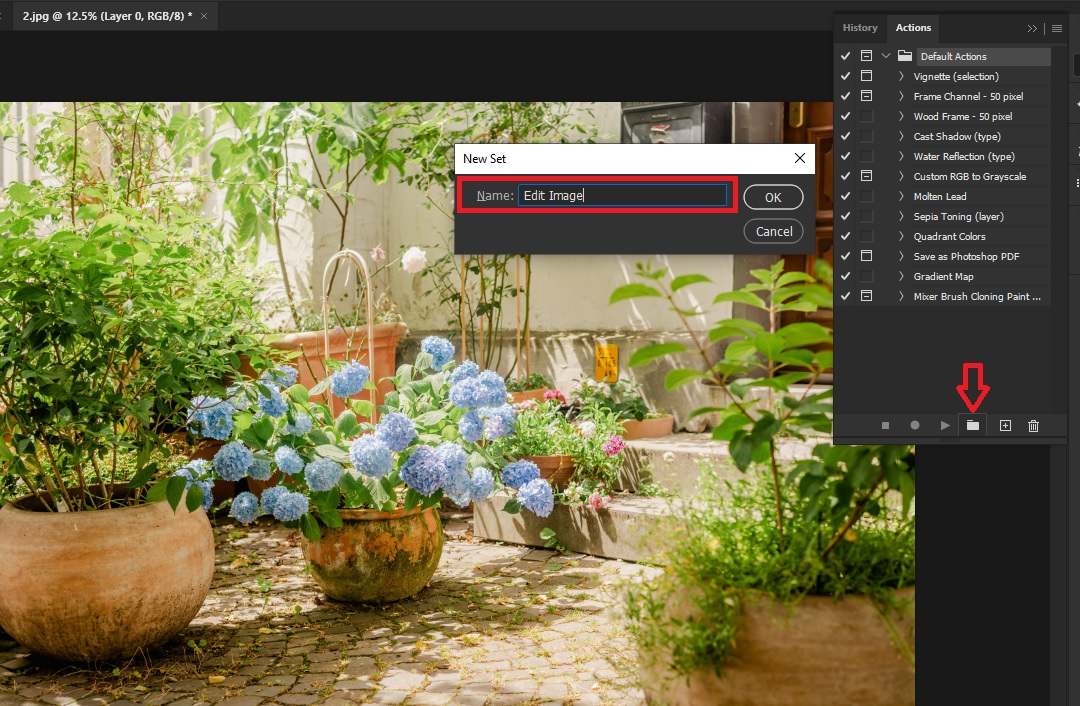
مرحله دوم: ساخت اکشن جدید
حالا که پوشهای که میخواهید اکشنتان داخل آن باشد انتخاب شده، روی آیکون + که پایین و سمت راست پنل است کلیک کنید تا یک اکشن خام جدید ساخته شود. با کلیک روی این گزینه پنجرهای باز میشود که در آن میتوانید موارد زیر را مشخص کنید:
- نام اکشن (Name): اینجا نام را «Contrast & Oil Paint» گذاشjهایم چون میخواهیم در ادامه این دو کار را به عنوان اکشن ضبط کنیم.
- پوشهای که اکشن در آن ایجاد میشود (Set): اینجا پوشه «Edit Image» را انتخاب کردهایم.
- کلید میانبر برای اجرای اکشن که با انتخاب باکسهای Shift یا Ctrl میتوانید در کنار یکی از کلیدهای مجموعه F، یکی از این دو کلید را هم به عنوان میانبر تعریف کنید (Function Key): اینجا میانبر را Shift+F2 تعریف کردهایم. دقت کنید که اگر میانبری را انتخاب کنید که قبلاً برای کار دیگری در فتوشاپ تعریف شده باشد، آن وظیفه قبلی برای این میانبر حذف میشود.
- رنگ اکشن در پنل اکشنها (color): اینجا آبی را انتخاب کردهایم.
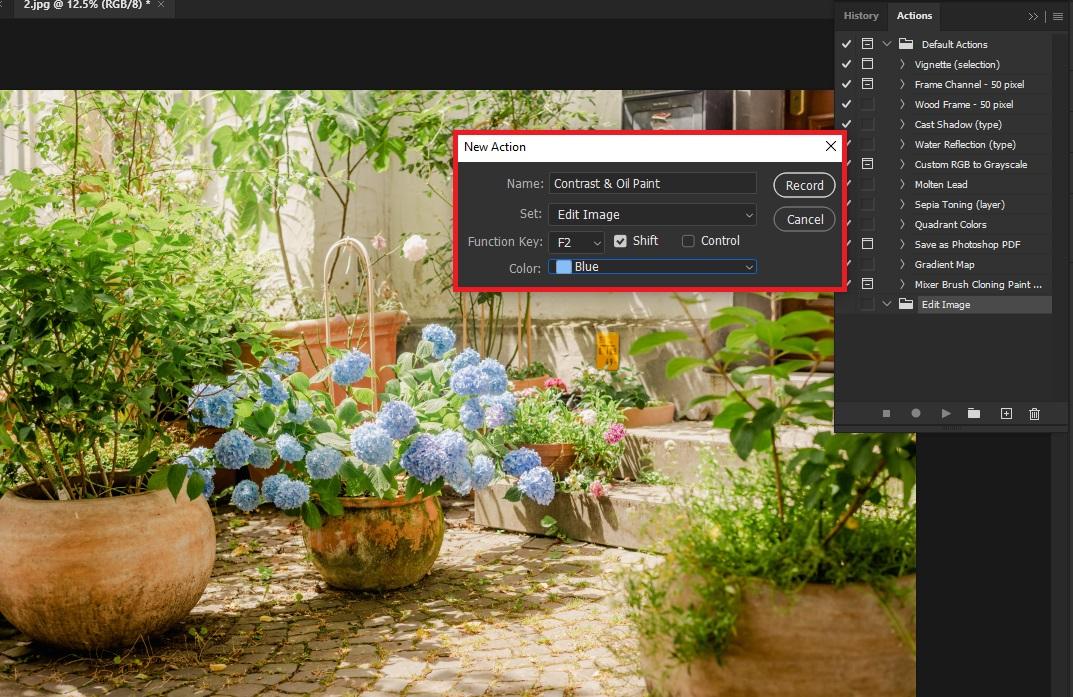
بعد از انتخاب مشخصات بالا، اگر از ساخت این اکشن پشیمان شدید، میتوانید گزینه Cancel را انتخاب کنید. اما اگر همچنان میخواهید اکشن جدیدتان را بسازید، باید روی گزینه «Record» کلیک کنید.
با این کار پنجره بسته میشود و کارهایی که از این لحظه انجام میدهید، به عنوان این اکشن جدید ضبط میشوند. اما فرآیند ضبط تا کی ادامه دارد؟ تا زمانی که روی مربع کوچک پایین پنل Actions در فتوشاپ کلیک کنید.
درواقع تا زمانی که دایره Record پایین این پنل قرمز باشد، همه چیز در حال ضبط شدن است. وقتی مربع را میزنید، دایره از حالت قرمز خارج و فرآیند ضبط متوقف میشود.
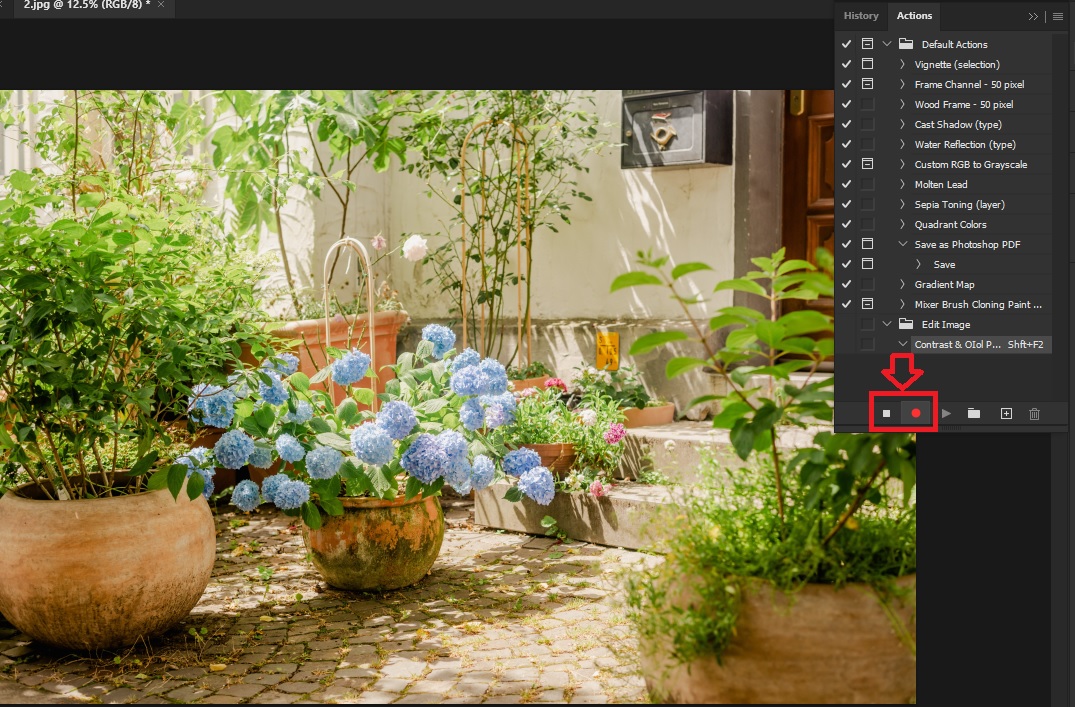
مثالی از ساخت اکشن جدید
برای مثال ما اکشن جدیدمان را با مشخصاتی که در تصویر بالا دیدید ساختهایم. حالا گزینه Record داخل پنجره را انتخاب میکنیم تا فرآیند ضبط اکشن شروع شود.
حالا مراحلی که ما داخل این اکشن ضبط میکنیم به این ترتیب است:
- به مسیر Layer> New Adjustment Layer رفته و یک لایه ادجاسمنتی جدید از نوع «Brightness/Contrast» میسازیم.
- مقدار Contrast را تا ۵۰ بیشتر میکنیم.
- یک کپی از لایه اصلی تصویر میسازیم.
- بعد از انتخاب این لایه کپیشده، به مسیر Filter> Stylize> Oil Paint میرویم و یک فیلتر نقاشی روغنی را روی تصویر اعمال میکنیم.
- در آخر روی آیکون مربع پایین پنل Actions در فتوشاپ کلیک میکنیم تا فرآیند ضبط متوقف شود.
حالا تصویری که ما داریم به شکل زیر است که هم کنتراست آن بیشتر شده، هم در پنل Layers یک سری تغییرات را داریم و هم فیلتر نقاشی روغنی روی آن اعمال شده است.
از طرف دیگر اکشن «Contrast & Oil Paint» هم در پنل اکشن ساخته شده و جزئیات مراحلی که ضبط کردهایم هم مشخص است:
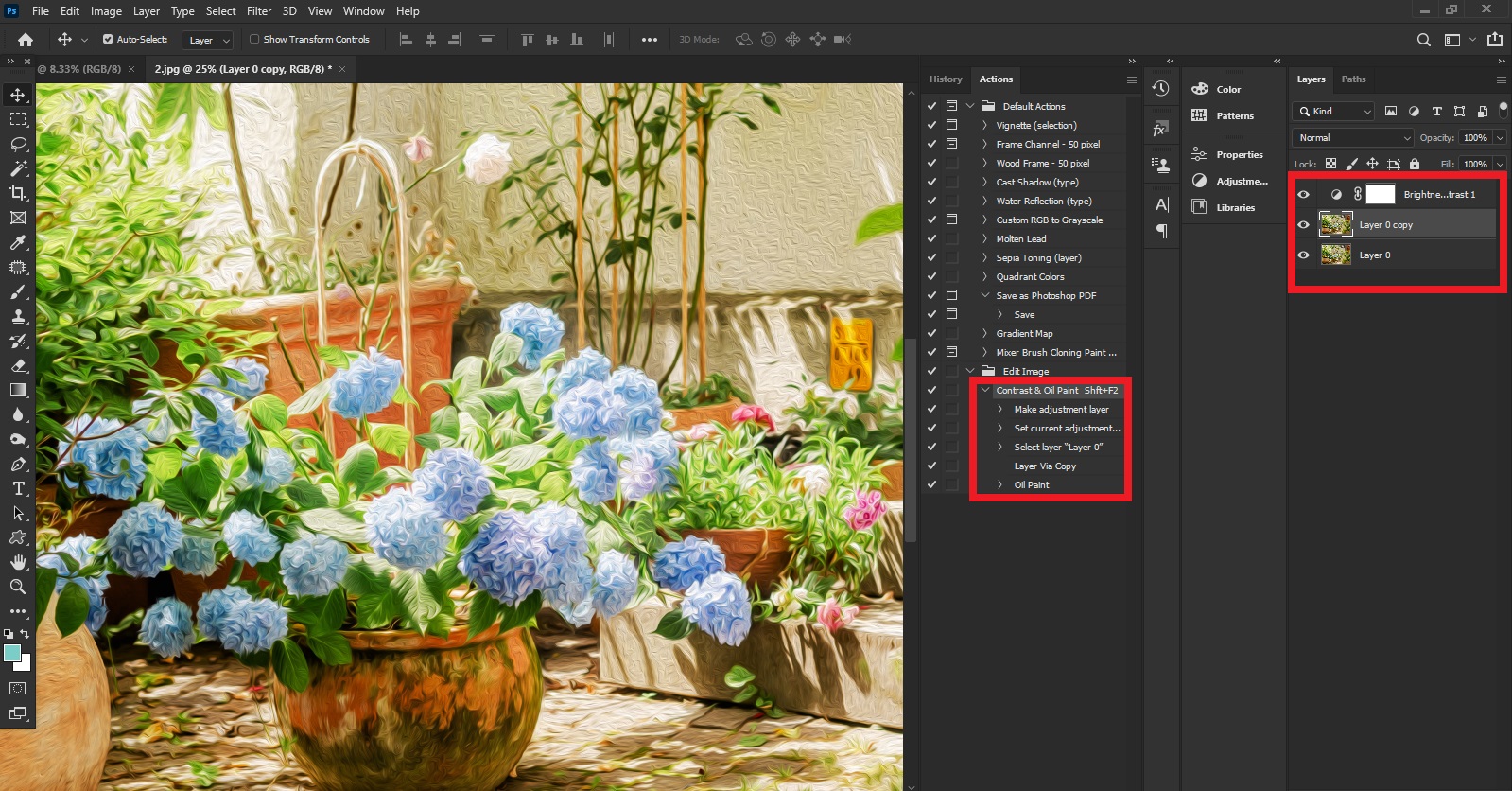
اعمال اکشن جدید روی تصاویر دیگر
حالا میخواهیم اکشنی که ساختهایم را روی یک تصویر دیگر اعمال کنیم. حالا دیگر روند کار را میدانید. کافی است آن عکس را در فتوشاپ باز کرده، به پنل Actions برویم، اکشنی که ساختهایم را انتخاب کنیم و آیکون Play پایین پنل را بزنیم. به این ترتیب تصویر زیر را خواهیم داشت:
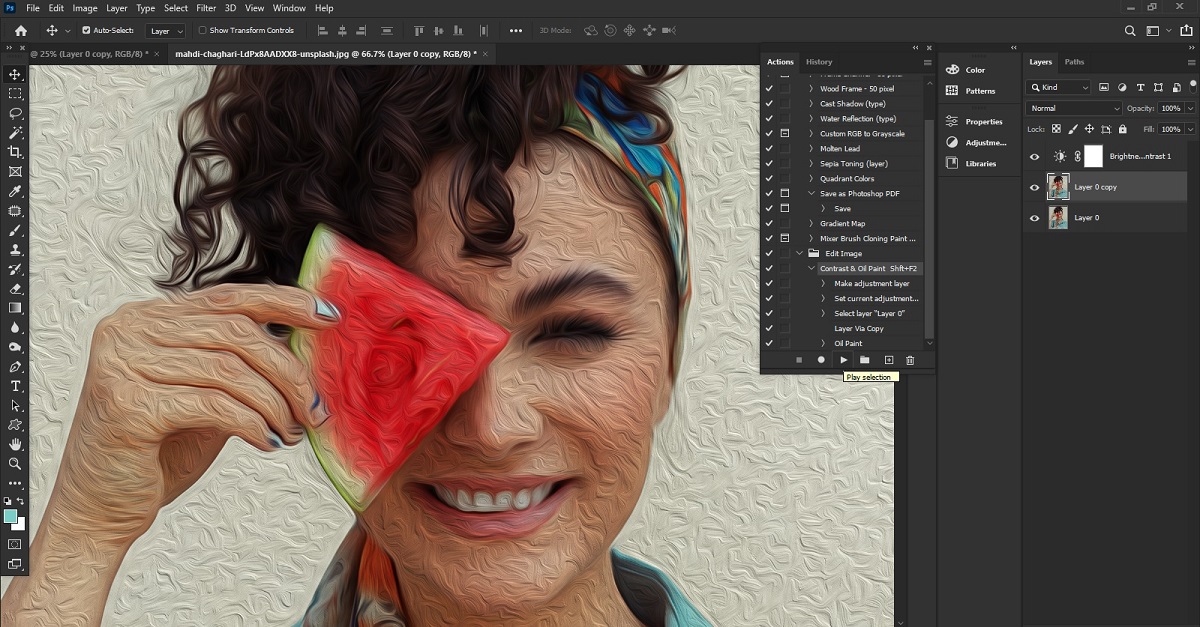
اضافه کردن مراحل جدید به یک اکشن
فرض کنید میخواهید یک مرحله جدید را به یکی از اکشنهای قبلی اضافه کنید. در این صورت میتوانید اکشن مد نظر را انتخاب کنید و بعد روی آیکون «Begin Recording» که پایین پنل اکشنها و سمت راست آیکون مربعی متوقف کردن اکشن قرار دارد کلیک کنید. با این کار میتوانید مرحله جدید را در فتوشاپ طی کنید و هروقت کارتان تمام شد آیکون مربع را بزنید تا این مراحل به اکشن قبلی اضافه شوند.
پاک کردن یک اکشن یا پوشه اکشنها
اگر زمانی لازم بود که یک اکشن یا پوشهای را حذف کنید، کافی است اول آن را انتخاب کنید. دقت کنید که اینجا هم منظور از انتخاب این است که سمت راست ردیف آن اکشن یا پوشه کلیک کنید و نه روی باکس سمت چپ آن. سپس آیکون سطل زباله که پایین و سمت چپ پنل است را انتخاب کنید تا آن اکشن یا پوشه حذف شود.
نکته: میتوانید فقط بخشی از یک اکشن را پاک کنید! برای این کار مراحل اکشن مورد نظر را باز کرده و روی مرحلهای که میخواهید حذف شود کلیک کنید. سپس آیکون سطل زباله را انتخاب کنید. با این کار باقی مراحل در این اکشن هستند؛ اما این مرحله دیگر حذف شده و اجرا نمیشود.
سایر گزینههای پنل Actions در فتوشاپ
بالا و سمت راست پنل اکشنها یک منوی همبرگری میبینید که اگر روی آن کلیک کنید، گزینههای زیر را دارید:
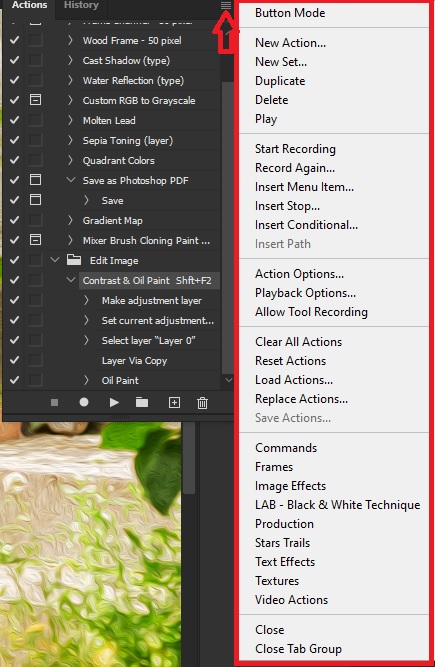
بعضی از این گزینهها کاربردی شبیه به آیکونهای پایین پنل دارند و بعضی دیگر دارای کاربرد جدیدی هستند:
- Button Mode: تغییر حالت نمایش اکشنها در پنل Actions (با انتخاب این گزینه اکشنها به صورت دکمههای رنگی نشان داده میشوند)
- New Action: ساخت اکشن جدید
- New Set: ساخت پوشه یا همان ست جدید
- Duplicate: کپی کردن یک اکشن یا پوشه
- Delete: پاک کردن اکشن یا پوشه
- Play: اجرای اکشن انتخابشده روی کار
- Start Recording: شروع ضبط اکشن
- Record Again: ضبط دوباره یک اکشن
- Insert Menu Item: وارد کردن کار با منوها در اکشن
- Insert Stop: امکان متوقف کردن ضبط با یک پیام دلخواه
- Insert Conditional: وارد کردن یک دستور شرطی (مثلاً اگر تصویر افقی بود، اکشن X را روی آن اجرا نکن). این گزینه به خصوص برای زمانی که میخواهید یک اکشن را روی چندین تصویر اعمال کنید کاربرد دارد.
- Insert Path: برای مشخص کردن یک مسیر معین در یک اکشن
- Action Options: تغییرات جزئیات اکشن انتخابشده
- Playback Options: تعیین نوع اجرای اکشن
- Allow Tool Recording: امکان ضبط خود ابزارها
- Clear All Actions: پاک کردن همه اکشنها
- Reset Actions: برگرداندن اکشنها به حالت پیشفرضشان
- Load Actions: وارد کردن اکشن جدیدی که مثلاً از فضای وب دانلود کردهایم به داخل فتوشاپ
- Replace Actions: جایگذاری یک اکشن جدید با یک اکشن موجود
- Save Actions: ذخیره کردن اکشنی که ساختهایم به صورت یک فایل مجزا در حافظه سیستم
- Commands: نمایش کلیدهای میانبر هر اکشن کنار نامشان
- Frames: انتخاب اکشنهایی که به فریمها مربوط میشوند
- Image Effects: انتخاب اکشنهایی که به فیلتر تصاویر مربوط میشوند
- LAB: انتخاب اکشنهایی که به فیلتر LAB مربوط میشوند
- Production: انتخاب اکشنهایی که به ساخت سند جدید مربوط میشوند
- Stars Trails: انتخاب اکشنهایی که به تکنیک Stars Trails (ساخت رد ستارگان) مربوط میشوند
- Text Effects: انتخاب اکشنهایی که به افکتهای متنی مربوط میشوند
- Textures: انتخاب اکشنهایی که به اعمال تکسچر مربوط میشوند
- Video Actions: انتخاب اکشنهایی که به اکشنهای ویدئویی مربوط میشوند
- Close: بستن این تب
- Close Tab Group: بستن کل پنجرهای که تب پنل Actions در فتوشاپ هم در آن باز است
